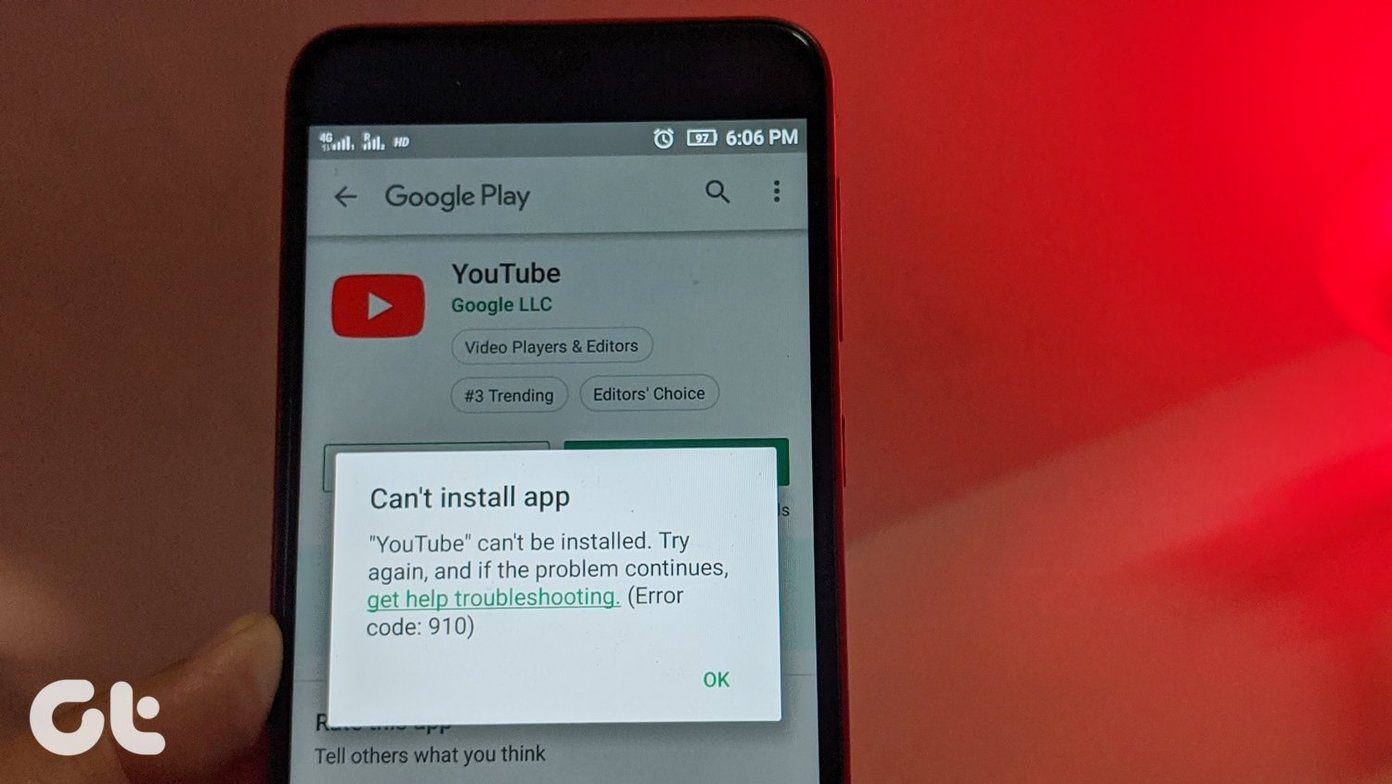If you can’t get enough of Chrome as well, then you must look into giving the Chrome Beta a serious shot. It’s a step ahead of the stable build, and you get to try out the latest Chrome features well before everyone else does. But unlike on Windows and macOS, or even with Android, installing Chrome Beta for iOS can be a tad complicated. Not difficult. If you want to run Chrome Beta on your iPhone or iPad, then here’s everything that you need to set it up.
In a Nutshell
Privacy-minded as ever, Apple is quite restrictive about third-parties letting the masses ‘test’ out the beta versions of their apps without having control over the entire process. Hence, you won’t find the Chrome Beta listed within the App Store. Instead, you must install it via TestFlight. If you don’t already know, TestFlight is a specialized app that handles all matters related to application betas (invitations, installations, updates, feedback, etc.). That aside, getting your hands on the Chrome Beta also has a major downside. Install it, and it overwrites the stable build on your iPhone or iPad. If you were planning to use both the stable and the beta releases alongside, then you won’t be able to do so. If both of those are non-issues, then it’s time to get started.
Install TestFlight
As mentioned above, you must install the TestFlight app to get started. And, it’s easy to install it. Head over to the App Store, search for TestFlight, and then tap Install to install it. After that, you are ready to go. Download TestFlight Alternatively, use the Download button above if you want to skip the hassle of searching the app.
Getting Invited
Installing an application beta via TestFlight requires an invitation from the app developer. However, you don’t have to do anything crazy to get a Chrome Beta invite since Google is quite generous when it comes to handing them out. All you need to do is navigate to the official Google Chrome Beta page using any web browser on your iPhone or iPad and then click the Download Chrome Beta button. The Chrome Beta invite should then automatically launch within the TestFlight app.
Accept Chrome Beta
You must accept the Chrome Beta invite before you can proceed any further. That will allow Google the access to any crash logs and usage information related to Chrome Beta. That helps Google to improve the stable release later onward. For more details, go through the Terms of Service section of the invite. If you are comfortable with it, tap Accept.
Install Chrome Beta
After accepting the Chrome Beta invite, a pop-up window will prompt with an Install button. Tap on it to begin installing the Chrome Beta. If you have the stable version of the browser installed, you will be prompted with a warning about overwriting your data. But provided that you have signed in to your Google Account and synced your bookmarks, passwords, settings, etc., then you don’t have to worry about losing them. But if you haven’t synced your data already, do that now before tapping the Install button. Otherwise, you will lose your data.
Using Chrome Beta
The Chrome Beta should look quite similar to the stable release. Since the beta is usually only a single release cycle ahead of the stable build, don’t expect any drastic differences in terms of aesthetics. But you should see new additional features and other minor visual changes when new Chrome Beta updates hit your iPhone or iPad. If you were signed into the stable build, then you will be automatically logged in to the Chrome Beta with all of your data intact. Syncing data with your Google Account will also work just as before.
Updating Chrome Beta
To update the Chrome Beta, you must use the TestFlight app. If you have notifications turned on for the TestFlight app, you will receive an alert whenever a new update is available. But if you have notifications turned off, simply launch the TestFlight app, and then tap Install next to Chrome if you see an update is available. An alternative way to check for updates faster is to perform a Haptic Touch gesture on the TestFlight app icon and then follow up by tapping Update All.
Sending Feedback
TestFlight will automatically collect various data in regards to the usage of the Chrome Beta — crash logs, for example. Alternatively, you can send feedback to the Chrome developers. Open the TestFlight app, and then tap Send Feedback to submit a report with or without any accompanying screenshots.
Removing Chrome Beta
If you want to go back to the stable build of Chrome for iOS, simply search for it on the App Store and then tap Install. That will overwrite the beta version automatically. You can also choose to delete the app outright. However, it’s much better to opt out of the beta beforehand, which will then stop any Chrome Beta-related notifications on your iPhone or iPad. To do that, open the TestFlight app, select Google Chrome, and then tap Stop Testing.
Beta Tester
If you hated having to wait around for weeks to get your hands on features such as dark mode or the ability to switch search engines, then you should install Chrome Beta. And it’s also pretty stable for the most part. I would say that the odd crash or bug is well worth what you get in return. Next up: Looking for a way to block annoying advertisements in Chrome for iOS? Here’s the best way to do that. The above article may contain affiliate links which help support Guiding Tech. However, it does not affect our editorial integrity. The content remains unbiased and authentic.