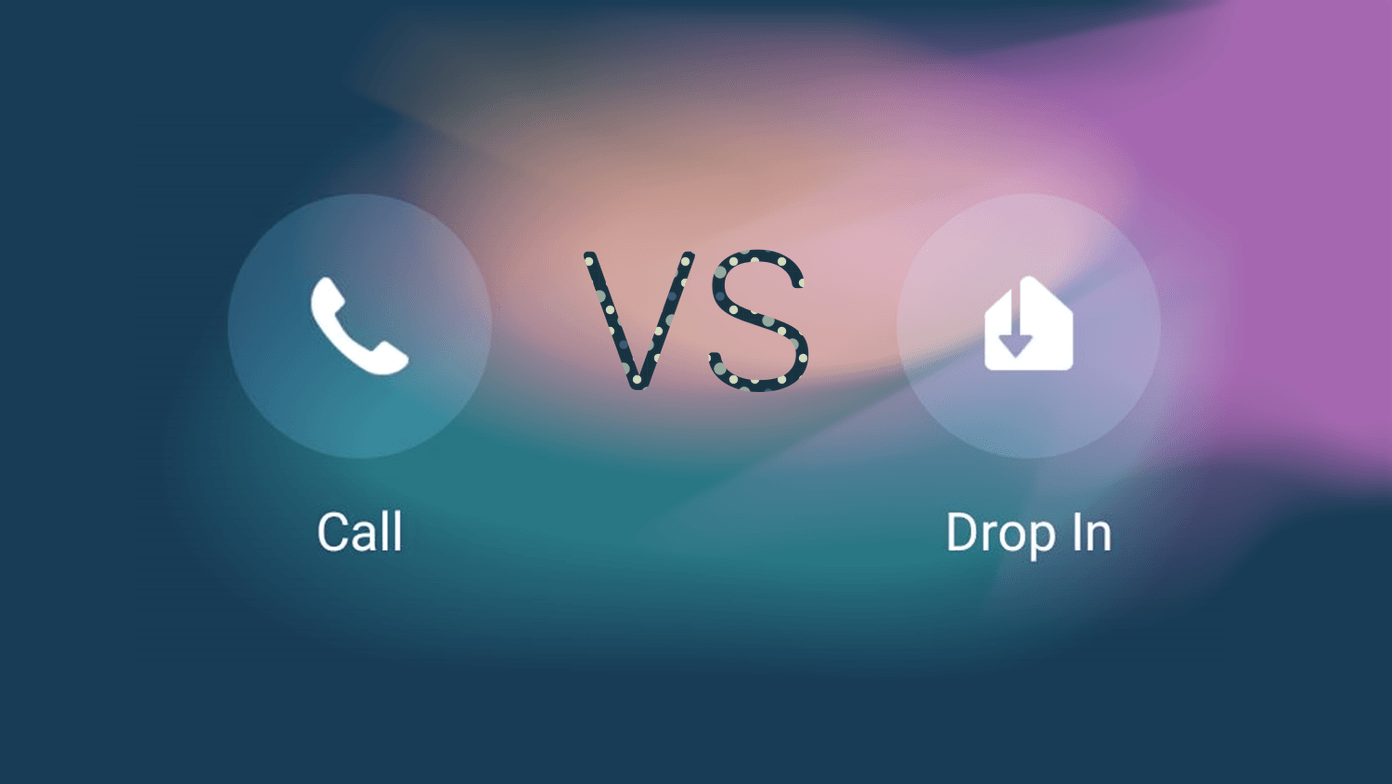Want to do the same with your documents? If the answer is yes, you will be glad to know that MS Word has a tool to do so. And our guide will tell you how to create and use them. Let us look into the details. But before that let us see how a document with drop cap looks like.
Steps to Insert Drop Cap In a Document
The Drop Cap tool is placed under the Insert tab within Text section. This is where you may create one and choose the type. Follow the steps below:- Step 1: Click on the paragraph where you want to add a drop cap (need not necessarily be the first paragraph). Step 2: Navigate to the Drop Cap tool as described earlier and click on it. You will see three options of which None is set by default. You may hover on other two options and check out the appearance of your document. Dropped template provides continuity in writing style as shown in the image. If you choose In Margin you will be able to write as usual (within the margin) while the drop cap will be placed outside the margin. Step 3: Click on the template that sounds fit for you and the drop cap will get inserted. However, you may not be satisfied with the basic appearance or the default format of the drop cap. Worry not, you can edit things. As soon as you insert a drop cap you will notice borders around it. You may hold the handles and resize the letter accordingly. Further, if you want to change the font type or apply other formatting you will have to navigate to the Home tab and do so from the Font section. Besides, there are some editable options associated with the drop cap tool as well. Select the last option (Drop Cap Options as in image of Step 2) that appears when you click on the Drop Cap tool. Here, you may select the type of font like body, heading, etc. Also, you can choose number of lines to drop and distance of the letter from other text.
Conclusion
There are so many features that MS Word provides and that we are unaware of. Drop Cap is one such thing and I am sure you are at least going to give it a try. Let us know your experiences or any other similar trick that you may be aware of. The above article may contain affiliate links which help support Guiding Tech. However, it does not affect our editorial integrity. The content remains unbiased and authentic.