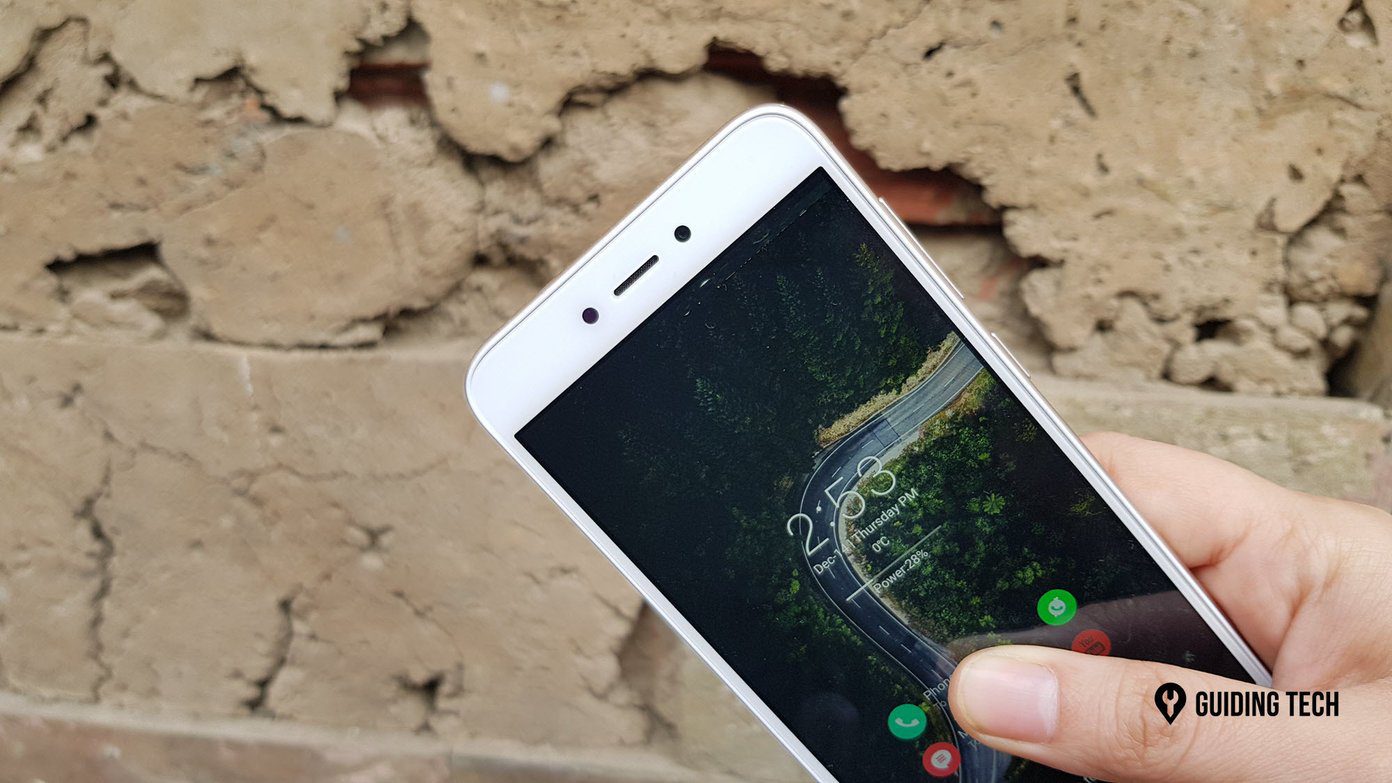You can tweak this navigation bar or even hide it temporarily (remember that tiny black button?), but you can’t disable it all together in favor of navigation gestures, even in flagships like the Galaxy Note 9 or the Galaxy S9/S9+. If you were to ask me, it’s a big roadblock for someone like me who was really looking forward to getting the most out of that excellent screen. Well, as luck would have it, there is a way to get navigation gestures on the Samsung Galaxy S9 and Galaxy Note 9. Excited? Let’s see how to get this done. However, before we proceed further, let us clarify a few points.
The workaround involves the use of a third-party app by the name of Fluid Navigation Gestures.Secondly, this app needs ADB to enable the option to show or hide the nav bar.
Download Fluid Navigation Gestures Now that we have established the facts, let’s begin.
How to Get Navigational Gestures on Samsung Galaxy S9/Note 9
Step 1: Install Minimal ADB and Fastboot on your PC. The good folks at XDA have eased up the process of installing ADB. It doesn’t need the Android SDK to run. All you need to do is download the following EXE file and run it. Download Minimal ADB and Fastboot Step 2: Open Settings on your Galaxy S9/Note 9 and enable the Developer Option. To do so, go to About Phone > Software Information and tap on the Build number seven times. Once done, open Developer Options and enable USB Debugging. Step 3: Having done that, install Fluid Navigation Gestures on your phone. A warning will be displayed on the home page to enable the Hide option using ADB. Now, go to Program Files (x86) > Minimal ADB and Fastboot, and run the file named CMD-here. This will open Command Prompt in ADB mode. Step 4: Connect your phone to your PC. If you see a confirmation pop-up, press Allow. Once done, run the following command, Step 5: Open the Fluid Navigation Gestures app again, and you’ll see the warning message gone. Now all you need to do is tap on Enabled, and the app will guide you through the rest. Fluid Navigation Gestures require Accessibility permission to display over other apps. Once all the permissions are in place, you can happily bid the nav bar goodbye. The best thing about this app is that if you’re not comfortable with it, you can switch it off by toggling the Hide navigation bar option and it will be gone. As simple as that! Furthermore, the graphics are gorgeous, so that you know where you are going.
What Do the New Navigation Gestures Bring?
You can do plenty of ‘navigation’ using these gestures. From simple navigation such as Back and Home to complicated navigation like launching Split-screen and opening the keyboard selector, you can do it all. Following are some of the common gestures.
Home: Swipe up from the middle of the screen.Back: Swipe from the left edge of the screen.Notifications: Swipe half from the right edge of the screen.Recent: Swipe up half from the middle of the screen.Split Screen: Swipe up from the bottom, pause and then tap on the split screen icon.
If this is your first time with gestures, you may find it a tad difficult initially to remember all the gestures. But trust me, you will get the hang of them shortly.
My Experience so Far
I have used it on both Galaxy Note 9 and Galaxy S9+, and the gestures work like charm. You can also customize the gestures to some extent. I will leave it up to you to explore it on your own. The user-friendly interface makes sure that using the app becomes a walk in the park. Undoubtedly, Samsung flagships have one of the greatest smartphone displays, so it makes sense to utilize them fully. Moreover, the second you feel that the whole thing is too taxing, you can just enable the nav bar. So far, I have loved using gestures on my Galaxy S9. Hopefully, Samsung comes up with a native method when it launches the next version of Samsung Experience Home with the Galaxy S10. Until then, we have to make do with the aid of Fluid Navigation gestures. The above article may contain affiliate links which help support Guiding Tech. However, it does not affect our editorial integrity. The content remains unbiased and authentic.