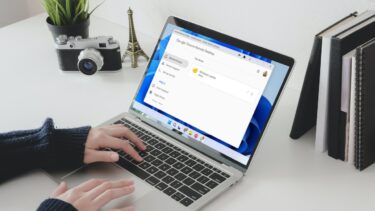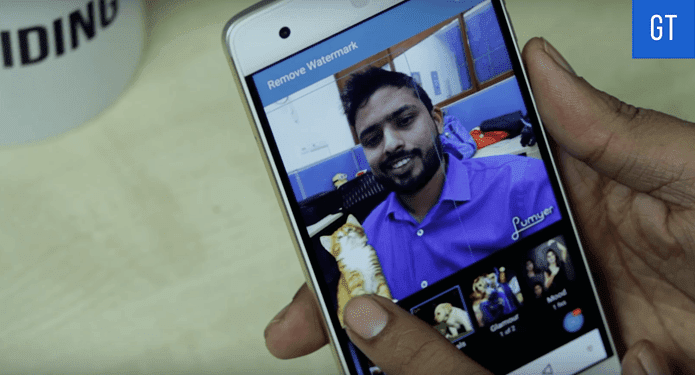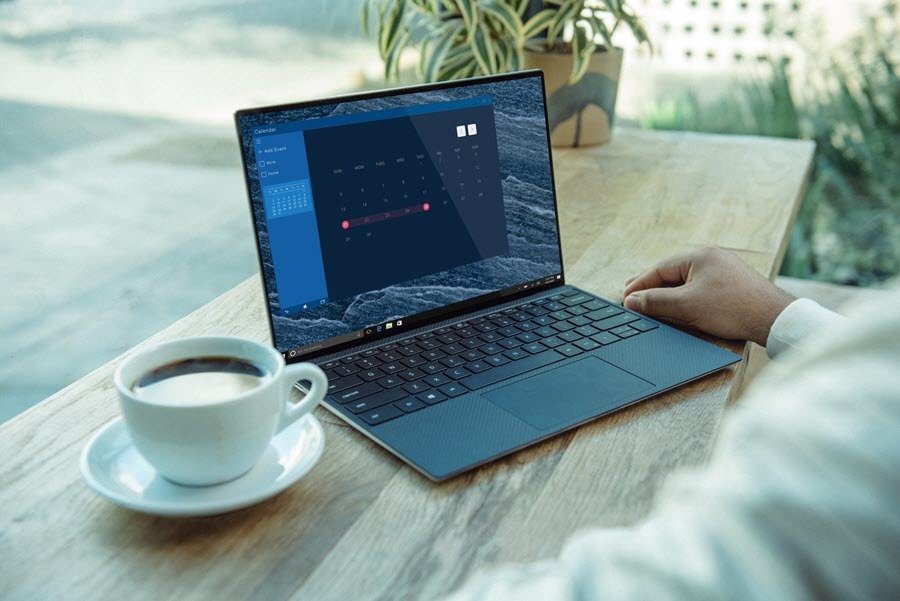Enabling remote desktop connections in VMware is done both regularly, through the operating system, and within the VMware network settings. We must set up port forwarding in VMware so the program knows what to do when we request access via remote desktop.
Configure VMware for RDP (Remote Desktop) Connections
VMware first needs to be configured to forward RDP requests to the IP address the virtual machine is using. Step 1: Launch the menu item VM > Settings. From the Hardware tab, select Network Adapter and choose NAT as the connection type. Step 2: Search the start menu for command prompt from within the virtual machine. Enter ipconfig in the prompt and search for a value following the IPv4 Address. Record this address for later use. Ours is 192.168.163.133. Step 3: Now select the menu item Edit > Virtual Network Editor. Select the NAT network type and then choose NAT Settings. Step 4: From this new prompt, click Add to include a new port forwarder. Enter the following information: Host Port: 9997 The Host Port number is simply an open port number. If you’re unsure what number to use, select the one we have here. Type: TCP Virtual machine IP address: Enter the IP you recorded in Step 2. Virtual machine port: 3389 This port number is 3389 by default, but can be changed via a registry edit. If you’re unaware of any changes, select the one we have here. Save any open prompts so the configuration changes can take place. Step 5: The final step is to enable RDP connections from within the operating system itself. In Windows 8.1, search for Who can use remote from the start menu to narrow down the results. For Windows 7, search for Remote Desktop from the start menu and choose Select users who can use remote desktop. For Windows XP, right-click My Computer from the start menu and navigate to the Remote settings. Choose to Allow remote connections to this computer for any of these operating systems.
Connect To the Virtual Machine With RDP
Connecting to the VM is the same as with any other computer. Open Mstsc from the start menu and type the IP address or computer name and press Connect. Enter the regular login details to connect, like so:
Conclusion
It’s much easier to connect to a computer of any kind, be in virtual or not, using Windows Remote Desktop. The screen isn’t bogged down by extra menu settings and you can maximize the window and use the machine as if it’s literally in front of you. The above article may contain affiliate links which help support Guiding Tech. However, it does not affect our editorial integrity. The content remains unbiased and authentic.