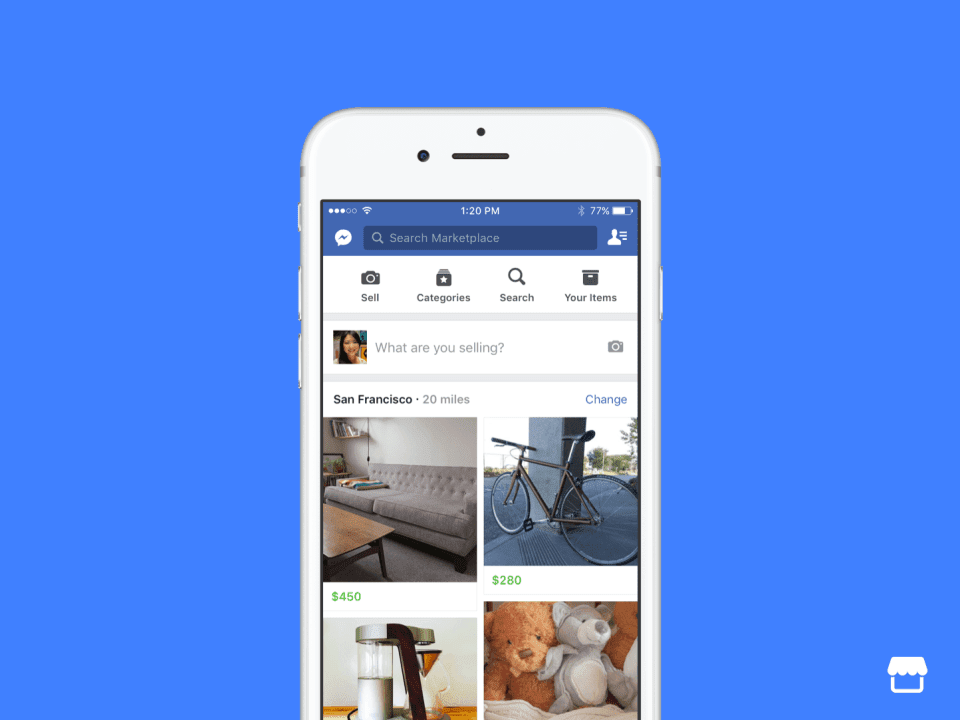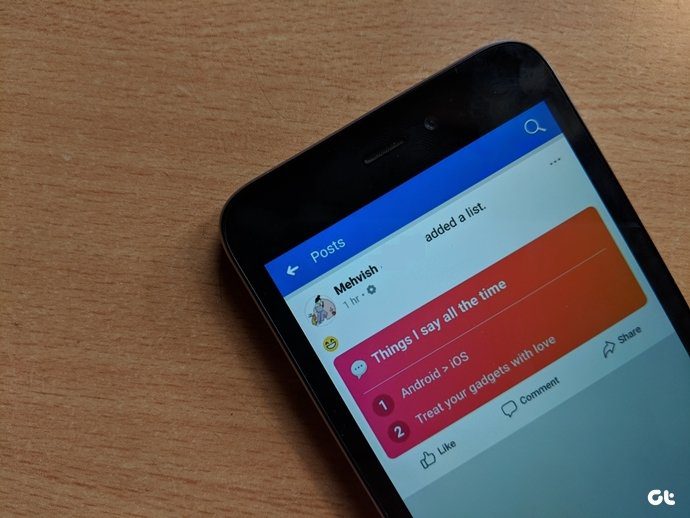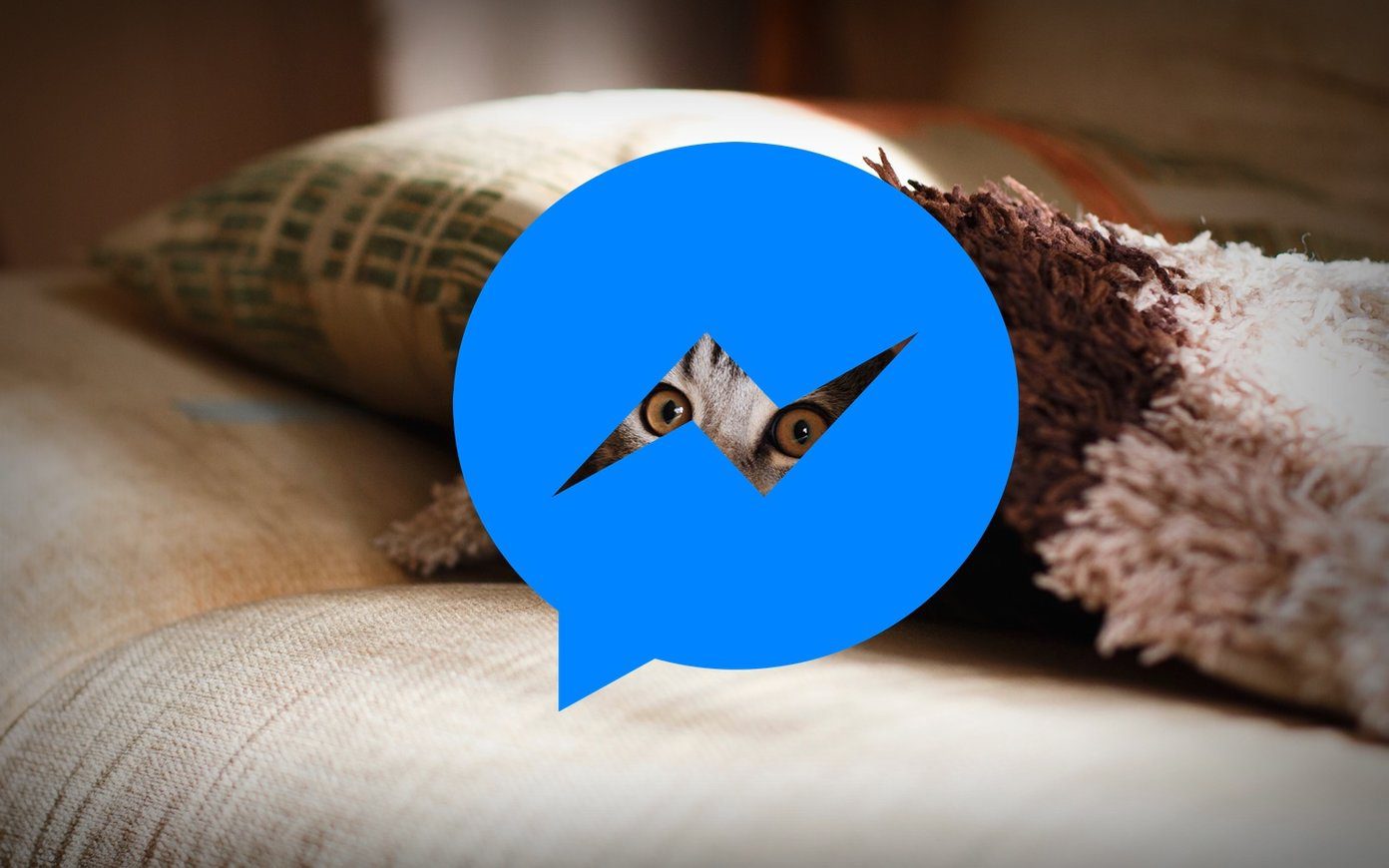Breakout rooms allow the host to divide a meeting into smaller rooms and assign participants to each room. Participants in separate virtual rooms keep the discussions and chats separately. There is no overlap giving the host much-needed sanity. Imagine the marketing, design, and finance teams talking at the same time. You don’t want that. Breakout rooms will let you invite all participants at the same time, but divide them into different rooms. Keep relevant participants and thereby conversations together. Makes a lot of sense. I am surprised why Zoom competitors like Google Meet haven’t released something similar. Let’s find out more about breakout rooms, how they work, and everything else you need to know about it.
Availability by Platforms and Plans
Breakout rooms is turned off by default. You will have to turn it on manually to use it during calls. The feature can be enabled on the desktop app only. Smartphone users may join breakout rooms as it is controlled by the host but cannot create them. A bit limiting seeing how so many people use mobiles to communicate these days. On the plus side, the breakout rooms feature is available in the free plan, which is generous seeing how no one else is even offering this useful feature.
Enable Breakout Rooms in Zoom
You need to sign in to the Zoom site on the web to enable the feature. That’s rather strange how only desktop users can create these rooms. You can create up to 50 breakout rooms with a limit of 200 participants in each Zoom call, but the number may differ (check the screenshot above). I believe that should be more than enough for most teams, especially SMBs and startups, where the number of departments is usually under 20-50. Open the site, sign in using your ID, social media, or SSO and click on My Account. Click on Settings > Meeting and then select In Meeting (Advanced) menu option to find the Breakout room setting. Once you enable the setting, you will see another option visible called ‘Allow host to assign participants to breakout rooms when scheduling’. That will let you create breakout rooms and assign participants to the same even before the meeting begins in advance. Don’t forget to hit the Save button when done.
Use Breakout Rooms in Zoom
The steps for creating and using breakout rooms in Zoom remain the same for both Windows and macOS desktop apps. I am using Windows for this guide. Launch Zoom’s desktop app and sign in if you haven’t already. Either create a new meeting or schedule one. Both are fine as only the host can create breakout rooms and no one else. I am creating a new one. Click on the More button on the far right to find the Breakout Rooms option there. You will see a pop-out where you can create rooms and control participants in each breakout room. There are two options below that. With the Automatically option, Zoom will assign participants which you don’t want. So pick the Manually option to get an option to decide which participants go in which breakout room. Click on Create Rooms when you are done. You can always reassign attendees later. You should see another pop-up. Hover over the room name to change the default name, which is Breakout Room 1 and so on. Click on the Assign button to assign participants to that room. You will find some options below, like timing and countdown. Click on Add a Room when you are done. Finally, click on Open All Rooms to officially begin the meeting. I suggest you test this feature with your friends and family members to make sure you get the hang of it. Avoid last-minute scrambling and awkward moments.
Breakout Rooms Facts
There are a few points you need to remember or keep in mind while using the breakout room feature in Zoom. You already know the room and participants limits. But did you know that when recording a meeting to cloud, Zoom will only record the main room irrespective of which room the host is currently in? Yup, can’t record breakout rooms. The keyword here is ‘cloud’. That means if you are recording Zoom call locally on your computer, it will record the room the host is currently in. The host can choose to allow multiple users to record the call. One example can be to allow one participant in each room to record. Let’s say, the head of the department. Now, each room will be recorded irrespective of where the host is at. The host needs to allow local recording and enable participants to record from the settings for this to happen.
Breaking It Down
The Breakout Rooms feature of Zoom is pretty awesome. And it is equally easy to use. A better way to organize your meetings. Useful when there is way too many personnel from different departments or walks of life. It should also help with privacy as you may not want the employees to hear what you just discussed with the top-level brass. I expect the competition to catch up quickly. Things are heating up in the video conferencing sector. Next up: Recorded a Zoom meeting but need to edit it? Click on the below to learn how to do just that on both Windows and macOS. The above article may contain affiliate links which help support Guiding Tech. However, it does not affect our editorial integrity. The content remains unbiased and authentic.