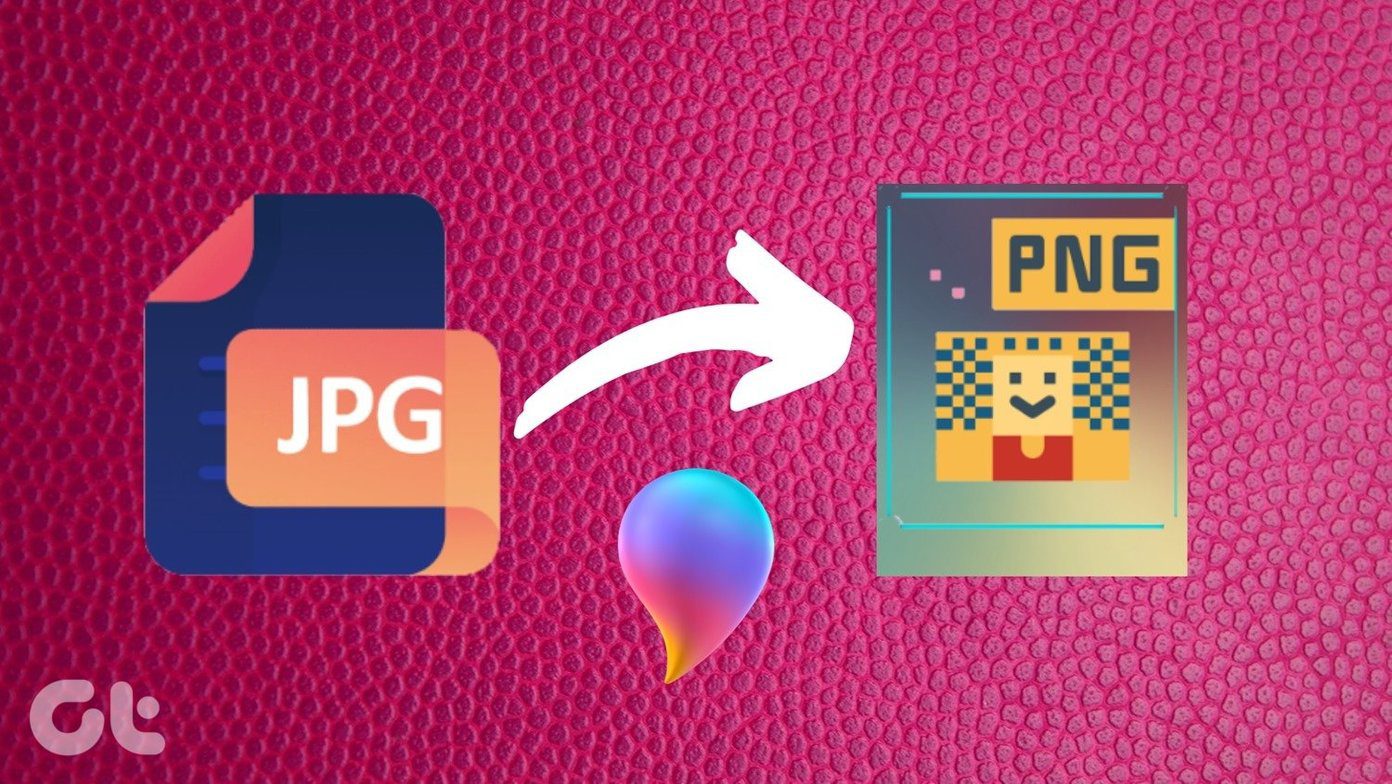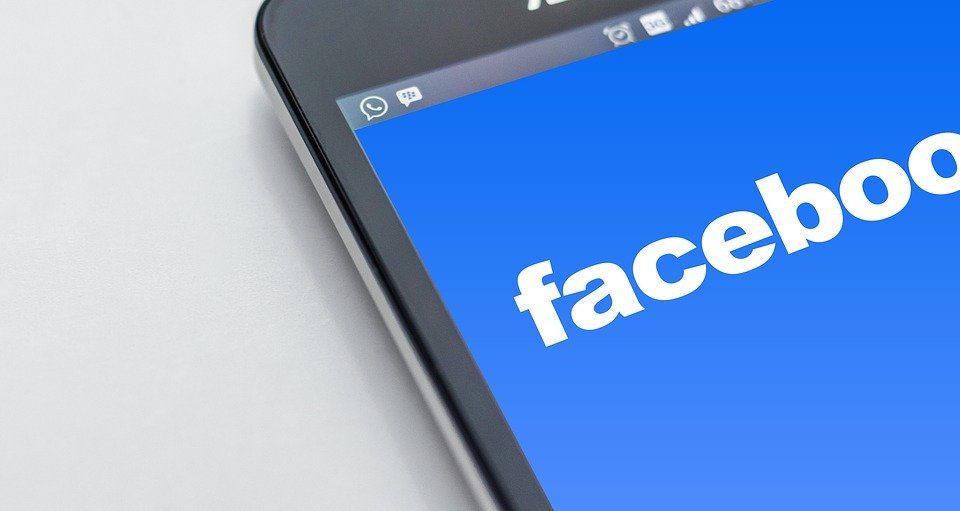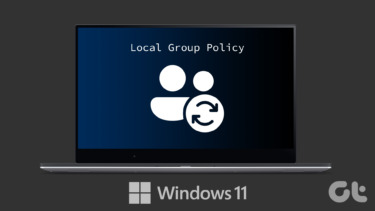Facebook groups are a whole new world in themselves. They can be considered as mini social networks inside Facebook. And for any social network, settings play an important role. But finding those settings isn’t an easy job for a newbie. We have listed the steps in this tutorial on how to edit your Facebook groups. The post also covers how to change the profile picture of a Facebook (FB) group. Note: The following steps and screenshots are for the new Facebook layout. Also, the group settings can be edited by the group admin only. Moderators do not get the right to modify group settings.
How to Edit Facebook Group Settings on Computer
Here are the steps in detail. Step 1: Launch facebook.com in your browser and log in to the account used for the group’s admin. Step 2: Open the group whose settings you want to change. You can either search for the group or click on Groups under See More from the left sidebar of the Facebook main page. Then click on the group name that you want to edit. Step 3: Inside the group, you will find Admin tools in the left sidebar. Scroll down in that section and click on Settings. Here you will find most of the settings related to your group. Those include basic group setting such as name, description, group privacy (closed, secret, private), group link, color, and group types (parenting, gaming, buy and sell, etc.). You can even customize the membership settings like who can join the group, who can post, membership approvals, post approvals, etc. You will find other features such as pending member requests, pending posts, activity log, membership questions, etc. under the left sidebar’s Admin tools section. Other settings such as archiving or pinning the group can be found under the three-dot icon next to the search icon inside your group. You will also be able to manage notifications for your group.
How to Edit Group Settings on Android, iOS, and iPadOS
Finding Facebook group settings gets confusing especially on mobile devices. But don’t worry. Here are the steps. Next time, the group settings won’t be difficult to find on your Android, iPhone, or iPad. Step 1: Launch the Facebook mobile app and open the group whose settings you want to change. Make sure you are viewing the group from the admin account. The group moderators will not see the settings option. Step 2: Tap on the Badge icon at the top-right corner. Step 3: The Admin tools screen will open. Here you will see various features and settings. Tap on the Group settings option to view and customize the majority of the group settings. Those include group type, name, membership settings, linked groups, and extra features like Messenger rooms, watch party, etc. Other settings, such as rules and membership questions, can be directly seen under the Admin tools screen. Tap on Your Settings on the Admin tool screen to pin the group or modify the group notifications. On Android, you can add the group icon as a shortcut on your phone screen.
How to Edit Group Settings on Facebook Mobile Site
Step 1: Open m.facebook.com on your mobile from any mobile browser. Switch to the group admin account. Step 2: Go to the required group. Tap on the small arrow next to the group name. Step 3: You will see all the features and options related to the group. Tap on Edit group settings. You can customize group name, privacy, type, description, and membership approval from the settings screen. Other settings are missing, as those can be changed only from the Facebook mobile apps or a desktop.
How to Change the Profile Picture of Facebook Group
To change the profile picture of a Facebook group, you will need to change the group’s cover photo. Facebook groups do not have a separate profile picture option. The cover picture is taken as the display image for the group. To change the group cover photo on a computer, click on the Edit icon on your group’s cover photo and upload a new image. Similarly, on the Facebook mobile app, tap on the Edit icon on the group’s cover picture. Select your photo, and the same will be used as the group’s image. To change the group cover photo from the Facebook mobile website, tap on the small arrow next to the group name. On the next screen, tap on Add cover photo. Tip: Find out how to add custom backgrounds to a Facebook post.
The Power of Group Admin
As mentioned before, it is necessary to be the group’s admin to customize the group settings. While a moderator can manage the group, he/she doesn’t have the right to modify group settings. Next up: Curious to know what other power group admins have? Check out the complete list of roles and responsibilities of Facebook group admins from the next link. The above article may contain affiliate links which help support Guiding Tech. However, it does not affect our editorial integrity. The content remains unbiased and authentic.




















![]()