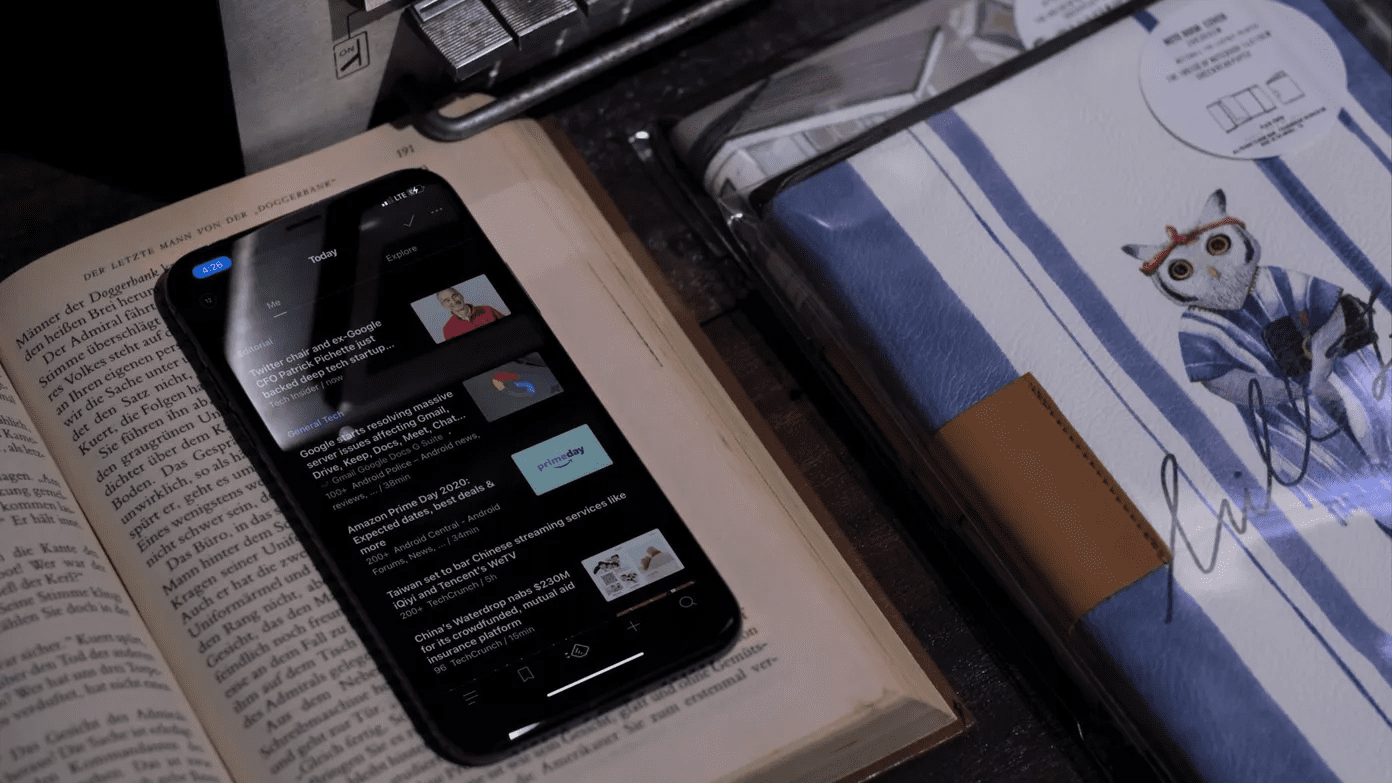And that means useful features such as Safari’s ability to seamlessly copy over PDFs to iBooks are pretty much non-existent on Chrome. But does that continue to be the case? This is going to sound too good to be true, but with the latest Chrome update for iOS, you can now save PDF files that you open in Chrome directly to iBooks! And even better, Chrome also supports iOS 11’s Files app, and that makes downloading PDFs to your iPhone or iPad a breeze! So how do you do that? Let’s find out!
New Share Options
After opening a PDF on Chrome via your iPhone or iPad, just tap slightly on the screen. You should see an option labeled OPEN IN show up on the bottom of the screen. Tap it. Chrome should now open a Share pane that lists a completely different set of actions to what’s normally accessible via the Share icon at top of the browser … which is pretty weird, but does it matter? The Copy to iBooks option should definitely catch your eye — tap it, and the PDF should instantly load in iBooks. Yay! You can then make use of the various cool markup tools present within iBooks to add comments and annotations easily. After making the changes, you can also mail the file directly from within the app itself. And then there’s Copy to Notes. Pretty useful if you want to add the file over to a note. You should also see an AirDrop option that lets you send the PDF file directly as a link to other iOS devices. But the real deal lies with the Save to Files option. Just tap it, and Chrome should open the Files app. Once you do that, you can then select any cloud-based storage on your device to save the PDF to iCloud Drive, OneDrive, Google Drive, etc. You can also navigate to any sub-folder within the listed locations. Very intuitive and super-easy to use. After selecting your preferred location, simply tap Add, and voila, your file should be saved to the selected location. Now, copying the file over to iBooks doesn’t give you much options when it comes to managing the file. And, saving it to a cloud-based location doesn’t really ‘download’ the file to your device. But, there’s a workaround that lets you store the PDF file locally. Let’s see how it works.
Local Storage
You may have noticed an On My iPhone or On My iPad location listed within the Files app. It’s something that shows up if you have certain apps (like Word, PowerPoint, VLC etc.) installed. These apps use Files integration to save files locally on your device, which means that you can also use the related sub-folders within the On My iPhone/iPad location to store your PDFs from Chrome locally as well. However, don’t forget that it’s a workaround rather than an intended functionality on iOS. And that means deleting an app related to the sub-folder removes any saved PDFs stored within it as well. So do be careful. Regardless, PDFs saved locally or onto cloud-storage locations gain access to the intuitive file management features that the Files app brings to the table. And before wrapping things up, let’s look at a few of them.
PDFs on the Files App
Downloaded PDFs can be opened directly via the Files app itself. Just open the Files app, browse to the location where you saved the file, and then tap it. The Files app should instantly use iOS’s native PDF-viewing capabilities — similar to iBooks — to immediately display the contents of the file. Even better, you gain access to iBooks’ PDF annotation tools to perform markups easily, with any changes made saved seamlessly as soon as you close the previewer. Be sure to give it a try. You are gonna love it! Now, what if you want to open the file in a dedicated PDF viewer such as Adobe Acrobat Reader? Pretty simple. Just perform a long-press on the file and tap Share on the Command bar. You can then specify whatever app that you want the PDF to load in. There are still a ton of other stuff that you can do with the Files app. Moving your PDFs between cloud-storages, renaming them to whatever you want, or tagging files from multiple locations is made trivial by this phenomenal addition to iOS 11. And, it’s loads better than any of the dedicated cloud-storage apps on your device, so make sure to take maximum advantage of it.
Vital Functionality, Finally …
Over the years, Chrome users on iOS had to jump through various hoops to get PDFs downloaded to their iPhone or iPad, but no longer. It’s refreshing to finally find the option to directly save PDFs to any cloud-based location, or even locally using the On My iPhone/iPad folder workaround. No more messing around with hidden options on obscure Print menus or copying links over to Safari. Phew … So, how did it go? Hit any roadblocks? Do let us know in comments. The above article may contain affiliate links which help support Guiding Tech. However, it does not affect our editorial integrity. The content remains unbiased and authentic.