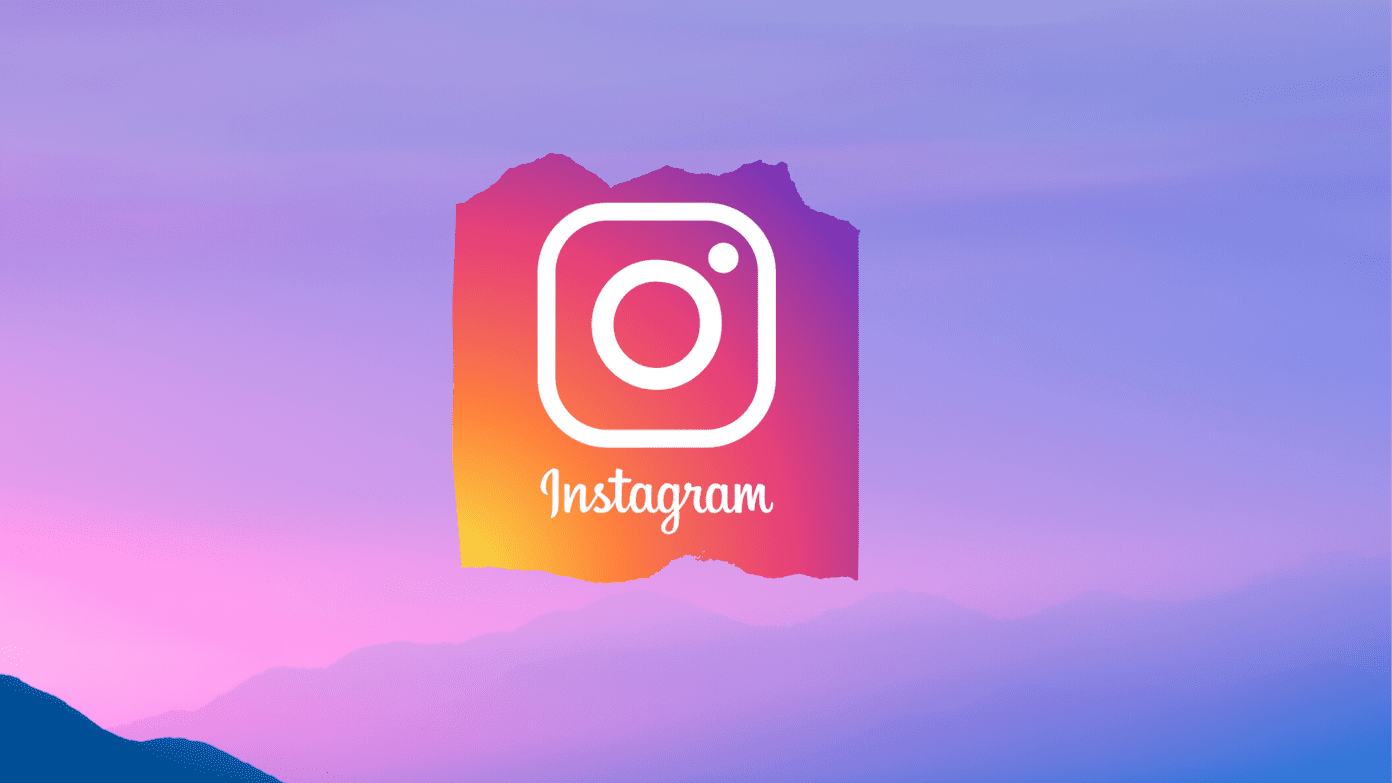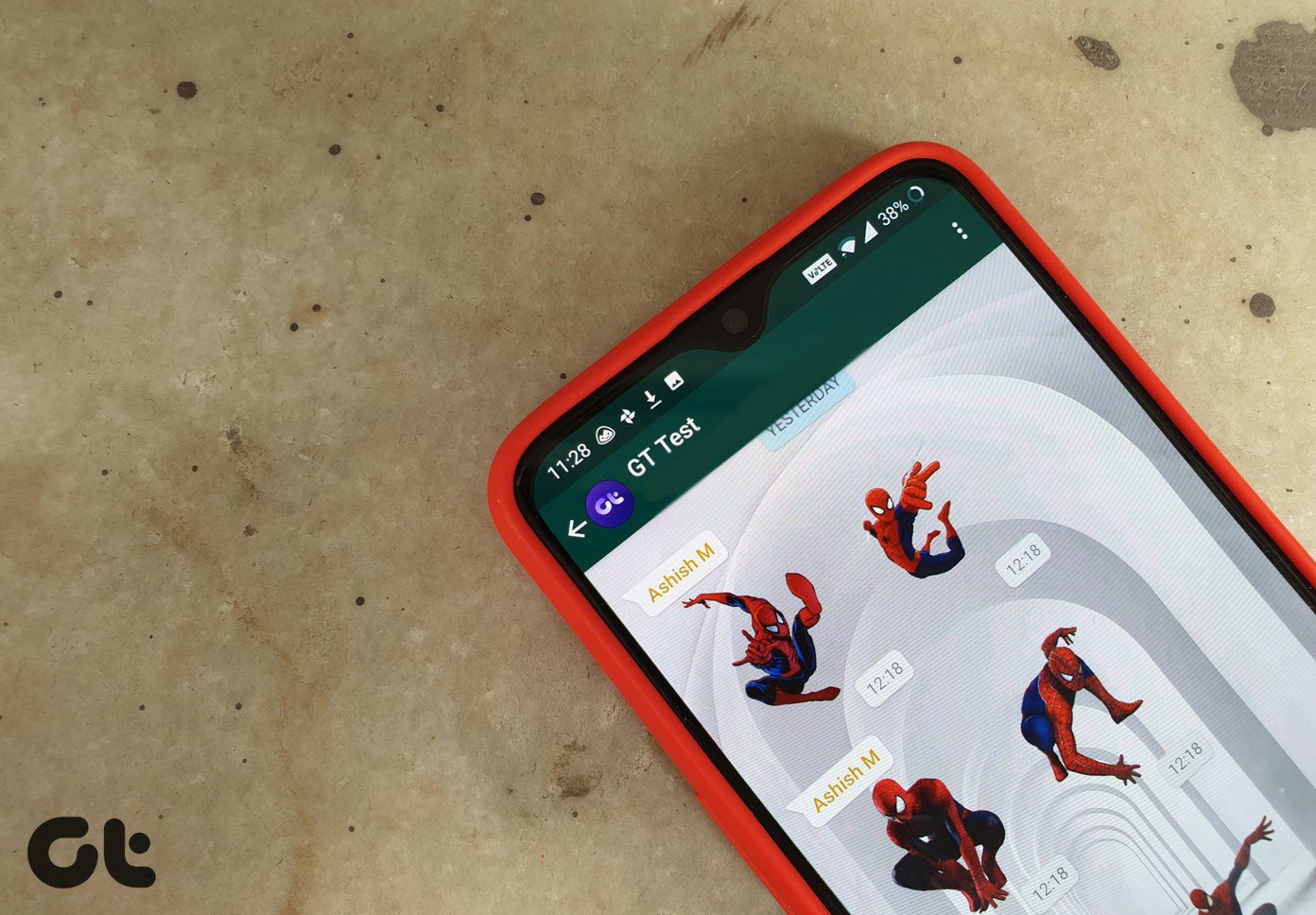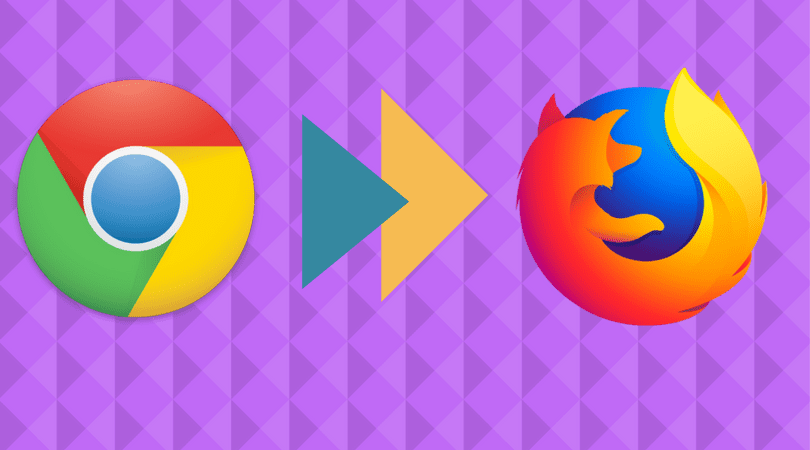Don’t get me wrong — the download shelf in Chrome has its uses. It lets you monitor the progress of large downloads quite easily while also providing you with the means to conveniently open them once they’ve downloaded. But sometimes, you just want to initiate a download and not have it up in your face all the time, right? Furthermore, the download shelf itself takes a significant chunk of screen real-estate, and it gets tiring to hit that minute ‘X’ icon just to get it out of the way. If that sounds familiar, then disabling the download shelf should go a long way towards making Chrome a bit less annoying whenever you download a file. But Chrome doesn’t feature any built-in means to turn it off. So how do you go about doing it? The solution — extensions.
Extensions to the Rescue
Since Chrome offers no switch or toggle to disable the download shelf, you must use extensions to get the job done instead. After spending some time in the Chrome Web Store, I found three extensions that can help you get rid of the download shelf quite easily. Disclaimer: Future updates to Chrome or a lack of developer support may cause certain extensions to stop working overtime.
Disable Download Bar
With the Disable Download Bar extension, turning off the download shelf in Chrome couldn’t get any easier. Head into the Chrome Web Store, install Disable Download Bar, and you are done. The download shelf will never rear its ugly head as long as you keep the extension installed. Download Disable Download Bar You can also hide the Disable Download Bar extension icon since it really serves no purpose and ends up cluttering the Chrome user interface unnecessarily. To do that, right-click the extension, and then select Hide. You can always access it via the Chrome menu should you want to.
AutoHideDownloadsBar
AutoHideDownloadsBar is another extension that fully disables the download shelf as soon as you finish installing it. However, it does contain a few additional options that you can use to customize how the extension works. And they are worth checking out. Download AutoHideDownloadsBar Start by right-clicking the extension icon and selecting Options. On the Settings pop-up that then shows up, you can go about modifying the various options listed within. They are pretty much self-explanatory, so do spend some time playing around with them. You can, for example, make the download shelf show up briefly for the duration of a download and automatically have it closed afterward. Or you can modify how the extension icon works whenever you click on it — it can either bring up the Downloads folder on your computer, the Chrome downloads manager, or a pop-up pane listing all of your downloads. There’s also an option that will notify you whenever the download status of file changes.
Close Download Bar
Close Download Bar works a tad differently. It doesn’t disable the download shelf in Chrome. Rather, it provides you with a shortcut that you can use to hide the download shelf whenever you want. Download Close Download Bar After installing it, press Alt+W keyboard shortcut to get rid of the download shelf in a jiffy. It works wonders since you don’t have to manually point the cursor at the tiny ‘X’ icon in the download shelf each time you want to close it. If you don’t hate the download shelf and would like to continue using it, then this extension should make it less annoying to deal with. You can also change the shortcut to include any other keys of your choosing. Start by clicking the extension icon — on the floating window that shows up, click Change. You can then add any key combination that you can then use to close the download bar.
Disable Download Shelf in Incognito Mode
If you want to use any of the extensions listed above in Chrome’s Incognito mode, then you must make a small configuration to the extension’s settings. Otherwise, you can’t disable or hide the download shelf while surfing privately. Start by right-clicking the extension icon in a normal Chrome window — on the context menu that shows up, select Manage extensions. Scroll down the list of options, and then turn off the switch next to Allow In Incognito. That should make the extension functional in Incognito mode.
Get Rid of Annoyance
Now that you’ve disabled the download shelf, you won’t be pestered with it each time you download a file. Don’t forget that you can still access the built-in Chrome downloads manager at any time to manage your downloads — bring up the Chrome menu, and then click Downloads. Bet you know that already. But an even faster way to get there is to use the keyboard shortcut instead — press Ctrl+J keyboard shortcut to bring up the Chrome downloads manager instantly in a new tab. Or, if you opted for AutoHideDownloadsBar, you can also bind the extension icon to the Chrome downloads manager. Next up: Chrome blocks certain downloads by default. Here’s how to unblock the downloads in Google Chrome. The above article may contain affiliate links which help support Guiding Tech. However, it does not affect our editorial integrity. The content remains unbiased and authentic.