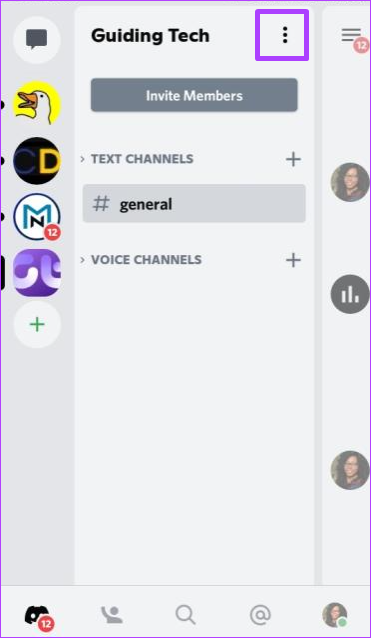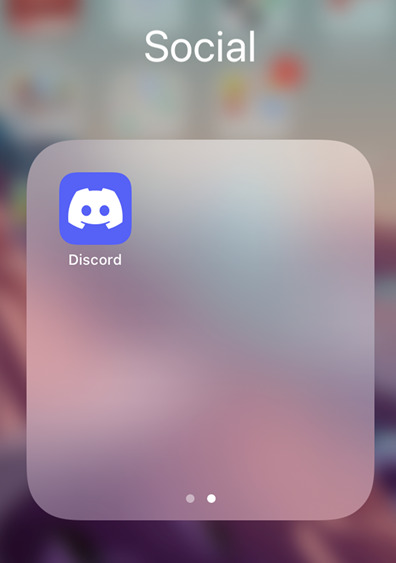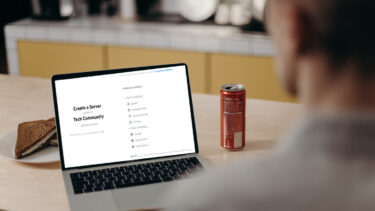After a while, you might need to delete your server if it has fulfilled its purpose or turns into something you don’t agree with. Of course, by deleting the server, you’ll also remove all the data associated with it. The process for deleting a Discord server can be quite straightforward; however, this depends on if you fulfill the criteria below.
Requirements to Delete a Discord Server
To delete a Discord Server, you must consider the following or ensure you have fulfilled these requirements:
Ownership: Only the owner of a Discord server can delete it. Therefore, to delete a Discord server, you must have either created the server or had ownership transferred to you. This differs from Role Setting on Discord. Authentication: If you’ve set up two-factor authentication for your Discord account, you will need access to the authenticator or keep your backup codes handy. That’s because you’ll get a prompt to enter the authentication codes while deleting the server.
If you fulfill these requirements, follow the steps below to delete your Discord server.
How to Delete a Discord Server on PC
When you delete a Discord server, the app removes every server member, including yourself. After doing this, Discord closes the server, and it ceases to exist. The steps below will guide you on how to delete a Discord Server on a desktop: Step 1: On your PC, click on the Start menu and search for Discord.
Step 2: Click on the Discord app from the results and select ‘Open’ from the right pane.
Step 3: When the Discord app launches, click on the server icon on the left column.
Step 4: You should see the server’s name. Click on the drop-down next to the server’s name.
Step 5: Click on Server Settings from the drop-down menu to launch a new window.
Step 6: On the new window, scroll down the list of menu options and click on Delete Server.
Step 7: You should get a pop-up message asking, ‘Are you sure you want to delete (server name) Server? This action cannot be undone. Click the Delete Server button.
Step 8: Enter the authentication code after using the Authenticator app, and tap Delete to get rid of the server.
After taking these steps, Discord will remove the server permanently.
How to Delete a Discord Server on Android
To delete a Discord server using your Android, here’s what you need to do. Step 1: Launch Discord on your Android phone or tablet. Step 2: Scroll through the list of servers and tap on the server you want to delete.
Step 3: Tap the three vertical ellipsis button at the top-right of the page to launch a new window.
Step 4: Click on the Settings icon to launch Server Settings.
Step 5: At the top right of the Server Settings window, tap the three horizontal ellipsis button.
Step 6: Tap Delete Server. Step 7: Enter the authentication code of you use 2FA. Else, you can carry on with the process.
Step 8: Tap Delete button to get rid of the server.
How to Delete a Discord Server on iPhone
The process of deleting a Discord server on iPhone is very similar to what you have for Android. Check out the steps below: Step 1: Launch the Discord app on your iPhone.
Step 2: Scroll through the list of servers and tap on the server you want to delete.
Step 3: Tap the three horizontal ellipsis button at the top-right of the page to launch a new window.
Step 4: Click on the Settings gear icon to launch Server Settings.
Step 5: On the Server Settings window, tap Overview.
Step 6: Scroll to the bottom of the new page and tap Delete Server. Confirm the process by tapping Delete in the pop-up window.
Step 7: You should get a pop-up message asking the question ‘Are you sure you want to delete (server name) Server? This action cannot be undone.’ Tap Yes.
Step 8: Provide the authentication code and tap Delete Server to complete the process.
Setting up a Discord Server
That’s how you can delete a Discord server from a PC or mobile permanently. That’ll also remove all the participants, messages, and all the other data associated with it. If you change your mind later, you can always set up a new Discord server, as the app has no restrictions on it. The above article may contain affiliate links which help support Guiding Tech. However, it does not affect our editorial integrity. The content remains unbiased and authentic.