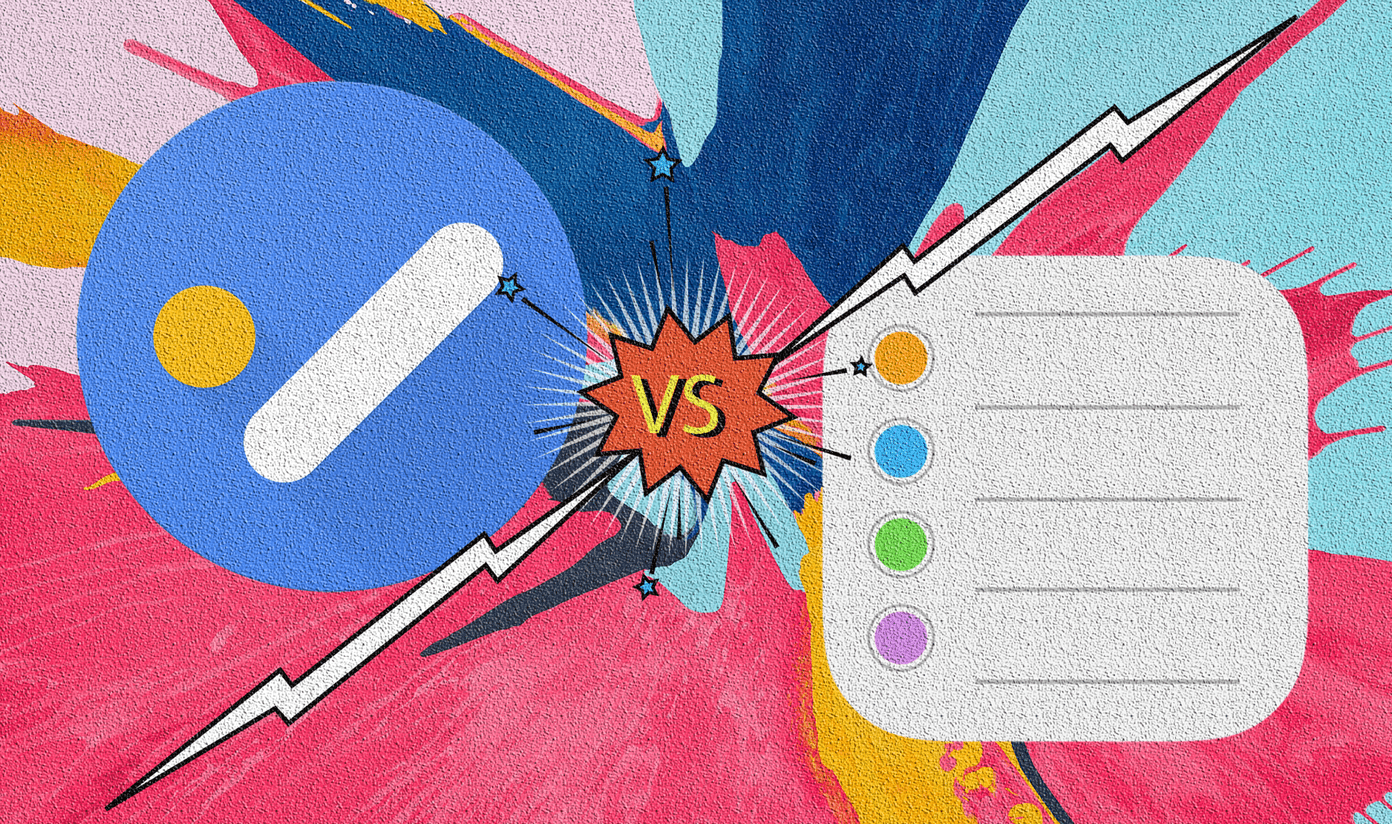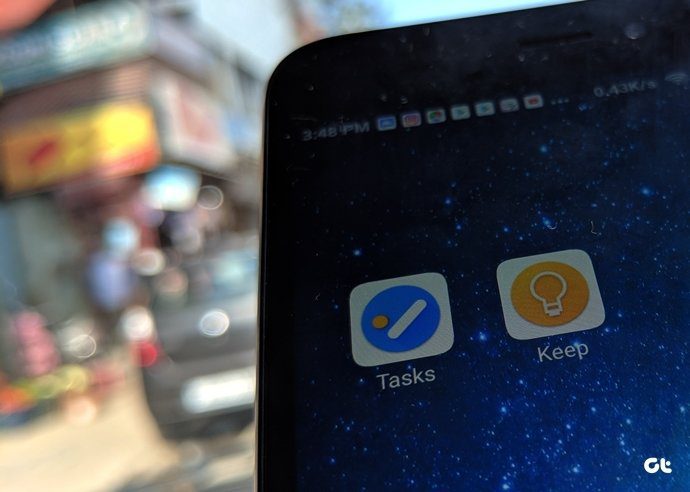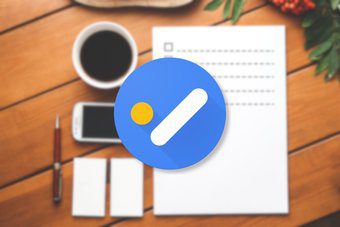However, that all changed for the better when Google recently updated Tasks to support the functionality. So if you were put off from using Google Tasks just because you had to recreate to-dos from scratch daily, then let’s see how you can finally go about getting tasks to recur on desktop, Android, and iOS.
Desktop (Windows and macOS)
On a desktop, Google Tasks integrates deeply into Google Calendar which is fantastic management-wise. You can take care of your entire schedule in just one place. So fire up Google Calendar, and then sign in via your Google Account credentials (if you haven’t already) to get started. Step 1: To the right side of the Google Calendars window, click the tiny Google Tasks icon. That should bring up Google Tasks. Step 2: Click Add a Task to start creating a new task. Step 3: After naming the task, specify the list that you want it to appear on, and then click the pencil-shaped Edit icon next to it. Step 4: Click the button labeled Add Date/Time. Step 5: Click the option labeled Repeat to the bottom of the pop-up window. Step 6: Specify the frequency with which you want the task to recur (daily, weekly, monthly, or yearly), and then add value to determine how often you want that to happen. Step 7: Specify a start date, and then set a time. Finally, click OK to configure the task to recur. Step 8: Click the Back icon to save your changes. You should see the task now listed with a ‘recurring’ icon underneath it. Check off the task after completing it, and it will show up once again after the specified time interval. Whenever you want to stop a task from recurring, simply start editing the task, and then delete the recurring frequency value.
Android and iOS
On mobile, Google Tasks surprisingly aren’t integrated into Google Calendar. That means you need to rely on the standalone Google Tasks app to manage your to-dos. However, both the Android and iOS versions are quite different in terms of menu presentation. So, let’s look at the app on Android first, and then follow up with the iOS version.
Google Tasks – Android
Step 1: Start creating a new task. After naming it, tap the tiny calendar-shaped icon, and then tap the option labeled Repeat. Step 2: Specify the frequency with which you want your tasks to recur. After that, choose a date for when you want the task to show up first, and then specify a time. Step 3: Tap Done, and then tap Save to finish creating the recurring event. That’s it. The task should repeatedly show up at the specified time interval. If you want to stop that from happening in the future, simply tap on the task, and then remove the repeating value.
Google Tasks – iOS
Step 1: Begin creating a task. After naming it, tap the tiny calendar-shaped icon. On the following screen, tap Does Not Repeat. Step 2: You will be greeted with a list of recurring presets that you can immediately select. If they don’t suit you, tap Custom, and then use the tumblers to specify the frequency with which you want the task to recur. Tap Done to proceed. Step 3: Pick a Date, choose Set start time, and then tap Done. Step 4: Tap Save to finish creating the repeating event. And you have done it. The task should recur from now onward. If you want to disable the task from recurring, tap it, and then remove the repeating value.
Vital Functionality, Finally
The ability to create recurring tasks is a breath of fresh air. The excellent app is marred by the lack of such a feature since its inception. Yes, Google Tasks still doesn’t have sophisticated features such as shared lists or location-based notifications like in Reminders or Microsoft To-Do. But the simplistic nature of the service is where the charm lies. Time to finally put it to good use. Next up: Want to learn even more tips and tricks about Google Tasks? Read our detailed list to start using Google Tasks like a pro. The above article may contain affiliate links which help support Guiding Tech. However, it does not affect our editorial integrity. The content remains unbiased and authentic.