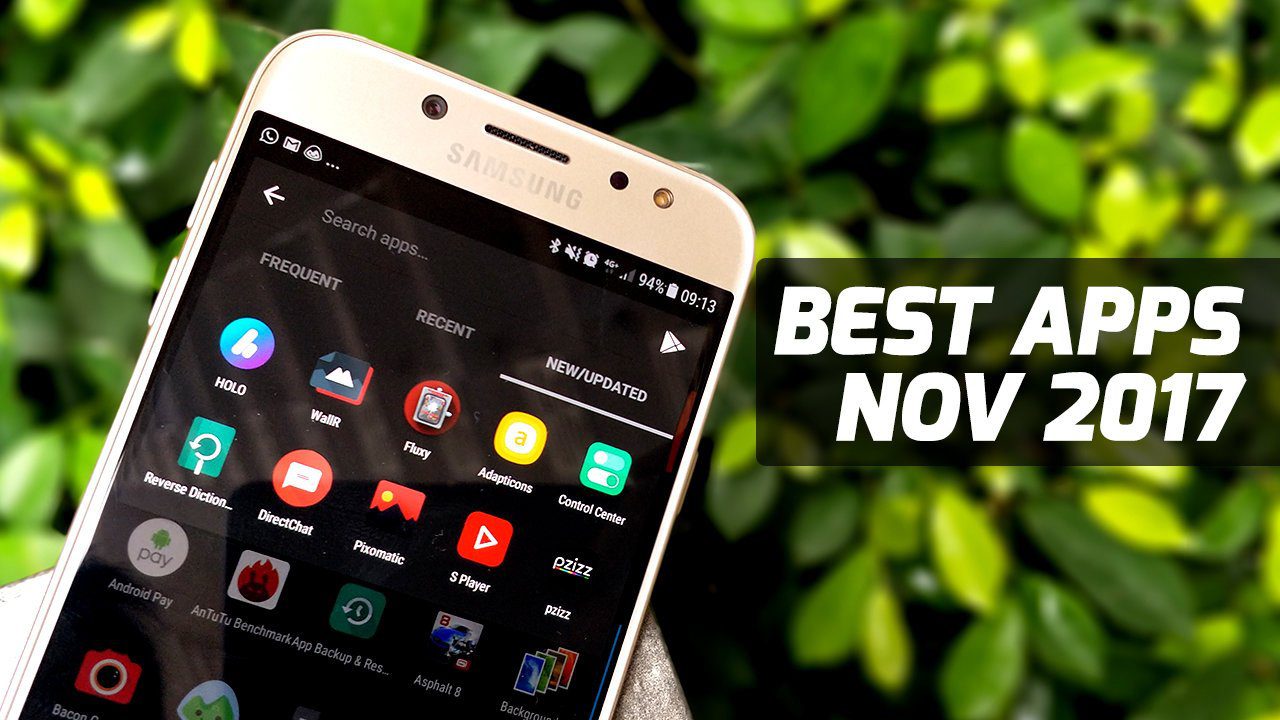Adobe Muse is a free click-drag-and-drop website creator and editor created for the Adobe Air platform. This means you’ll need to download and install Adobe Air before you can run Adobe Muse. The main navigation revolves around the menu at the top, where there are four main sections: Plan, Design, Preview, and Publish.
The Plan phase is where you can access all of your webpages, and also create new webpages or rearrange their order. If you’re new to creating a webpage, you will typically want to have at least three: the Home page which readers see first, the About page so readers can find out more about you, and the Contact page where readers can send their questions or inquiries.
This Plan screen is where you can also select web pages, and go deeper into them to modify them. For example, here’s what happens when I select the Home page.
You’ll notice that Adobe Muse now enters the Design stage. Here’s where you can create all sorts of things — menus, text boxes, and images being the tip of the iceberg, and put them onto your web page.
You can insert compositions (tooltips, lightboxes, etc..), navigation menus, panels, specific HTML codes, and the such. For example, here’s what a set of Tabbed Panels looks like.
You can actually very easily go into each tab and paste or insert elements you’d like to put in there. Adobe Muse makes the whole process quite simple, natural and intuitive. The preset elements are all very much customizable — for example, if you wanted to change the fill of a menu or the gradient, all that is very much adjustable in the middle menu.
From this menu, you can also adjust font sizes and types, and other specificities of certain elements that your cursor is active upon. Selecting colors and changing fill types and gradients is also a very simple process.
One thing that really sets Muse apart is how helpful it is. For example, I love that it distinguishes between Web Safe fonts (suitable for web pages) and System Fonts. I’m also impressed at how Adobe Muse will upload System Fonts as images automatically, as it makes things that much simpler for new users who just want to dabble in website creation. The third phase of the Muse website creation process is called the Preview phase. Naturally, here is where you can preview your website before it goes live, just to see if all your links work and if your page renders as you thought it would.
If it’s to your liking, you’re finally ready for the final step — to publish it! Apparently, you have two options: your first is to sign up for a Business Catalyst account, which I wasn’t too thrilled about.
Alternatively, you can simply go to File > Export as HTML and copy and paste those onto your own current web host.
There you have it — a totally simple, powerful, and free tool to create websites with! Alternatively, if you figured there were way too many options with Adobe Muse, you can try out the more streamlined webapp Flavors.me. If you liked what you saw, check out Adobe Muse. The above article may contain affiliate links which help support Guiding Tech. However, it does not affect our editorial integrity. The content remains unbiased and authentic.