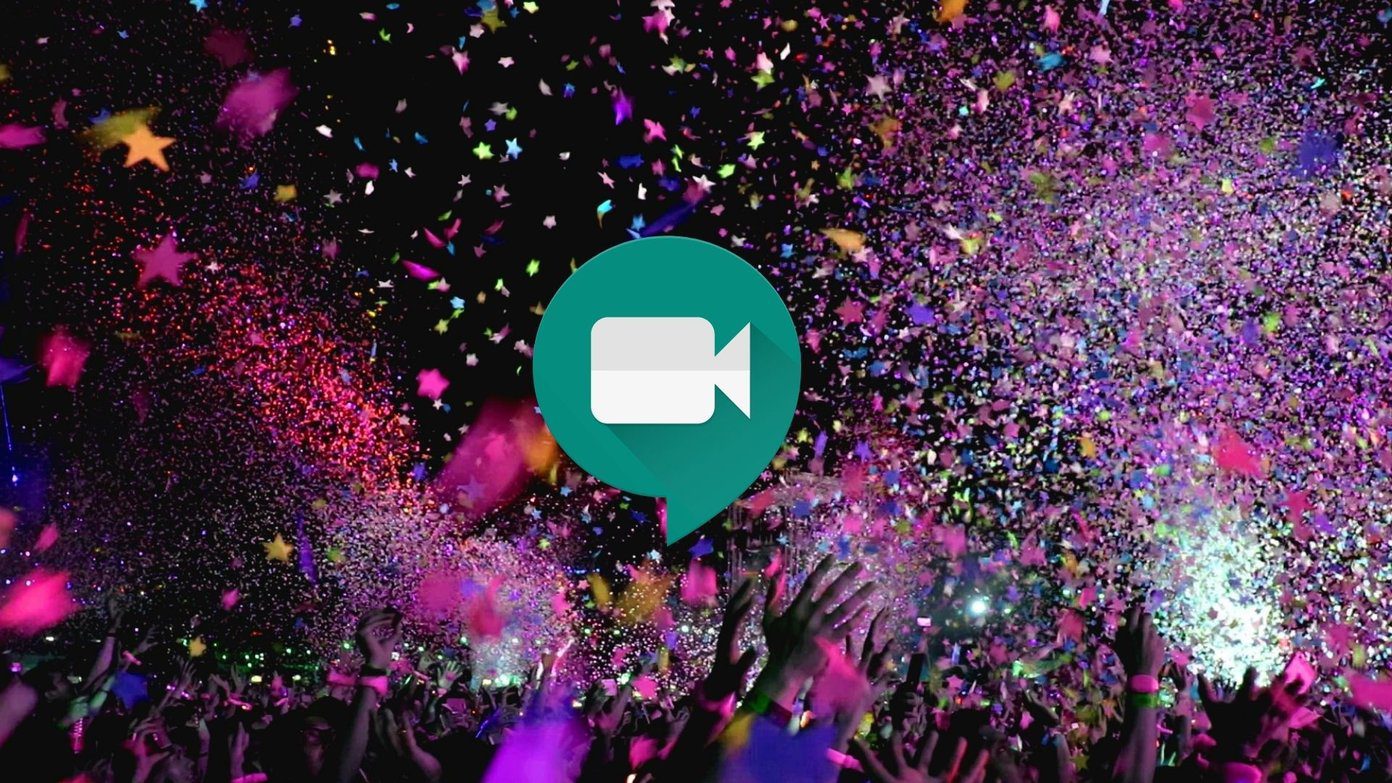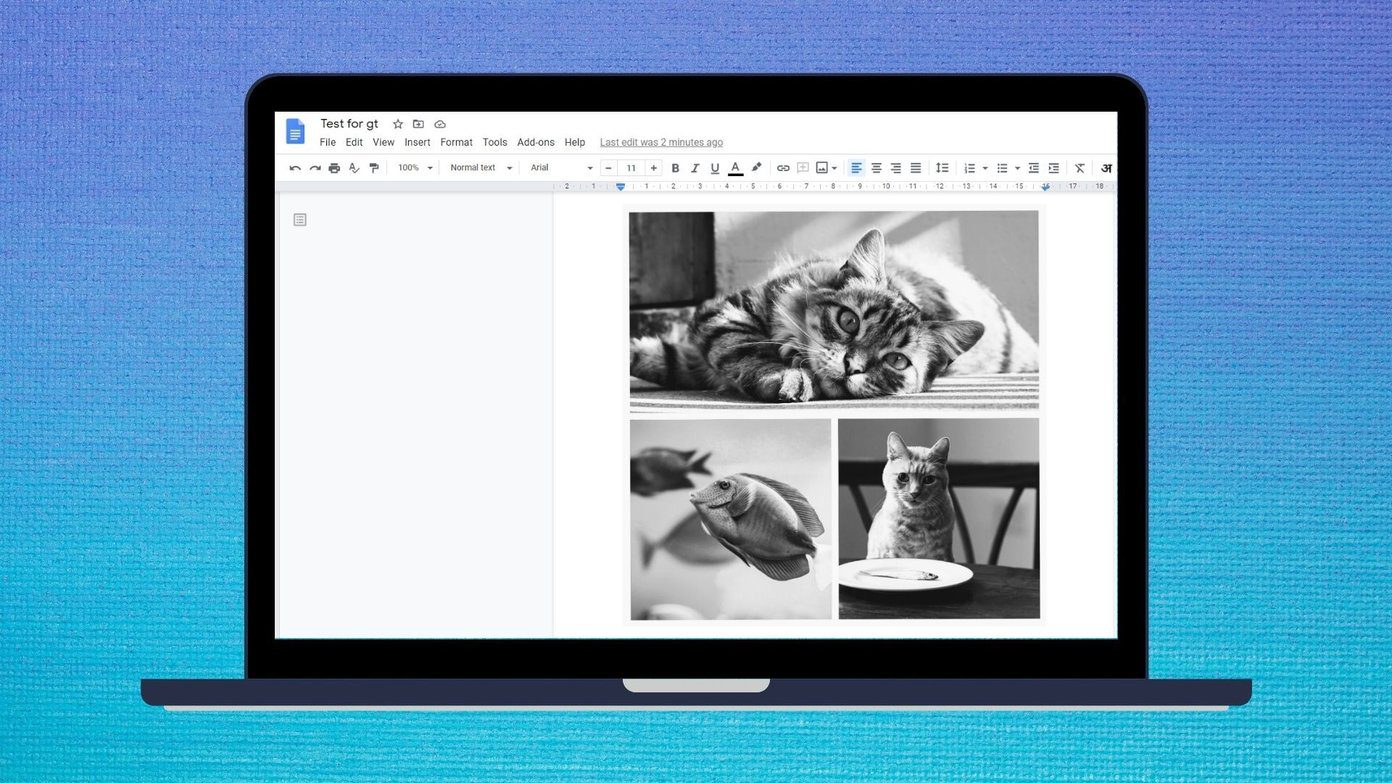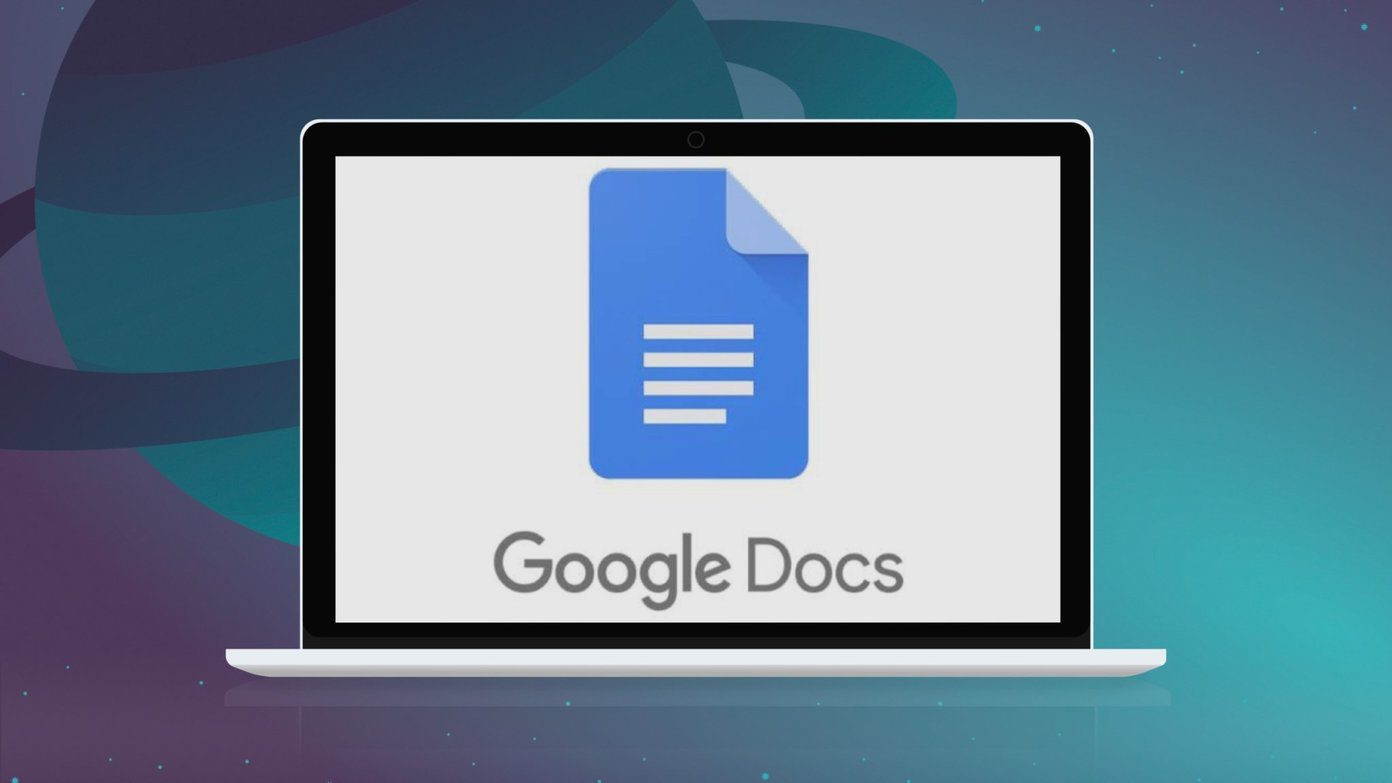Email templates are pretty helpful in Gmail. You no longer need to type generic messages. You can select a relevant email template from the compose menu and make relevant changes based on context. Email templates make sense for HR people, customer representatives, and anyone else tired of typing the same type of emails. First, you need to enable templates from the Settings menu.
Enable Templates From Gmail
By default, Gmail disables templates function for users. You need to enable it, and then it will appear for you. Step 1: Visit Gmail on the web. Step 2: Click on the Settings gear at the upper right corner. Step 3: Open See all settings. Step 4: Click on the Advanced tab from the upper tab. Step 5: Enable the Templates option. Step 6: Scroll down and select Save Changes. You are all set to use a template in Gmail. Let’s create one. Shall we?
Create Templates in Gmail
Now that you have enabled templates in Gmail, it’s time to create a template. Follow the steps below. Step 1: From the Gmail home screen, click on the compose menu in the upper left corner. Step 2: It will open a similar Gmail compose screen at the bottom. Step 3: Type your draft or generic reply and instead of sending it, click on the three-dot menu at the bottom. Step 4: Open the Templates menu. Step 5: Select ‘Save draft as template.’ Step 6: Click on ‘Save as new template’ from the following menu. Step 7: Give the template a name and hit the Save button at the bottom. You have successfully saved the template in Gmail. Now it’s time to use the app.
Use Templates in Gmail
Now that you have created templates in Gmail, it’s time to see them in action. You can create as many email templates as you like and use them according to the situation. Here’s how you can use templates in Gmail. Step 1: Click on the compose from the Gmail home. Step 2: It will open the compose menu in Gmail. Step 3: Instead of typing messages manually, you can click on the three-dot menu and open Templates. Step 4: From the Insert template menu, select a relevant template that you want to use with email. Step 5: You will see the saved message in Gmail compose menu. You can change, time, location, and other details. If the email template already has a signature added, you need to remove it to avoid duplication before sending an email.
How to Delete Template in Gmail
If you no longer need a Gmail template, you can easily remove it from your Gmail account. Here’s how you can delete a template in Gmail. Step 1: From Gmail home, select compose menu at the top. Step 2: Click on the three-dot menu and click on Templates. Step 3: Select a template that you want to remove. Step 4: You will see the delete template option. Use it and you won’t see that template from Gmail.
Disable Templates in Gmail
Enabling templates won’t break your Gmail experience. For some reason, if you don’t want to use templates after some time, you can easily disable the option from the Gmail settings menu. Step 1: Click on the Settings icon from the Gmail home and open See all Settings. Step 2: Go to Advanced options. Step 3: Click on disable from the Advanced menu. Step 4: Scroll down to the bottom and hit the Save Changes button. Go back to Gmail home, and you will no longer see Templates from Gmail compose.
Can I Use Gmail Templates on Mobile
Similar to Gmail signature, the templates you create on the Gmail web stay in your Gmail account. You won’t be able to use the same Gmail templates on mobile apps. You can’t create or manage templates from Gmail mobile either.
Start Using Templates in Gmail
Gmail templates are a must-have for power users. You can create as many templates as you like and start replying to messages in style. Don’t go overboard. Otherwise, you will get confused about which template to use in a specific scenario. How are you planning to use templates in Gmail? Share your thoughts in the comments below. The above article may contain affiliate links which help support Guiding Tech. However, it does not affect our editorial integrity. The content remains unbiased and authentic.