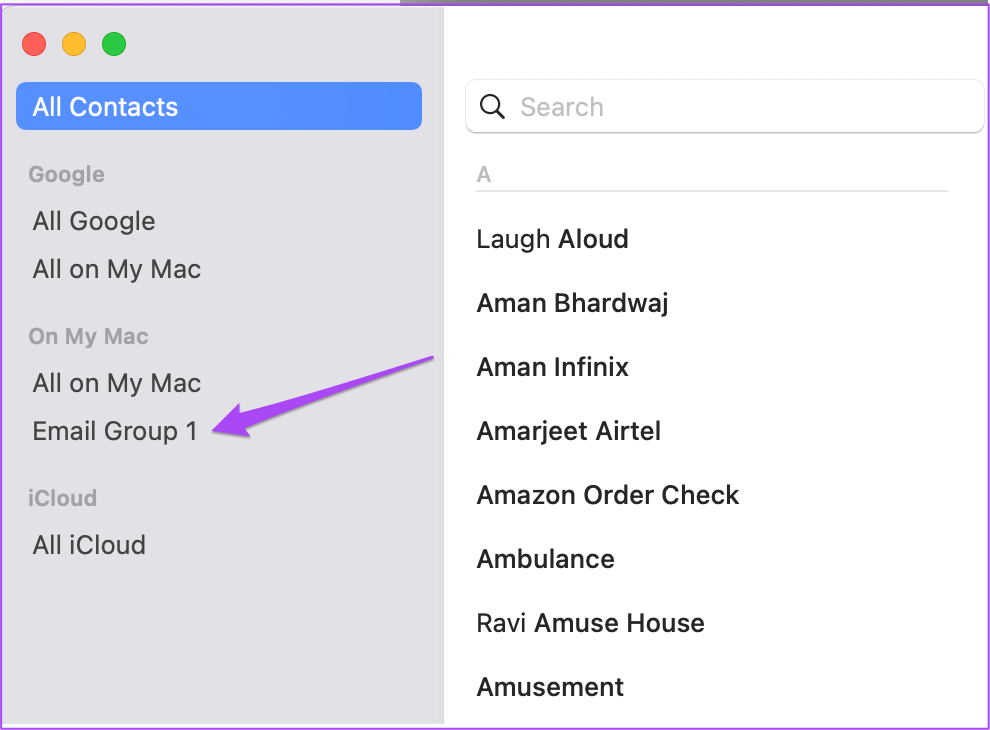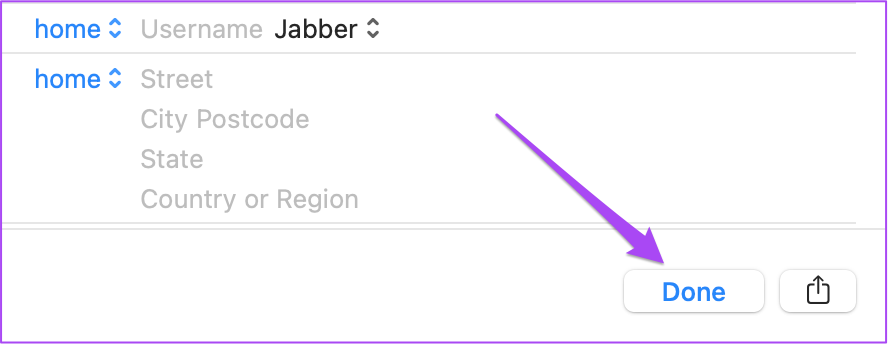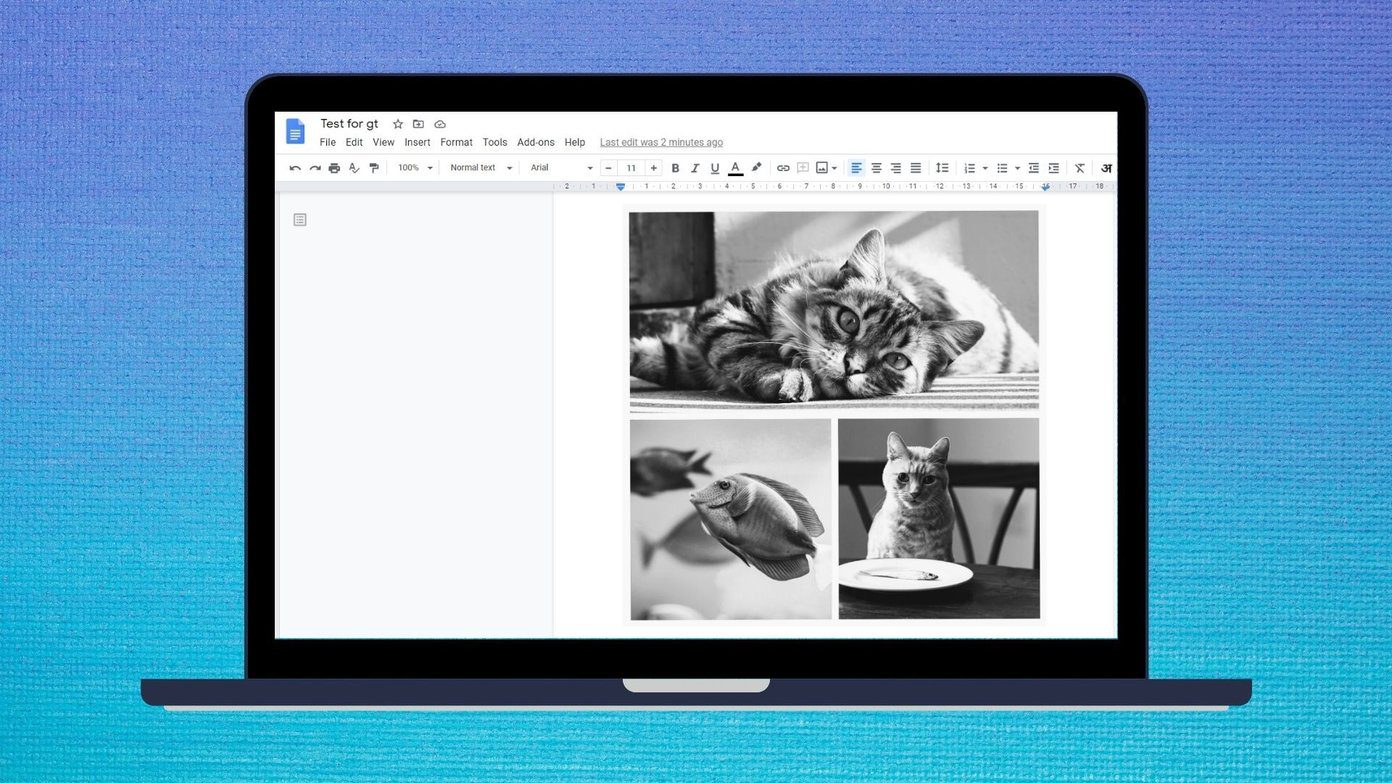If you use the Mail app frequently on your Mac to manage your emails, this post will show you how to create an Email Group in the Mail app on Mac. This will make sending bulk emails a lot easier for you. Before starting with the post, we suggest checking whether you are using the latest version of the Mail app or not. You need to check for the macOS update by following these steps. Step 1: Click the Apple logo in the top-left corner.
Step 2: Select About This Mac from the list of options.
Step 3: Click on Software Update.
Step 4: If you see an update available, download and install it to use the latest version of the Mail app.
Create a New Group Using Contacts App
First, you’ll need to create a new group using the Contacts app on your Mac to create an email group. Here’s how to do it. Step 1: Press Command + Spacebar to open Spotlight Search, type Contacts, and press Return.
Step 2: Once the Contacts tab opens on your screen, click the File option at the top Menu Bar.
Step 3: Select New Group from the list of options.
You will notice a new Untitled Group getting created under On My Mac.
Step 4: Keep it selected to rename the group name as your choice and press Return.
You can also click and drag the group name to create it under iCloud.
Add Contacts in Group Using the Contacts App
After creating a new group in the Contacts app, you will now have to add email recipients from your contacts list in the group. If you saved just the email ID and not the recipient’s, you can add that to the group. Here’s how. Step 1: In the Contacts app on your Mac, select All Contacts from the left menu.
Step 2: Once all the saved contacts appear on your screen, drag and drop the contact names from the list to the newly created Contact Group.
If you have more than one email address saved for a contact, the Mail app will select the recently used one while sending the group emails. If you haven’t saved a contact but want to add it to the group, here’s how to do it. Step 1: In the Contacts app on your Mac, select the Contact Group name from the left menu.
Step 2: Click the Plus icon on the left side.
Step 3: Select Add Contact from the list of options.
Step 4: Add all contact details, including the email address.
Step 5: Click on Done to save the contact in the group.
How to Send Group Email on Mail App
Now that you have created a Contact Group, here’s how to use it to send group emails on the Mail app on Mac. Step 1: Press Command + Spacebar to open Spotlight Search, type Mail, and press Return.
Step 2: In the Mail app, click the Compose New Message icon at the top.
Step 3: In the To field, type the name of your Email Group you just created in the Contacts app.
Step 4: Click the prompt suggesting the Email Group name.
Delete Contact From Email Group
If you wish to delete a contact/recipient from your Email Group, here’s how to do it from the Contacts app. Step 1: Open the Contacts app on your Mac.
Step 2: Click on your Email Group name from the left menu.
Step 3: Select the contact you wish to remove from the group and press Delete. Step 4: Click on Remove From Group to complete the action.
You can also choose to Delete the recipient from your Contacts as well. Just click on Delete.
Send Group Emails Easily
Apart from sending group emails, the Mail app allows you to do a lot to improve email management. For example, you can add an image to your email signature in the Mail app to highlight your brand or company logo while sending emails. And with the macOS Ventura update, you can also schedule your emails never to miss a deadline. But sometimes, the Mail app might quit unexpectedly on your Mac. This can lead to a chaotic situation as you are prone to missing important updates from your peers. We have compiled a list of solutions to fix the Mail app quitting unexpectedly on Mac. The above article may contain affiliate links which help support Guiding Tech. However, it does not affect our editorial integrity. The content remains unbiased and authentic.

![]()