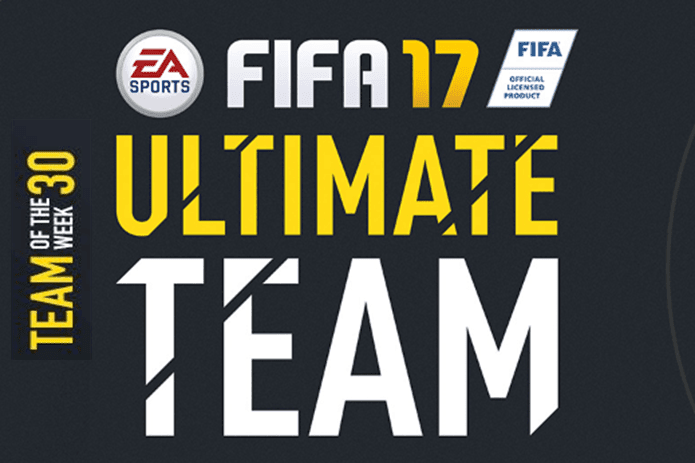Creating new teams for different purposes allows you to streamline communication and manage project flow more efficiently. For example, you can create a new team called UI/UX design and add multiple channels like mobile apps, website, wireframing to it. Add relevant team members to the channel and manage projects like a pro.
Create a New Team in Microsoft Teams Desktop
It’s quite easy to create a new team in Microsoft Teams for Windows and Mac. The steps to create a new team in Microsoft Team are identical on both platforms. Step 1: Open the Microsoft Teams app. Step 2: Select Teams from the left sidebar. Step 3: Click on Join or create a team option at the bottom.
Step 4: Select Create Team button and it will open a bunch of templates to choose from.
When you select a pre-built template such as Manage a Project, Manage an Event, Onboard Employees, etc. the template will automatically create relevant channels for you. The idea is to save your time. You can always rename those channels to your preference later. Here, we will create a team from scratch. Step 5: Select From scratch.
Step 6: Define the team permission.
Private – People need permission to join Public – Anyone in your organization can join Step 7: Select the permission and give your team a name and description from the following menu.
Click on Create button at the bottom. Microsoft Teams will ask you to add members to the new team. You can start typing a name, distribution list, or security group to add to your team. You can also add people outside your organization as guests by typing their email addresses. You can skip it by hitting the Skip button at the bottom.
Create New Channels in Teams
You need to create relevant channels in a new team. That way, you can further organize the communication and don’t jam a single channel with all the project details and messages. Whenever you create a new team in Teams, it comes with the default General channel. You can create more channels for different purposes. Let us show you how. Step 1: Open Microsoft Teams and select a team from the Teams menu. Step 2: Click on the three-dot menu beside the team’s name. Step 3: Select Add channel.
Step 4: Give the channel a relevant name, add a description to help others find the right channel, and set privacy.
You can also enable the toggle at the bottom to show the new channel to everyone on the team. If you have selected Private from the above menu, Teams will ask you to add members to the created channel. Type team member names and click on Add button. Since your created channel is private, you will see a little lock icon beside the channel name.
Create a Team from Microsoft Teams Mobile Apps
You can create a new team in Microsoft Teams using the mobile apps as well. Go through the steps below. Step 1: Open the Microsoft Teams app on iPhone or Android. Step 2: Go to the Teams tab from the crowded bottom.
Step 3: Tap on the + icon at the top.
Step 4: Select Create a new team and add the team name, description, and privacy permission.
Delete Team in Microsoft Teams
If the project is completed and you no longer need to use a specific team, you can go ahead and delete the team. Here’s how. Step 1: Open the Microsoft Teams app and go to the Teams tab. Step 2: Click on the three-dot menu beside the team that you want to delete. Step 3: Select Delete the team and confirm your action from the following menu.
Do note that all channels, conversations, files, and the Microsoft 365 group for the team will be deleted.
Use Microsoft Teams Like a Pro
In some cases, you might not see the option to create a new team in the Teams app. You need to contact your IT admin to make the function available for you. Now that you know the importance of creating a team in Microsoft Teams, use the steps above and create a new Team in Microsoft Teams from desktop and mobile apps. The above article may contain affiliate links which help support Guiding Tech. However, it does not affect our editorial integrity. The content remains unbiased and authentic.