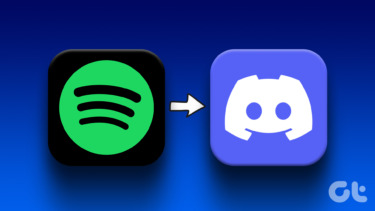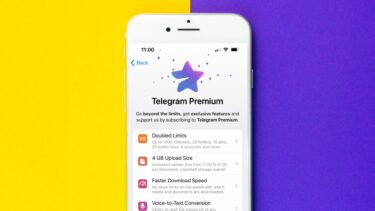Yep, the Galaxy Wearable app lets you easily sync your phone’s offline songs with the Galaxy watch. While the method is pretty easy, it also means that you have to waste a considerable amount of time in downloading and syncing these songs with the Watch. Thankfully, if you have a Spotify Premium account, you can easily connect your Galaxy Watch, and listen to songs on the go (LTE version). You can also download a couple of songs and playlists on the Wi-Fi version of the Galaxy Watch. Let’s get going.
Step 1: Install App on Galaxy Watch
To install the app on your Galaxy Watch, open the Galaxy Wearable app on your phone and tap on the Galaxy Store card. Once loaded, search for Spotify and hit the Install button. Do make it a point to keep your phone close to the Galaxy Watch.
Step 2: Connect Spotify
Next, wake up your Galaxy Watch and head over to the apps list. While you can also use the Watch to add your Spotify user account, it’s always better to use the phone to add the details. The good news is that as soon as you hit the Pair on Phone button on the Watch, a Spotify page will open for you to log in. Once your username and password are validated, you’ll be able to access Spotify for Galaxy Watch. While the pairing method is fairly easy and is successful at the first try, at times, it may throw an error. In that case, all you have to do is start over. If the sync is throwing up consecutive errors, restart the app.
Step 3: Add Playlists
Once the Spotify credentials are validated, all you have to do is rotate the bezel until you find it on your Galaxy Watch. Tap on it to open it. Now, scroll down and select Your Playlists. Select a playlist of your choice and toggle the switch for Download. As you have guessed correctly, this will download all the playlist’s song to your phone. The only thing you have to make sure is that the phone has a proper internet or Wi-Fi connection and that the Galaxy Watch is connected to the phone while the download is in process. Again, downloading a whole playlist is by no means a quick job. The Galaxy Watch will take its own sweet time to get all the songs in its memory. While you can also download individual songs, I found it a lot cumbersome to voice search for them individually and then downloading them. The best thing to do in such a situation is to make a playlist beforehand on the web app or your mobile and then downloading the said list on your Watch. Also, if you are in a mood to discover new music on your morning runs, you can download the magical Discover Weekly songs at the start of the week, and then let it run through the week. Spotify will show the Downloading status until the complete playlist is downloaded.
Step 4: Add Widgets
Again, accessing the standalone app each time you want to listen to your favorite song is not a feasible affair. Adding a widget (yep, just like in phones) is one of the easiest ways out. To add the Spotify widget to your Samsung Galaxy Watch, long-press on the Watch’s screen. That will minimize the screen. Rotate your way until you see a Plus icon for Add widget. Tap on it to enter the Widget Add page. Now, rotate the bezel until you see the one for Spotify. Going by my experience, it should appear at the end of the list. Once you find it, tap to select it. Next, long-press on the Spotify screen and drag the small Spotify widget where you want to see it. Once done, simply pull up the Spotify widget, locate your favorite song, and play it. Ta-Da!
Step 5: Connect Earphones
Now that you can see all the songs on your Watch, it’s time to simply swing out your earphones and connect them. Start by pushing your earphones in the pairing mode. On your Galaxy Watch, open Settings, and go to Connection > Bluetooth > BT headset and tap on Scan. After the Watch finds your earphones, tap to select them, and listen to your songs in all their glory. Do note that the option to download songs is only in Spotify Premium.
Deleting Downloads
Managing downloads on the Spotify app is not rocket science. Simply head on your Settings > Offline, and tap on Delete Downloads.
Bye Bye, Phone!
Next time you go out on a long jog, whip out your earphones and play the downloaded songs from your Spotify account on your Samsung Galaxy Watch, and leave your phone behind. After all, you wouldn’t want a pesky message of a silly Instagram notification to break the spell of your early morning jog, would you? Next up: Looking for wireless headphones? Read the comparison between the Samsung Galaxy Buds and the Jabra Elite 65t to find out more. The above article may contain affiliate links which help support Guiding Tech. However, it does not affect our editorial integrity. The content remains unbiased and authentic.