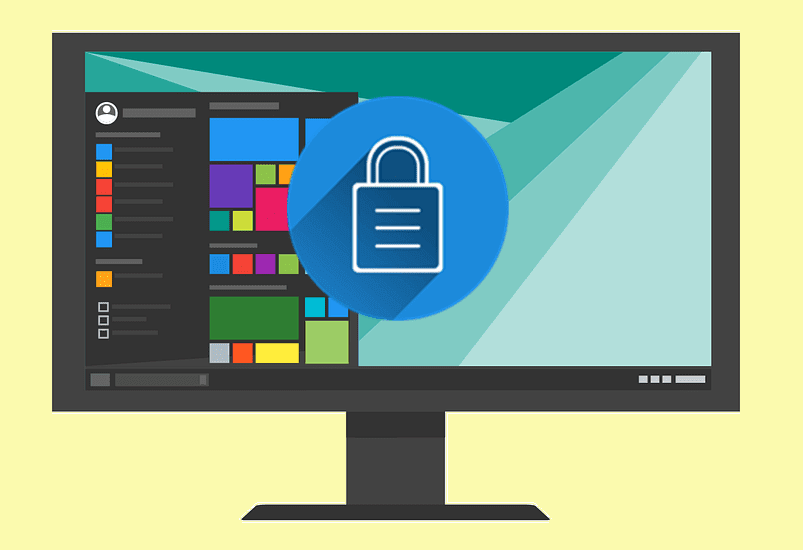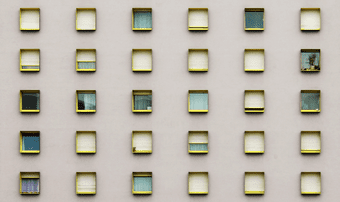There are many options available in Windows 7 to enhance your multi monitor experience. For example, you could use the second monitor to duplicate your desktop or use it as an extended monitor. You could even connect your laptop to a big TFT when you’re at home.
How to set up multiple monitors on a desktop computer
First, check the number of VGA ports at the back of your computer. If you find two VGA or DVI ports then you can easily set up one additional monitor. However, if you don’t find an extra VGA port then you would need to add a video adapter. A video adapter having more than one VGA port is easily available. Install it if you want to add two or more monitors in the current arrangement. If you don’t know how to add a video adapter to your PC , then you should get the help of an expert. After you are done connecting the monitors, turn them on. If everything works fine, the screen appearing on the second monitor should be the same as your primary monitor.
How to configure multiple monitors
In Windows 7, you can use the keyboard shortcut “Win+P” (where Win is the key that has a Windows symbol) to decide the way you want to use your second monitor. A dialog box pops up when you press them, as shown in the screenshot below. Select your preferred arrangement by clicking on any one of the given options. There are options for connecting projector, duplicating or extending the dual monitor arrangement and disconnection of projector. The second way to configure multiple screens by right clicking on the desktop and selecting “Screen resolution” from the context menu. In the given screenshot below, there are two screens in blue colors having numbers (1 and 2). It means 1 is the primary monitor attached to the computer and 2 is the second secondary monitor. Both the monitors could be dragged to either side. Also, you can make 2 as your main display. It shifts the taskbar on display 2. Click the “identify” button and a number will appear on each monitor which helps you to identify them. In laptops, you can connect any external monitor if VGA port is available. When you connect a monitor to the laptop, it is set to “duplicate this display” by default. You have to change the settings if you want to extend the display. By extending the display, you can transfer any programs or icons from one screen to another. Go to screen resolution settings. Under Multiple displays drop down, select “Extend these displays” to make most out of multiple monitors. Use one screen to monitor stuff like email, twitter, Facebook etc. And use the primary one for work. There are a lot of tips and tricks that help you add more spice to the multiple monitor set up. We will cover them in future articles. If you use more than one monitor than we’d love to know how have they worked for you so far.
Also Read Our Post on Utilizing Multiple Monitors…
We have also written a post on How to Make Full Use of Multiple Monitors In Your Windows Setup. Make sure you read that too. The above article may contain affiliate links which help support Guiding Tech. However, it does not affect our editorial integrity. The content remains unbiased and authentic.