If you don’t like the default icons on Windows 11 or just want to give your PC a unique look, we’ll show you how to change the various icons on Windows 11. So, let’s begin.
Change Desktop and Taskbar Icons on Windows 11
Let’s start with the Desktop icons first. You can use the Settings app on Windows 11 to change the icons for Computer, User’s Files, Network, Recycle Bin, and Control Panel. Here’s how. Step 1: Open the Start menu and click on the gear icon to launch the Settings app.
Step 2: Head over to the Personalization tab on your left and select Themes.
Step 3: Scroll down to the Related settings section and open Desktop icon settings.
Step 4: Select the Desktop icon you wish to modify and click on the Change Icon button.
Step 5: In the Change Icon window, select a new icon from the available options. Alternatively, you can also use the browse button to locate any custom icons downloaded from a third-party website.
Step 6: Once selected, click on OK.
Step 7: Click on Apply followed by OK to save changes.
Repeat the above steps to modify all the Desktop icons. However, if you want to change the icon of a desktop shortcut, you’ll have to access its Properties. Here’s how to do it. Step 1: Right-click on the desktop icon and select Properties.
Step 2: Under the Shortcut tab click on the Change Icon button.
Step 3: Select a new icon and click on OK.
Step 4: Hit Apply to save changes.
Similarly, you can also change the icon of a program pinned to Taskbar by accessing its Properties. Here’s how. Step 1: While holding down the Shift key, right-click on the program icon on the Taskbar and select Properties.
Step 2: Under the Shortcut tab, click on Change Icon.
Step 3: Select a new icon and click on OK.
Step 4: Hit Apply to save changes.
How to Change Folder Icons on Windows 11
Apart from desktop and taskbar icons, Windows also lets you change folder icons in the File Explorer. The process is quite similar to changing the desktop shortcut icons. Here’s how. Step 1: Press Windows key + E to launch the File Explorer. Step 2: Right-click on the folder and open its Properties. Step 3: Switch to the Customize tab and click on the Change Icon button.
Step 4: Select a new icon for the Folder and hit OK.
Step 5: Lastly, click on Apply to save changes.
How to Change Drive Icons on Windows 11
While modifying the desktop and folder icons is easy, Windows doesn’t offer a straightforward way to change the drive icons in File Explorer. For that, you’ll have to tweak the Registry files. To change the drive icon, you’ll need to download an icon from a third-party website like icon-icons or convert a picture into the ICO format using an online tool. Once you have the preferred icon, here’s how to set it as the drive icon on Windows 11. A word of caution. Since the Registry Editor holds important settings for Windows and its app, it’s recommended that you backup your registry files before proceeding to make any changes. Step 1: Right-click on the downloaded ICO file and select Copy as path.
Step 2: Press Windows key + R launch the Run command, type in regedit, and press Enter.
Step 3: Use the address bar at the top to navigate to the following key:
Step 4: Right-click the DriveIcons key, select New from the menu, and choose Key. Name the new key using the drive letter you want to change. For instance, if you want to change the icon of the C drive, name the key C.
Step 5: Right-click on the newly created key, go to New and select Key. Name it DefaultIcon.
Step 6: Select the new DefaultIcon key and double-click the (Default) value on your right.
Step 7: In the Value data, paste the patch of icon copied in Step 1 and hit OK.
And voila! Your new drive icon will appear in no time.
Bonus: How to Change Icon Size on Windows 11 (Desktop & File Explorer)
Apart from changing the desktop and the file explorer icons, Windows also allows you to increase or decrease their size. To change the size of the desktop icons, right-click anywhere on the empty space on the desktop, go to View, and select a size that works for you.
Similarly, if you want to resize files and folder icons in the File Explorer, you can expand the View menu at the top and select from the available sizes.
Customize Your Icons
Probably the best part about Windows 11 is that it lets you customize each and every element, right from the lock screen to the Start menu. And as we just saw, changing icons on Windows 11 isn’t too difficult either. Use the methods mentioned above to start changing icons on Windows 11. The above article may contain affiliate links which help support Guiding Tech. However, it does not affect our editorial integrity. The content remains unbiased and authentic.
![]()
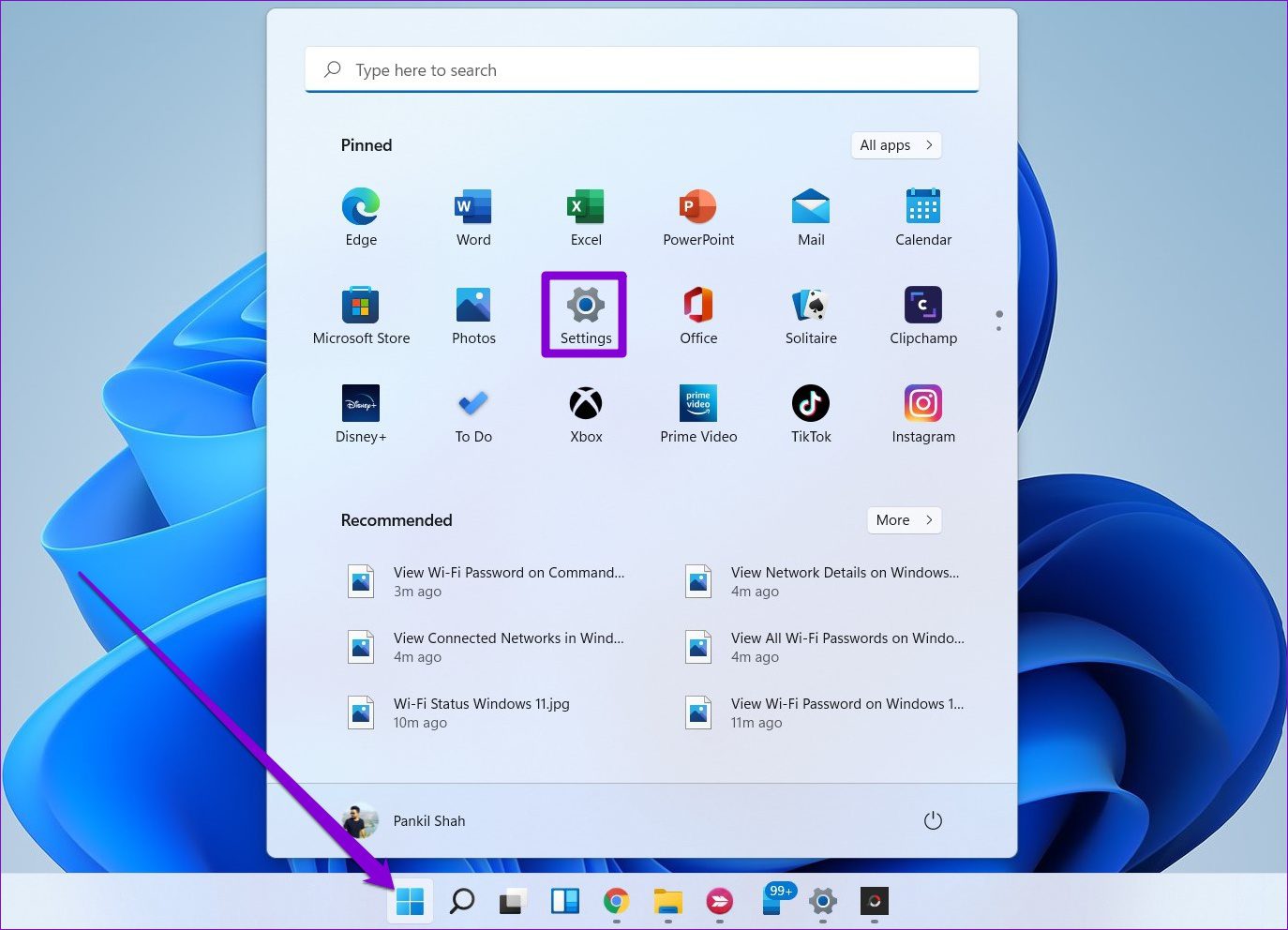

![]()
![]()
![]()
![]()
![]()
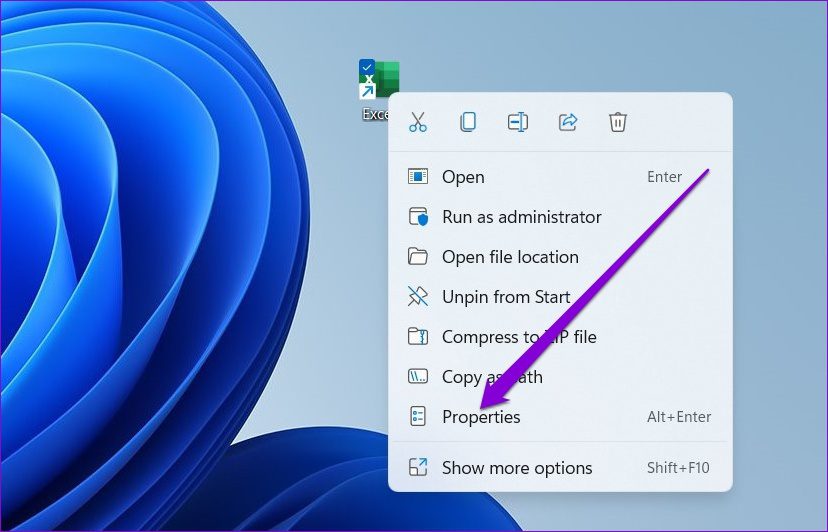
![]()
![]()
![]()
![]()
![]()
![]()
![]()

![]()
![]()
![]()
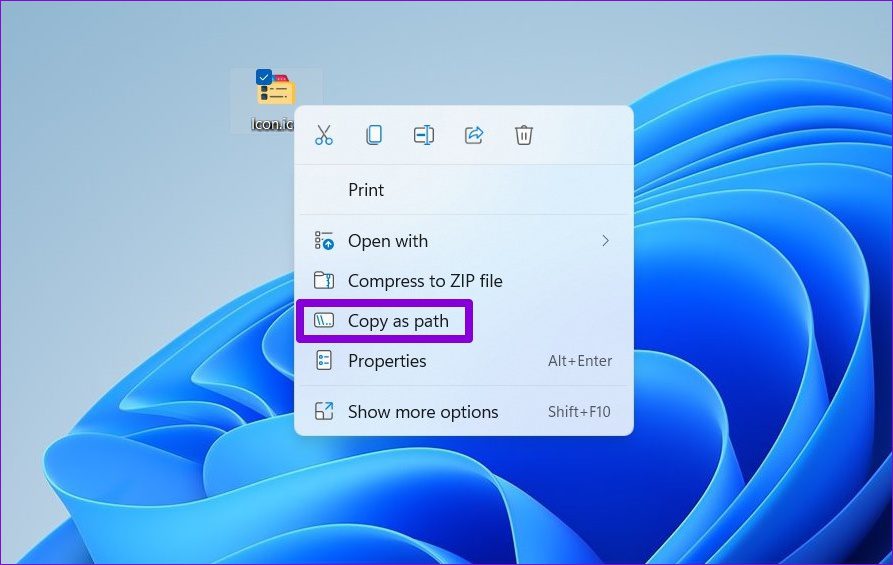
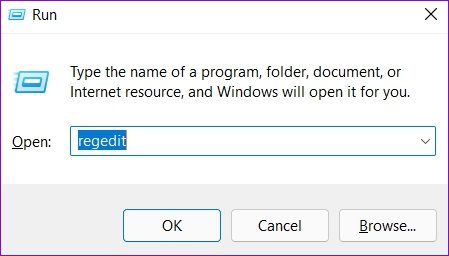

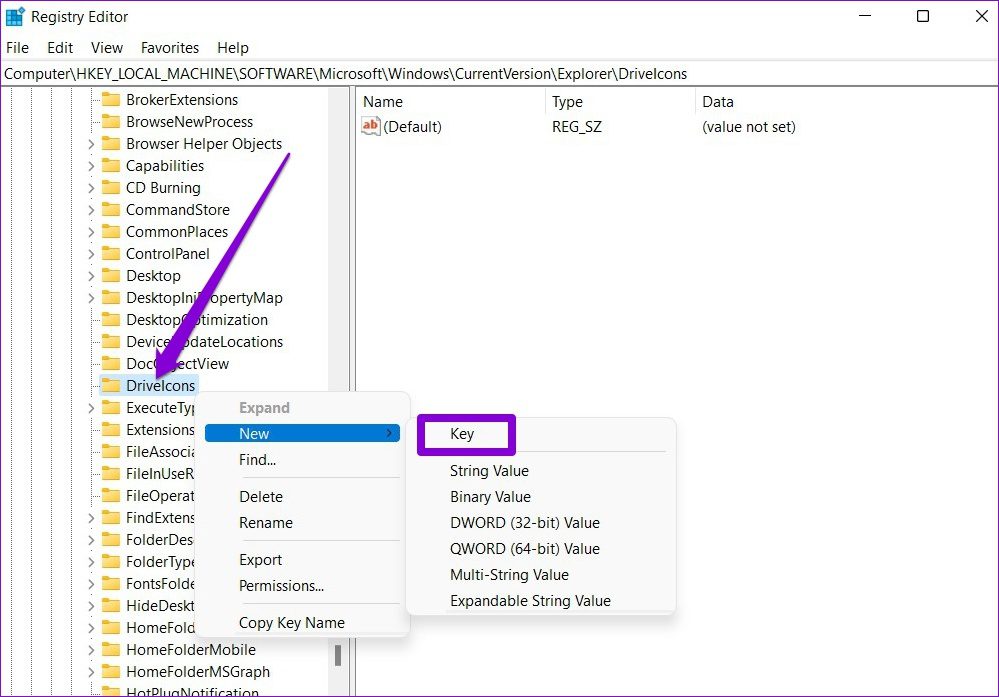



![]()
![]()
![]()
![]()
![]()


![]()

![]()