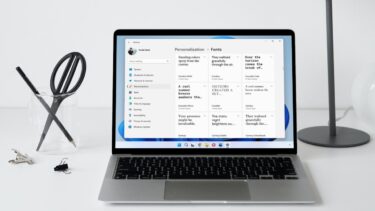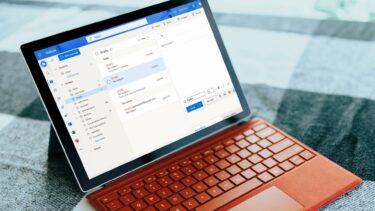You can always use the menu bar to change the font size, type, and paragraph spacing. The problem is, when you try to create a new document from scratch, Google Docs will revert to the default settings. That can be quite frustrating while working on new documents or assignments. In such cases, you need to change the default font settings for Title, Header, and Normal Text. Sadly, it’s not as straightforward as other rivals. You can’t just go into Google Docs Settings and change the default font type and size. In this post, we will guide you through the trick to change the default font size for Header, Title, and Text. We will also mention a way to revert to the default Google Docs settings, if you change your mind. Let’s get started.
Change Default Title Font Type and Size in Google Docs
The default Title type and size in Google Docs is set at Arial, 26. While I am fine with the title type font, but the 26 font size looks rather big and tacky. Follow the steps to make changes. Step 1: Open Google Docs, either open a document or create a new one. Step 2: Write the title and change the font size to your preference. Step 3: Select the title and highlight text. Step 4: Click on the Format tab located on the toolbar. Step 5: Navigate to Paragraph Styles > Title > select Update Title to match. Step 6: Move to the menu bar. Open Format > Paragraph styles > Options > Save as my default style. That’s it. From now on, Google Docs will use the selected Title font type and size as default.
Change Default Heading Font Type and Size in Google Docs
During my writeup, I mostly use Heading 2 for sub-title. By default, the Heading 2 font is set at 16, which is too small for my liking. If you want to change Heading fonts, then go through the steps below. Step 1: Open Google Docs, compose a new document and select Heading 2 from the menu bar. Step 2: Start typing a few words in Heading and select them. Step 3: Click on the Format tab located on the toolbar. Step 4: Navigate to Paragraph Styles > Heading 2 > select Update ‘Heading 2’ to match. Step 5: Move to the menu bar. Open Format > Paragraph styles > Options > Save as my default style. Using the same trick above, you can change the default font type and size for Heading 1/2/3/4/5/6 in Google Docs.
How to Change Default Text Font Type, Size, and Spacing in Google Docs
This was my biggest issue with Google Docs. The default text is too small for my preference, and the 1.15 spacing is a bit wider for me. I prefer normal text size at 16 and paragraph spacing at 1. Follow the step-by-step instructions to make changes. Step 1: Open Google Docs, create a new document, and start typing a few sentences with normal text. Step 2: Select the whole paragraph from start to end and then change the toolbar’s font type and size. Step 3: Tap on the spacing menu and select Single instead of 1.15. Step 4: Click on the Format tab located on the toolbar. Step 5: Navigate to Paragraph Styles > Normal Text > select Update ‘Normal Text’ to match. Step 6: Move to the menu bar. Open Format > Paragraph styles > Options > Save as my default style. From now on, whenever you compose a document in Google Docs, the system will use the set Title, Heading, and Normal Text font type and size in the app. It will also resolve the spacing issue for you.
Revert to Default Google Docs Style Settings
By now, you have made the changes to the default Title, Heading, and Normal Text on Google Docs. You have also changed the spacing to your preference. If you didn’t like the new change by any chance, you could easily go back to Google Docs way in the software. Following the steps below, you can easily go back to the default Google Docs style settings. Step 1: Open Google Docs and open a new document. Step 2: By now, the default font style and size are set at your preference. Step 3: Click on Format in the menu bar. Step 4: Navigate to Paragraph styles > Options > Reset styles. Now, Google Docs will use the default Title, Heading, and Normal Text font type and size. The spacing too will revert to 1.15.
Customize Google Docs
Using the tricks above, you can easily make changes in default font type and size in Google Docs. You can also change title/headings colors and use the highlighter to your preference. Which font type and size you use in Google Docs? Share your preference in the comments section below. Next up: Do you know you can easily insert Google Drawings in Google Docs? Read the post below to find how to do it. The above article may contain affiliate links which help support Guiding Tech. However, it does not affect our editorial integrity. The content remains unbiased and authentic.