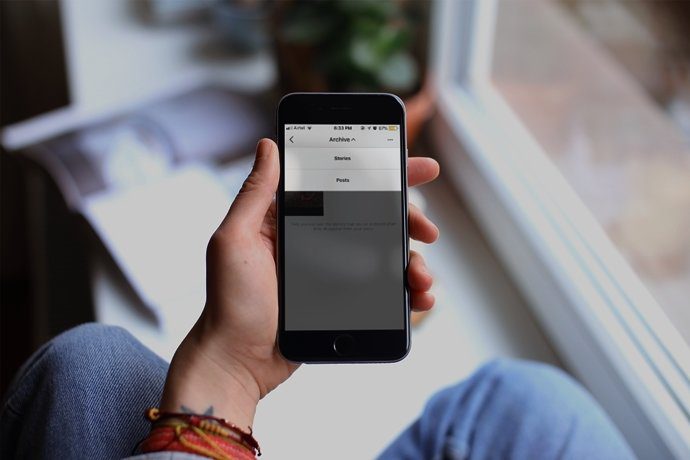While surfing on a browser, we keep feeding it information, which it caches to allow us to browse even quicker, it saves auto-fill form info as well as houses several third-party extensions. An essential aspect to speeding up your browser is ensuring that it’s updated to the latest version. We’re going to discuss three ways to ensure that your Chrome browser, either on PC, Android or iOS device works fast.
Keep a tab on Tabs
Each tab of Google Chrome uses a significant amount of memory of the device and a lot of them opened at once can make the browser sluggish. In order to attain optimum efficiency, it’s recommended that you close any unused tab.
Remove Unused Extensions
Chrome browser has a library of tens of thousands of extensions, and quite a few are useful too. But make sure you don’t load your browser with too many of them as they can affect its performance. It’s recommended to turn off any extension that you seldom use and remove the ones that have been unused for the past several months. There is no point in letting them eat up space.
Still Slow? Hit Reset
If you’ve tried doing all of the aforementioned things and still find your Chrome experience to be sluggish, or are facing frequent browser crashes, it’s recommended to reset the Chrome browser. This could be a problem with the cookies and cache data, which is resulting in the browser to misbehave or too many extensions, but hitting reset should solve any bug related to these issues. A browser reset doesn’t mean that you’ll be reinstalling the entire Chrome browser when you reset the following things happen:
Google.com becomes your default search engine.Content settings (like permission to access location to a website) are erased and reset.Homepage and startup tabs are reset.New tab page settings are erased and reset.All third-party extensions are disabled, but not deleted.Cookies and cache are erased.Pinned tabs are deleted.
After a reset, the only things that stay in your Chrome browser from before are bookmarks, browser history and saved passwords.
How to Reset Chrome?
If you’re fine with losing all the aforementioned data in the process of getting the browser fixed, then access Settings from the ‘three-dot’ menu on the top-right, besides the address bar. On the next page, scroll down to the bottom and click on ‘Show advanced settings’. Scroll to the bottom of the page and find ‘Reset settings’ tab under a sub-heading with the same name. Clicking on it will open a final window which will warn you about all the information that’ll be deleted and the one that won’t be. Click on ‘Reset’ and your browser should be as good as new. However, if you’re still finding some troubles with your browser, it could be due to some other issue which resetting will not fix. For that we recommend you to use the ‘Chrome Cleanup Tool‘ by Google, which will get your browser rid of ‘crashes, unusual startup pages or toolbars and unexpected ads’. The above article may contain affiliate links which help support Guiding Tech. However, it does not affect our editorial integrity. The content remains unbiased and authentic.

![]()