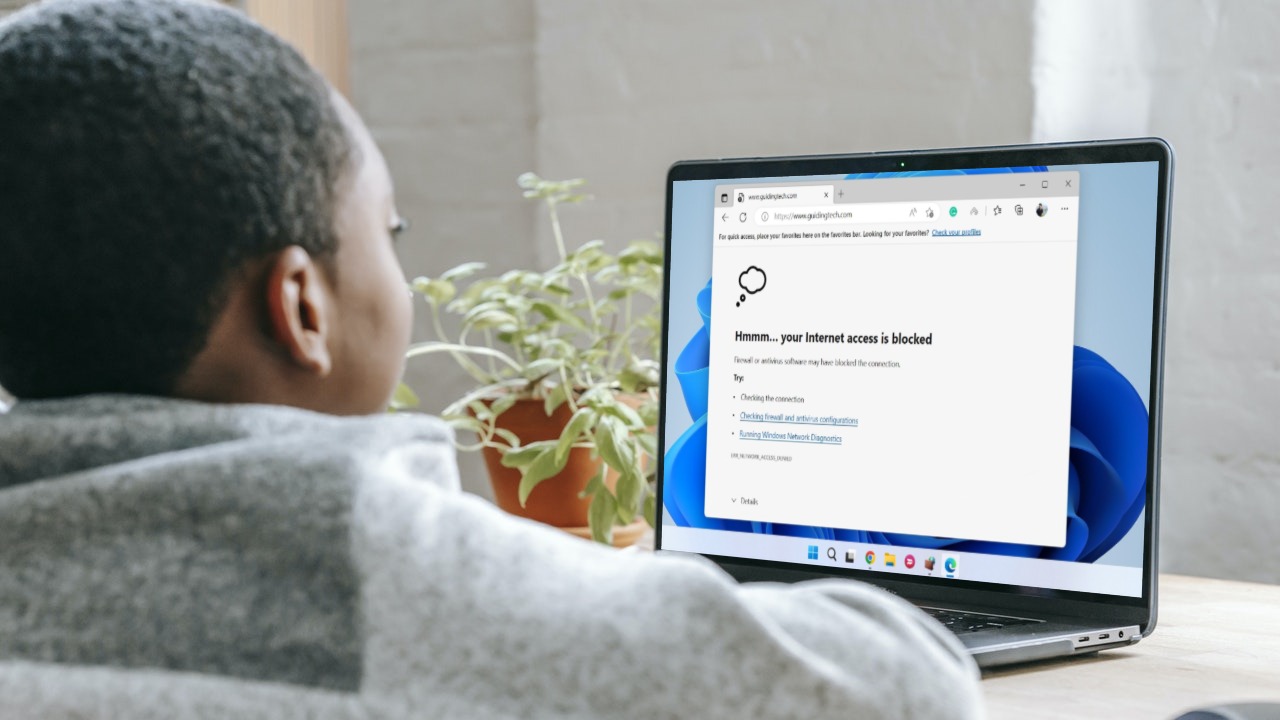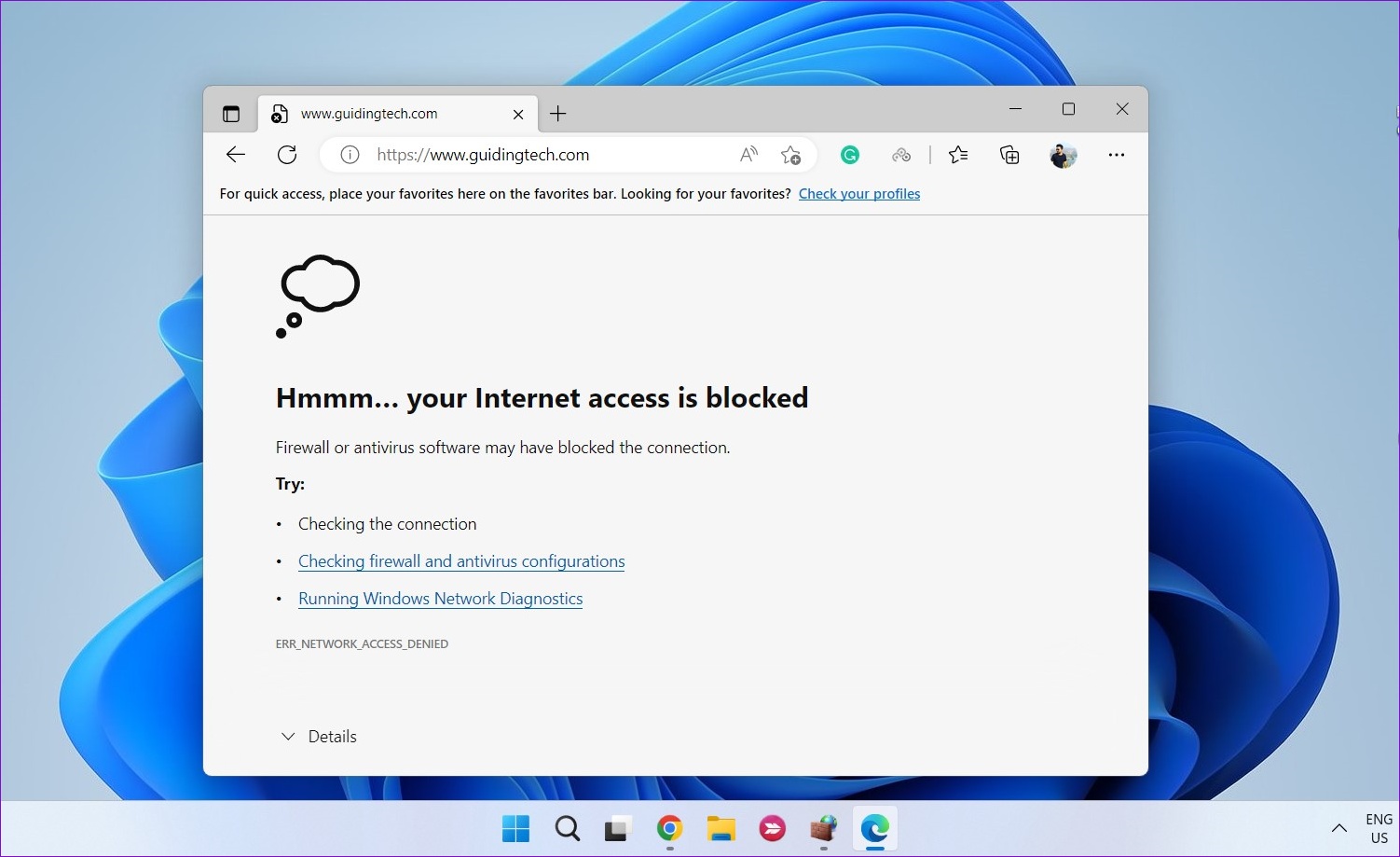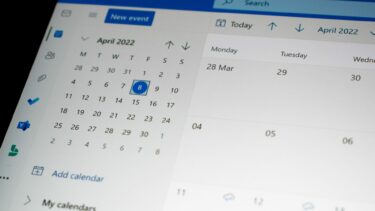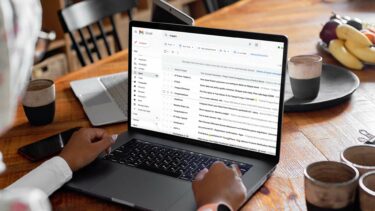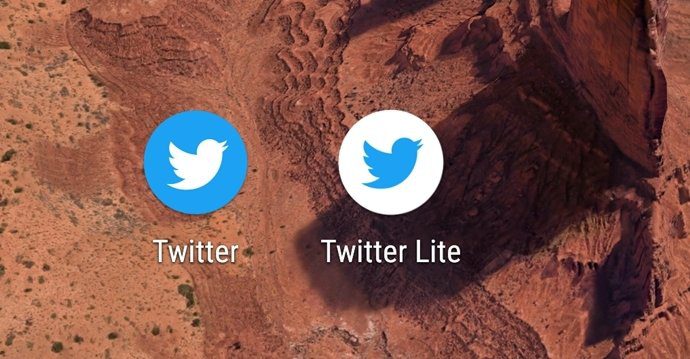Blocking an app’s internet access can be beneficial if you have a limited data plan and want to restrict background data usage. In this guide, we’ll walk you through the steps involved in blocking or unblocking a program’s internet access on Windows 11. So without further ado, let’s get right to it.
How to Block an App’s Internet Access Using Windows Defender Firewall
Windows Defender Firewall is a nifty tool that protects your PC from unauthorized network traffic. Besides, it lets you configure various inbound and outbound rules for specific users, networks, services, and programs. You can use this tool to create an outbound rule that prevents a certain app or program from accessing the internet. To block an app’s internet access on Windows 11, you’ll need to note down its file path by following the steps below. For demonstration purposes, we’ll disable internet access for Microsoft Edge on Windows 11. Let’s start. Step 1: Open the Start menu and click on All apps in the top right corner.
Step 2: Scroll down or use the search bar at the top to locate the app for which you want to disable internet access.
Step 3: Once located, right-click on the app, go to More, and select Open file location.
Step 4: Right-click on the app shortcut and select Copy as path.
Once you have the program’s file path, you can use the following steps to block its internet access on Windows. Step 1: Click on the search icon on the Taskbar or press the Windows key + S to access the search menu. Type in windows defender firewall with advanced security and select the first result that appears.
Step 2: In the following window, select Outbound Rules from the left sidebar.
Step 3: In the Actions pane, click on New Rule under Outbound Rules.
Step 4: In the New Outbound Rule Wizard that opens, select Program and hit Next.
Step 5: Select ‘This program path’ to block internet access for a specific program.
Step 6: Paste the program’s file path copied earlier and hit Next.
Step 7: Select Block the connection and click on Next.
Step 8: Under ‘When does this rule apply?’, you’ll see three options: Domain, Private, and Public. If you wish to block the internet access in all circumstances, mark all three and then click on Next.
Step 9: Enter a suitable name for this rule. This will help you identify rules quickly if you’re planning to block internet access for several apps or programs. Optionally, you can also add a brief description.
Step 10: Lastly, click on Finish.
The rule will apply immediately and Windows will block the internet access for the app or program.
Similarly, you can repeat the above steps to create new rules and block internet access for other apps or programs on your PC.
How to Unblock an App’s Internet Access Using Windows Defender Firewall
Unblocking an app’s internet access on Windows 11 is just as simple if you change your mind. You can achieve this by either disabling or deleting the outbound rule from the Windows Defender Firewall. Here’s how to do it. Step 1: Right-click on the Start icon and select Run from the menu that pops open.
Step 2: Type wf.msc in the Open field and press Enter to open Windows Defender Firewall with Advanced Security.
Step 3: Use the left pane to select Outbound Rules. You’ll see all the active rules in the middle pane.
Step 4: Locate the outbound rule created earlier. Right-click on it and select Disable Rule.
You can re-enable the rule at any point. However, if you don’t plan to enable this rule in the future, you can also delete it.
Once you complete the above steps, the program should have access to the internet as before.
Internet Provides Freedom
Besides Windows Defender Firewall, numerous third-party apps can help you block or unblock internet access for a particular app on Windows. However, it’s best to stick to native options as much as possible. Although you probably won’t need to block an app’s internet access very often, it’s nice to see how simple the process is. And while we only talked about Windows 11 in this article, you can use the above steps to block or unblock internet access for a program on Windows 10 as well. The above article may contain affiliate links which help support Guiding Tech. However, it does not affect our editorial integrity. The content remains unbiased and authentic.