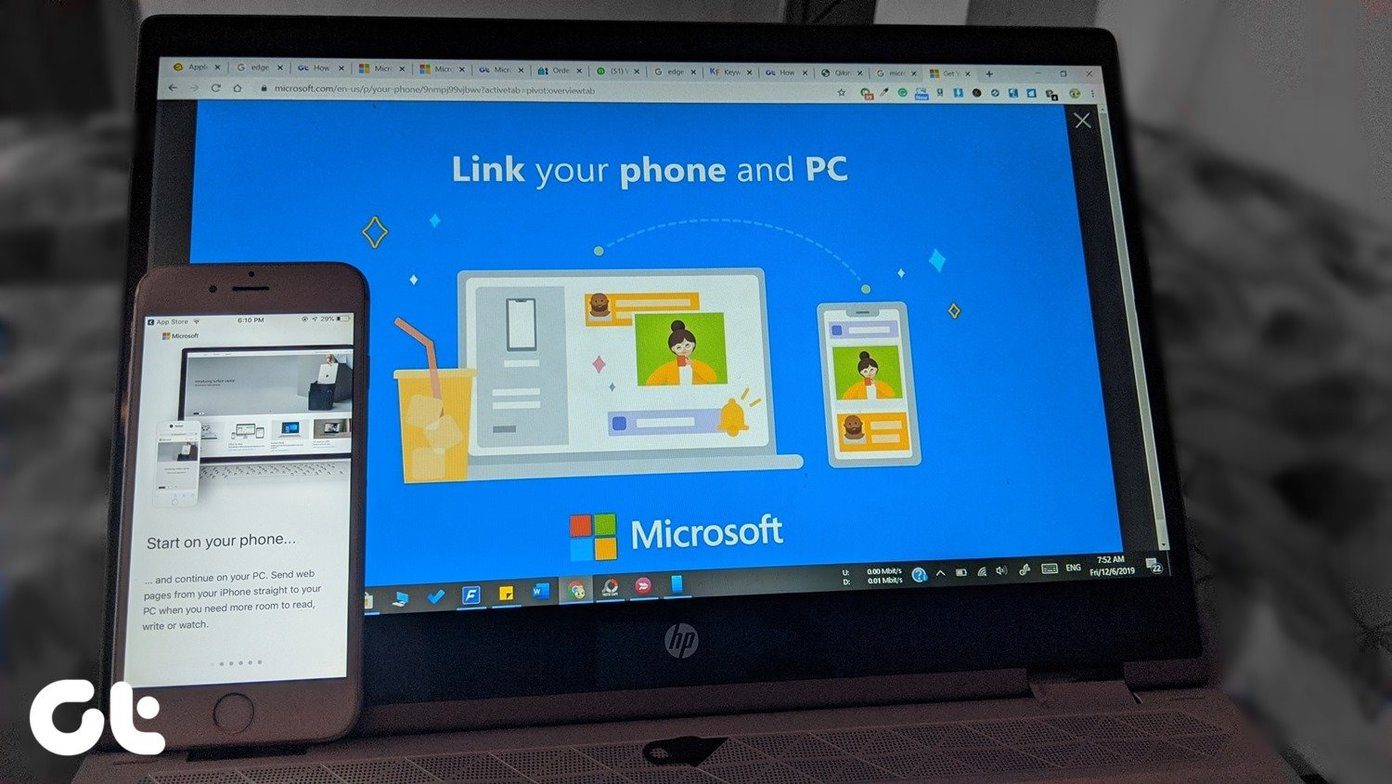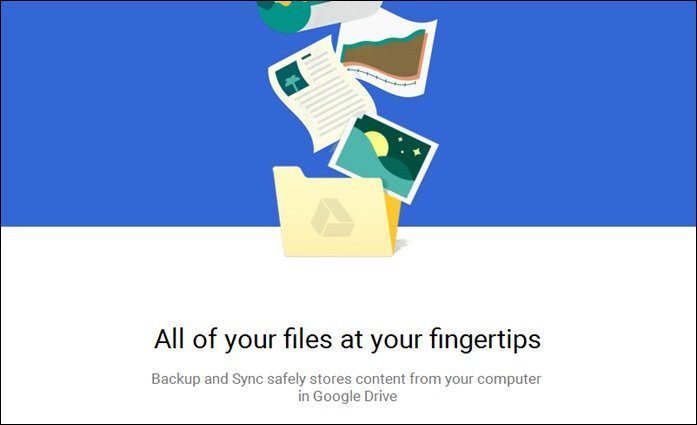You’ll feel an extra sense of security if you know that you have a backup copy to fall back on if, for some unforeseen circumstances, you are not able to access the primary file(s). A sad situation, but as we all know, it happens to the best of us. Today, taking a cloud backup of your offline files is almost considered a norm. And needless to say, the other way is also true. After all, you wouldn’t want to lose out on your precious data. Thankfully, Zoho Docs lets you sync your files against services like Dropbox or enables you to save your Writer file to your Google Drive account. Let’s see how to get it going.
Syncing with Dropbox
Zoho Docs also lets you configure your Dropbox account. The only catch is that it’s a two-way sync, meaning all your files on your Dropbox account will be synced to Zoho and vice versa. To configure your Dropbox account, follow the steps below. Step 1: Open Zoho Docs and click on the Dropbox icon at the upper-right corner. Click on Configure your Dropbox account. Now, you’ll be redirected to a new sign in page. All you have to do is enter your Dropbox account details and log in. Step 2: Once the account is verified, you’ll see your Dropbox username. Click on it, and you’ll be redirected to the sync configuration page. The folder structures of both Dropbox and Zoho Docs will be displayed, and all you need to do is select the right folder for your task. Once done, hit the Sync Folders button and that’s it. The sync will start immediately. You can even select the sync timings. Depending on your priority, you can select Sync Continuously. But, I’d say, go with the Sync once option as it takes care of most of the things.
Things to Keep in Mind
Zoho Docs allows only one Dropbox folder to sync. For now, I have kept my Dropbox folder empty as I do not want these files in Zoho. Also, Zoho doesn’t allow syncing of sub-folders, and files within those folders. Also, if you delete a file in either one of the services, you’d have to remove the files in the other manually. That is because Zoho Docs doesn’t have file deletion sync, as the time of writing.
Syncing with Google Drive
Zoho Docs doesn’t let you sync folders or documents to Google Drive, technically speaking. Instead, you can save a file directly to Google Drive. You can use this process to save files to your Dropbox folder as well. Once you have completed your work on the document (and all the comments addressed), click on File > Save to other Drives, and select Google Drive from the list. Quite naturally, you’d need to sign in and provide the relevant permissions. Once done, you should be able to see all your Google Drive folders neatly displayed within the little window. Now, you can either select or make a new folder to save your file. Simply hit the ‘Add to this folder’ button, and your document will be uploaded immediately. The good thing about this process is that you can select the format of your file. From PDF to DOCX or ODT, you are free to choose from a decent list of options. You can also add more than one Google Drive account. Also, if you are someone who is a little paranoid about privacy and security issues, you can even remove the account, once you are done with your work. For both, click on the Options > Remove in the Save to other Drives window. Unfortunately, the same feature is not enabled for Zoho Presentation or Zoho Spreadsheet.
What About Offline Backup
Though Zoho Docs doesn’t provide a native way to backup files to your PC, there’s a little workaround. Using that you can achieve almost similar results. I said similar and not exact. If you are a regular Zoho Docs user, you must know by now that it lets you download files to your PC. The good thing is that Zoho Docs provides many options for you to choose from. So, whether you want to save the file as a PDF or as a plain text file, the choice is yours. To do so, open File, click on Download As and choose one of the options. You can also opt to protect your files with a password just in case you use a shared computer.
Welcome Peace!
With a modern touch and cool editing tools, Zoho Docs is an apt tool for all your word processing task or spreadsheet needs. Plus, the neat collaboration features is the icing at the top. And once you have figured out a proper way to backup all your important documents, I’d say you’ll be sorted. Next up: Speaking of collaboration, did you know that Zoho Writer lets you lock your documents during collaboration? Read the following post to know all the hidden tips and tricks. The above article may contain affiliate links which help support Guiding Tech. However, it does not affect our editorial integrity. The content remains unbiased and authentic.