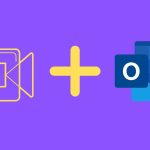Take Android for example. Downloading and changing the wallpaper is usually a common activity Android owners tend to pursue initially, but as time passes by and the exhilaration fades away, one does not care about the wallpaper anymore and all the images just lie dormant on the SD card. Manually changing the wallpaper each time seems like a drudgery. What if the wallpapers on your Android could change automatically, on a schedule? Sounds great, right? So let’s see how you can change the wallpaper on your Android without breaking a sweat…. all quick and easy!
Configuring Wallpaper Source on App
First things first, download and install Wallpaper Changer from the Play Store on your Android. After the app is installed, launch the application. Now, before we use the app to change the wallpaper, we will have to feed some photos to it. I would suggest you make a separate folder on your SD card and dump all your wallpapers in there. It’s always advisable to crop and scale the photos to your device’s native resolution and that can be done using this batch photo resizer on your computer. Having done that, select the option Add image if you are planning to add images to the app database one at a time and select Add folder if you have already sorted all the wallpaper to a separate folder. You will be asked to open your device gallery where you need to select the images or the entire folder. If you are not able to crop the images on your computer, you can select the Add cropped image option to crop and add individual images, but the process will be time taking when compared to the former. After loading the images to the app, you can have a look at them by selecting the Show all wallpaper options. You may add and delete photos to recycle the old ones with some fresh set of photos.
Changing Wallpaper Automatically
Once all your wallpapers are in place, it’s time to configure the app. There are three ways in which you can use the app to change wallpapers. The first option is to set a predefined time interval (in minutes) in which the wallpaper will be changed automatically and in the second option, the wallpaper will change on lockscreen unlock event. Both these options are available on the main screen of the app, you just need to check and select the one you want. The third option in which you can change the wallpaper is using an on-screen widget. Just add the widget and configure the action. A small refresh style icon will then be added to your screen clicking on which your wallpaper will change automatically. Note: According to the developer, to optimize the battery usage and device performance, it may take some time (few seconds) to change your wallpaper using the widget option. You can also shuffle the wallpaper list and randomize the order of wallpapers.
Conclusion
So go ahead and use the app to utilize all the wallpapers you thought you would on your SD card. Don’t forget to share with us any similar app you have come across on the Play Store. The above article may contain affiliate links which help support Guiding Tech. However, it does not affect our editorial integrity. The content remains unbiased and authentic.