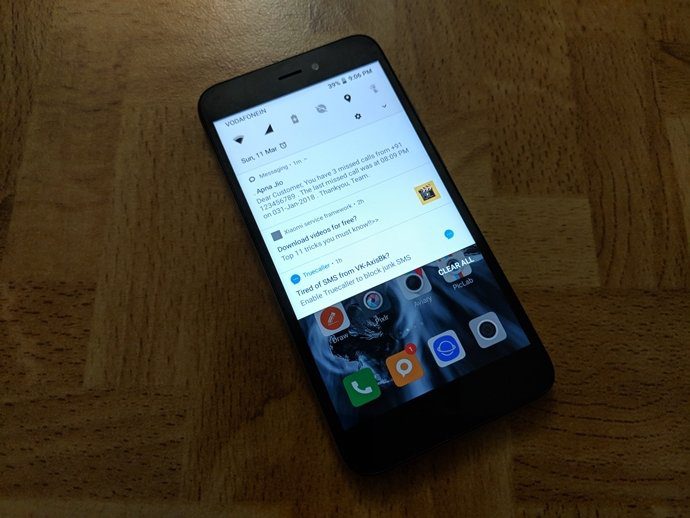Google Slides is versatile and gives you a few different ways to add charts and diagrams. You can either create them directly here or link them from other Google entities like Sheets. Plus, you can also create diagrams outside of Slides and add them through add-ons like Lucidchart. Cool, right? So without further ado, let’s get started.
How to Link a Chart in Slides
If you already have a chart created on Google Sheets, it’s super easy to link them to Slides. Step 1: To link a chart, click on Insert > Chart > From Sheets. You will see all the spreadsheets that you have created so far (under your current Google account). Now, you simply need to pick one to add it. Apart from the above, Google Slides also lets you link to a sheet when you copy and paste a chart directly from Sheets. If you want an independent chart, select Paste Unlinked from the list.
How to Create a Chart on Google Slides
Similar to Google Sheets, creating a chart in Slides is not rocket science. For now, Slides lets you pick from Bar, Line, Column, and Pie charts. Step 1: Click on Insert > Chart > Column (or the type that suits best with your data). This action will immediately add a chart. Step 2: Next, click on the little Link-icon at the top right corner and select Open Source. Now, you will see a spreadsheet for that chart with sample data. Here, you need to scroll up and tweak the data, and the chart will change as per the statistics on the sheet. Note: If you are new to the field of charts, you can refer to this guide on how to create charts and graphs easily on Sheets. Moving on, Sheets also lets you change the style of the chart as well. To do so, click on the three-dot menu of the chart, choose Edit. Once the Chart Editor is open, click on Setup and pick a type from under Chart type. Step 3: Once everything is in place, head back to Google Slides, and you will notice a little Update button on the top right corner. Click on it, and you will see the updated chart in front of you. Simple, right?
Try Add-Ons for Diagrams
Like other Google entities like Forms and Sheets, Google Slides also lets you add add-ons. And thankfully, there are quite a few add-ons for diagrams, and Lucidchart is one of them. This add-on lets you import diagrams to Google Slides in the form of flowcharts, network diagrams, Venn diagrams, among others. The good thing is that if you already have diagrams in Lucidchart, you can import them straightaway. Now that it’s settled, let’s see how to add diagrams to Google Slides via Lucidchart. Step 1: Click on Add-ons > Get Add-ons, and search for Lucidchart. Then, click on the add-on to install it. Once it has been installed, open it to sign up. Naturally, you will have to give the necessary permissions for access. Get Lucidchart Having signed in, the add-on will display all your existing diagrams. Click to add one of the diagrams. Step 3: To add a new diagram, click on the little Plus-icon in the lower-right corner and select a type. In our case, we have chosen to go ahead with the Flowchart option. Once you pick the type of diagram, you’ll be shifted to the main dashboard of Lucidchart. Now, you need to create the diagram, name it and save it. Step 4: Having completed the diagram, head back to the Slides tab and click on the Refresh icon at the top. It might take a while, but rest assured that your new diagram will show up. Click to add it, and that’s about it. Your new diagram will be loaded to Google Slides. By default, Google adds a link to the original diagram, and you are free to remove it. Like any other image, Slides also gives you the option to scale it as per your preference.
Here’s a Nifty Method
But at the end of the day, if you are not willing to give access to a third-party add-on, you can also utilize the built-in module for Diagrams. For now, you can play with six different types of diagrams. While they are not anything complex, they get the work done most of the time. The customization options are limited. You can modify the color or add steps and text, but that’s pretty much it.
Bring Out the Picasso
So, this was how you could insert diagrams into Google Slides. All the Google programs, including Slides, are quite versatile in adding diagrams, graphs, and charts. The fact that you are not limited to just one option is what makes it a charming affair. The above article may contain affiliate links which help support Guiding Tech. However, it does not affect our editorial integrity. The content remains unbiased and authentic.