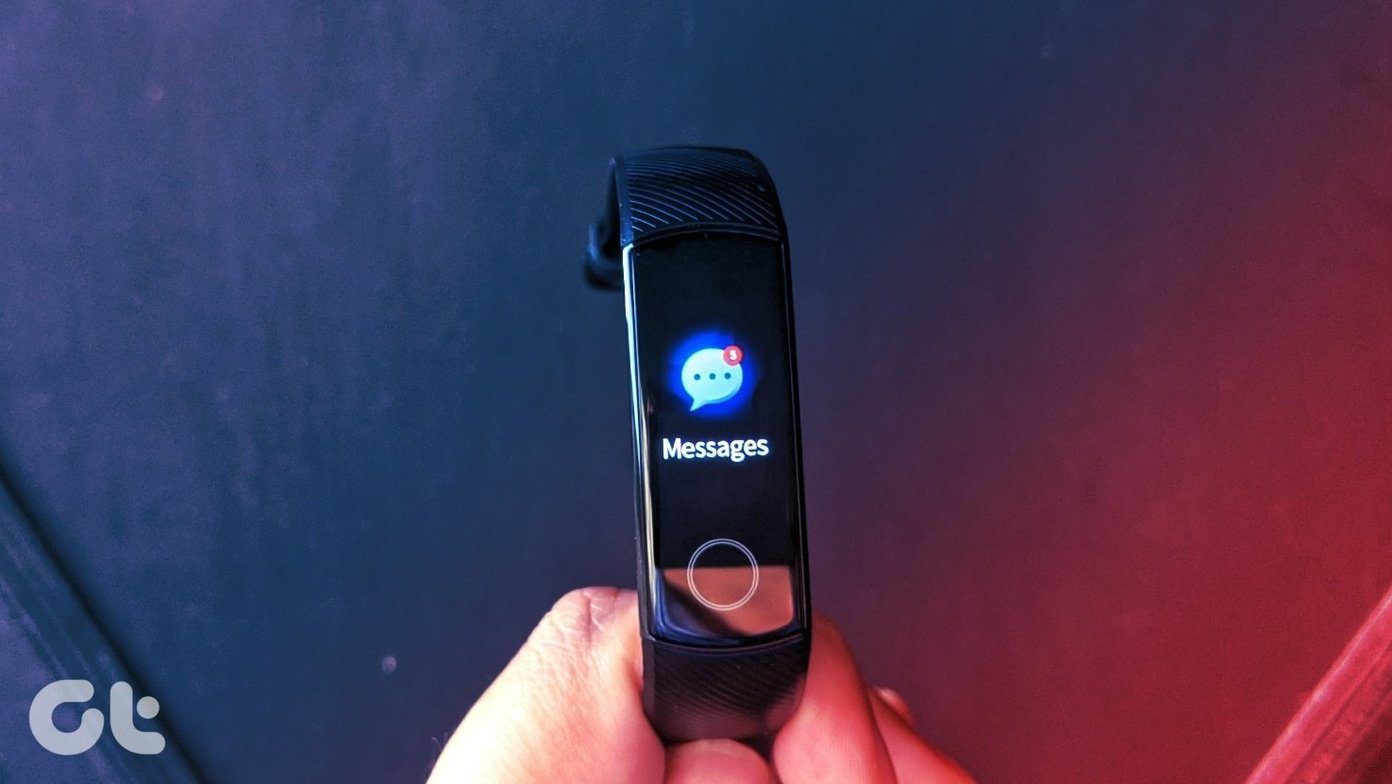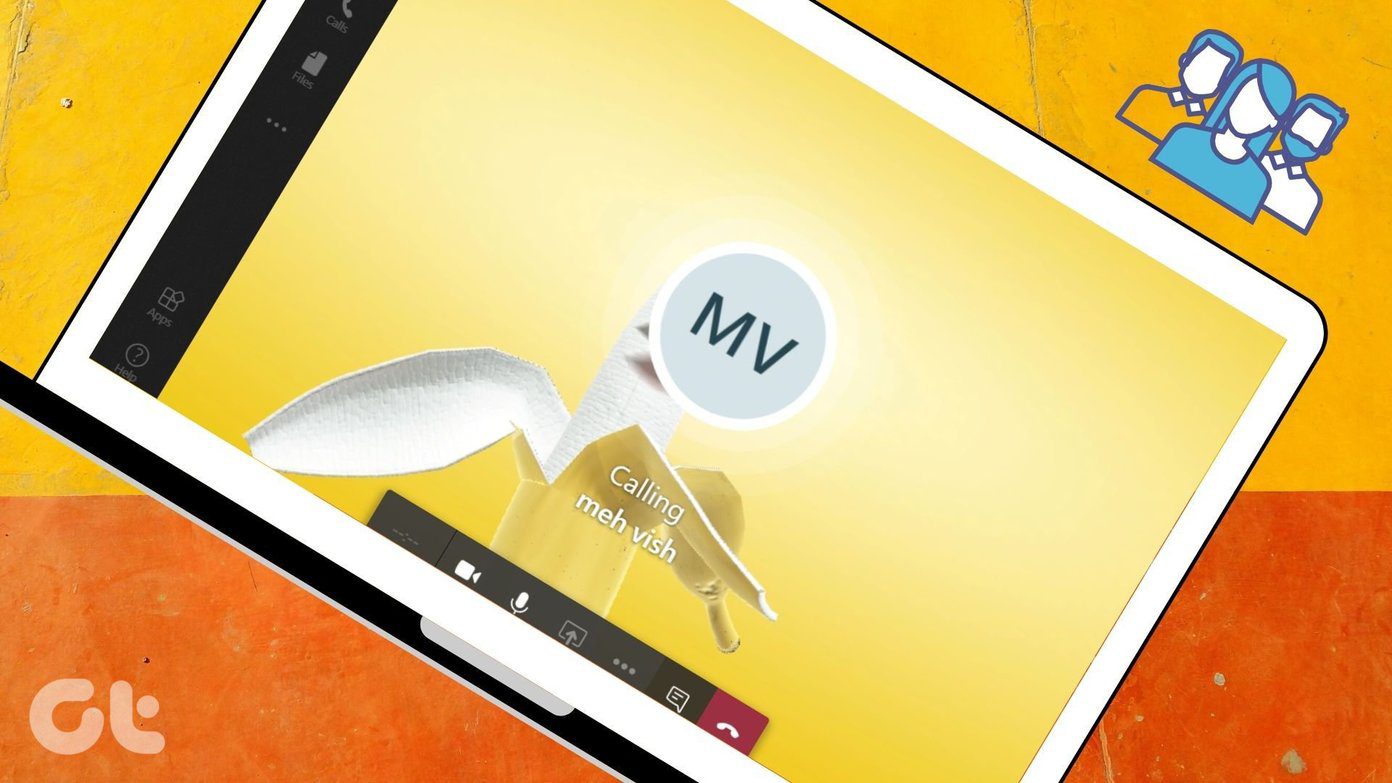We will tell you how to add images as standalone pictures, part of questions and answers, and upload images as answers. The post also covers how to edit images in Google Forms. Let’s get started.
How to Allow Image Uploads as Answers in Google Forms
Often, the creator of the form wants the user to upload images or any other file type as a response to an answer. Fortunately, that is possible in Google Forms. The files will be saved in your Google Drive account. To use this feature via mobile or desktop, add a new question to your Google Form. Click or tap on the question type drop-down box. Select File upload. Accept the terms if asked. Since you want users to add images only, enable the toggle to Allow only specific file types. Check the box next to the Image. Select the appropriate options under the Maximum number of files that a user can upload and the Maximum file size. That’s it. The user will see the Add file option on the frontend. Do check our detailed tutorial on how to upload files in Google Forms. Pro Tip: If you don’t want users to add images in your form directly, create a question, and ask users to add a link for their image from Google Drive. The image links will be saved in Google Sheet. Find out how to save Google Form responses in different sheets.
How to Add Images in Google Forms on Desktop
There are three ways or cases where you can add images in Google Forms.
Method 1: Add Image Before or After Question
At times, you want to add an image that describes what precedes or follows the question. In such cases, you can add images along with the image title. Users cannot interact with the image in this scenario. It is only for informational or descriptive purposes. To add such images, click on the Image icon from the panel on the right side in Google Forms. The Insert image window will open. You can add an image from your computer, capture a photo instantly using the device camera, add from URL, Google Photos, Drive, or even from Google Search. Click on the image that you want to add and hit the Insert option to insert it in the form. When the image has been added, add the image title, if you want to.
Method 2: Add Image as Question
Now, if you want to add an image so that it becomes the question, that is also possible. For that, add a question or import a question on your Google Form. Hover your mouse over the question title. You will see the Image icon on the extreme right corner. Click on it. Select the image that you want to add. Enter your question in the available box and edit the image if need be, as shown in the Edit Image section below.
Method 3: Add Image as Answer
Similar to the above method, you can add images as your options for answers. This will work for Multiple Choice and Checkbox question types only. So select one of those two as your question in Google Forms. When the options appear, hover your mouse over the option, and you will see the Image icon on the right side. Click on it and add the desired image. The images will be auto-resized. You can add a title for your images in the place of Option. In case you want, the order of the answers can be shuffled. For that, hover your mouse over the Option text. A 6-dot icon will appear on the left side of the image. Use it to drag and change the position of the image. Alternatively, click on the three-dot icon at the bottom of the question box and select Shuffle option order. The following screenshot shows how the form with images will look on the front end.
How to Add Images in Google Forms on Mobile
Similar to the desktop, the same methods can be used on mobile as well. Check our guide on how to create Google Forms on mobile. Also, to open old Google Forms on mobile, launch Google Drive website or app. You will find your existing forms.
Method 1: Add Image With Title
To add an image directly without it being part of a question or an answer, tap on the Image icon at the bottom bar in your Google Form on mobile. An Insert image screen will open. Select the image from the desired location. Wait for the image to load. Add image title and perform editing tasks, as mentioned below. Pro Tip: Swipe left on the available options, i.e., Upload, Camera, etc., to reveal more ways to add images.
Method 2: Add Image as Question
Create a normal question of any type. Tap outside the question title to deselect it. You will see an Image icon on the right side of it. Tap on it. If you don’t see the Image icon, tap on the rightmost side. The Insert image window will open. Add your image.
Method 3: Add Images as Answers
Create a Multiple choice or Checkbox question type. Tap on the rightmost side of the option to show the Image icon. Tap on the icon and add your image. Repeat steps for other options.
How to Edit Images in Google Forms
You can customize your forms by editing images on mobile and PC, as shown below.
Resize Image
You cannot crop your images in Google Forms. Perform that task before uploading the image. However, you can resize the image. For that, click or tap on the image once. A border will appear around the image. Use the corners to adjust the size of the image.
Align Image
To align your image, click on the three-dot icon on the picture. Select your choice of alignment.
Add Hover Text
You can also add a hover text for your image. To add that, click on the three-dot icon at the top of the image. Select Hover text. Add your text. This feature is available only if you add an image directly and not as a question or answer.
Add Caption
When you use an image as a question, you can add a caption to it. For that, deselect the image and click on the three-dot icon on the image. Choose Add a caption from the menu.
Duplicate Image
If you want to use the same image again in your form, you don’t need to add it again. Just click on the Duplicate icon to replicate the image box.
Change or Delete Image
Sometimes, once you have added an image, it’s not the right one. One would think that they will have to start from scratch. But that’s not the case. Click on the three-dot icon on the image. Select Change to replace the image and Remove to delete the image.
Bonus: How to Add Image to Google Form Header
To make your form relatable and enhance its looks, you can add an image in your form header. To do so on mobile or desktop, open your form and click or tap on the color palette icon at the top. Select Choose image under Header. Add the desired image, and it will show up as your header. Repeat the same step to remove or change your header image.
Google Forms for Teacher
Teachers can use Google Forms in several ways. Whether they want to create a quiz or do a survey, all is possible with Google Forms. Interestingly, Google Forms is available inside Google Classroom as well. Find out how to use Google Forms in Google Classroom. And if you like Google Forms better than Microsoft Forms, you can use add-ons to enhance the functionality of Google Forms. Next up: Do you use Google Forms on a regular basis? Check out 10 tips and tricks from the next link to improve your Google Forms experience. The above article may contain affiliate links which help support Guiding Tech. However, it does not affect our editorial integrity. The content remains unbiased and authentic.