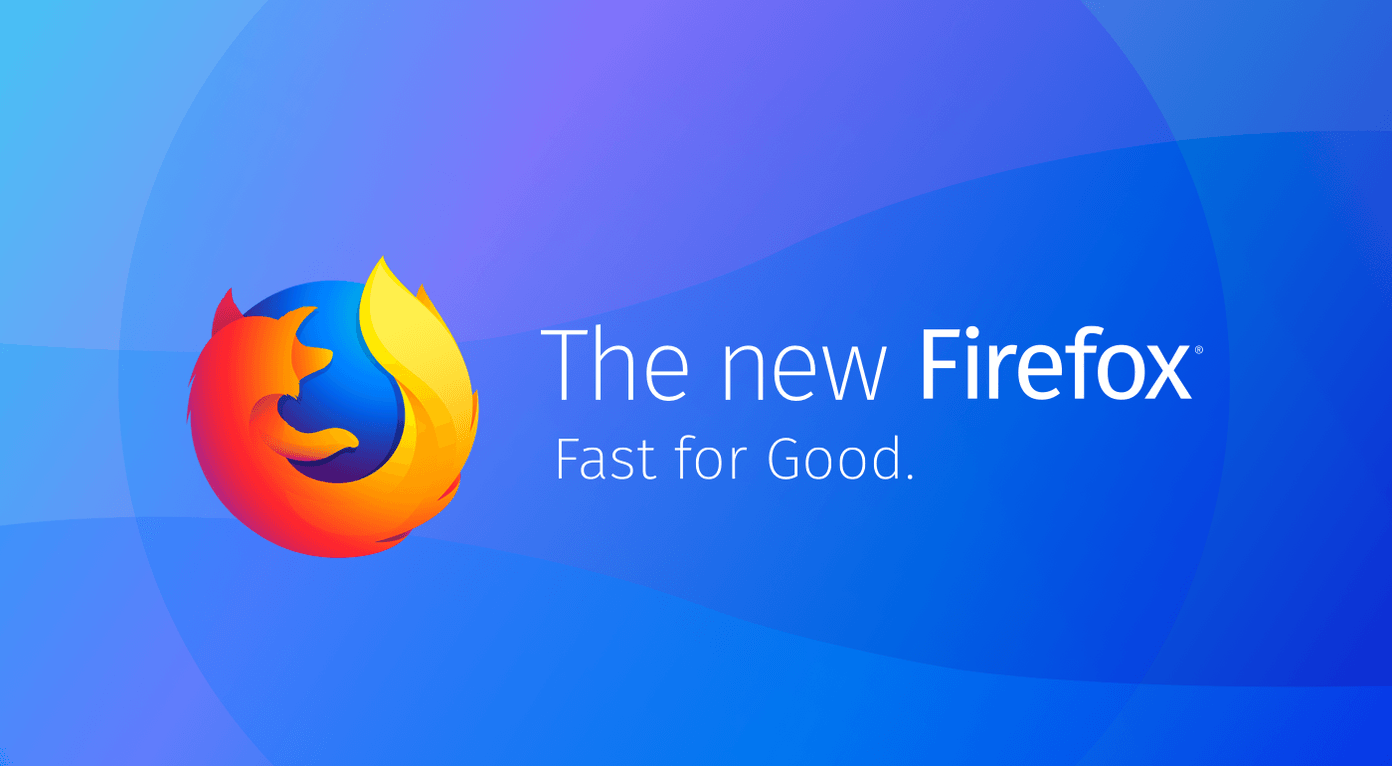Let’s see how Firefox Lockbox compares with Chrome Password Manager and what they each have to offer to users of their respective browsers. Some people use both the browsers for different purposes like keeping work and personal lives separate, logging in to the same site with different IDs and so on. You guys, you have a choice now, or maybe not.
1. How to Set Up
In both the browsers, you will have to create an account and sign in before you can use advanced features like password managers. In the case of Chrome, it is the Google account which you probably already have. Similarly, in the case of Firefox, you will need to sign in or create an account before you can use Lockbox. Now here is a major difference. Lockbox is a mobile app for Android and iOS. Yeah. That means it will sync all the passwords that you have saved in your Firefox browser provided you are logged in on both the mobile app and web browser using the same account. Download the app using the links below and sign in with the same account as your browser. While apps for Android and iOS are identical, I am testing it on Android. To use Chrome Password Manager, you will have to enable it if not already enabled. To do so, click on your profile pic and select Passwords. Here you will enable Offer to save passwords and optionally, you may also enable Auto Sign-in. The latter option will fill in your login credentials automatically and sign you in. Scroll a little on the same screen to find a list of all your saved passwords with Chrome Password Manager. I wished they had come up with a smaller name. Similarly, you will have to enable password sync in Firefox before you will see saved passwords in Lockbox apps. To do so, click on the menu icon and select Options. Select Sync from the left menu and make sure that Logins is selected. Do the same on your Android/iOS smartphone too. Open Firefox, tap on menu and select Settings, select your account here. Make sure that the Logins option is enabled. On the same screen, select Privacy & Security and scroll a little down to select Ask to save logins and passwords for websites. You can also set a master password which I recommend. Now you are ready to test drive both the password managers. Download Lockbox for Android Download Lockbox for iOS
2. How Do They Work
In Chrome, when Chrome Password Manager detects the required field, it will suggest ID/password automatically with a small popup below the field. If Chrome doesn’t save the password and you type it manually, it will suggest you save it in Chrome Password Manager. Firefox browser will save passwords similarly which will then sync to Lockbox on your mobile apps. Similarly, in both Firefox and Chrome mobile browser apps, when you visit a site, it will suggest to autofill the login credentials on detecting the required fields.
3. Editing
Chrome Password Manager will allow you to not only view login details of sites but also edit or delete them from the mobile apps. Useful for when you want to make some changes. Lockbox, on the other hand, has been launched with minimal features. You can only view login details but cannot edit them or even add them directly. You can save new passwords via the Firefox browser app the usual way. Log in and allow to save credentials when asked for permission. To make changes, for that, you will have to open Firefox browser on a desktop, open menu and select Logins and Passwords. That will launch a pop-up where you can edit or delete entries. I really hope that Firefox has other plans for its Lockbox app rather than keeping it a standalone app. You can use it to copy app login details which is quicker compared to Chrome Password Manager where you would have to open the browser and go through the settings to find the required password.
4. Security
Both companies take security very seriously. Google has shared a link where it notes that the company updates the Chrome browser, of which Chrome Password Manager is part of, every six weeks while critical bugs are patched every 24 hours. These updates are pushed and installed automatically without any user intervention. If someone has access to your Chrome browser, which is easy, they will have to enter Windows PIN before they can view this password. Firefox offers a master password that will protect all your passwords. As for the mobile apps, you will have to use the Firefox password to sign in and then use your smartphone’s fingerprint to access the passwords stored inside Lockbox. Google has released some extensions recently which you should consider installing. Password Alert will notify you when you sign in to a site that is not owned by Google, prompting you to change your password. Password Checkup will ask you to change the password of a site that has been known to be hacked recently. Mozilla has penned an in-depth post on all the security measures that it has deployed to keep user passwords safe. It comes with 256-bit encryption with PBKDF2 and HKDF. In short, your passwords are secured on both browsers.
Pass the Word
Firefox Lockbox is still in its infancy. Even though Mozilla has not announced its future plans, I believe Lockbox will receive more updates in the future that will make it on par with other password managers that work on mobile apps. Chrome Password Manager has been around for longer, and it shows. Next up: Looking for a reliable password manager? Learn why we rely on Dashlane at GT. The above article may contain affiliate links which help support Guiding Tech. However, it does not affect our editorial integrity. The content remains unbiased and authentic.