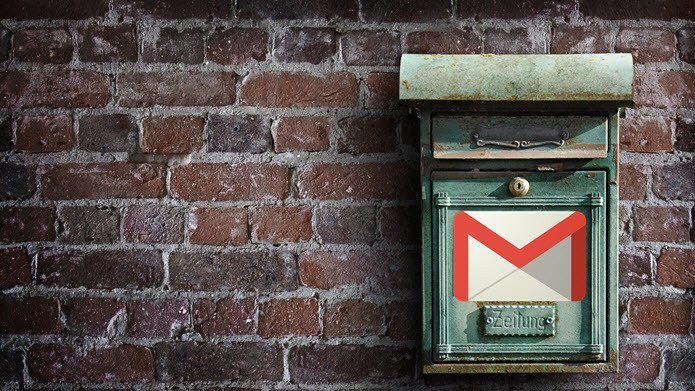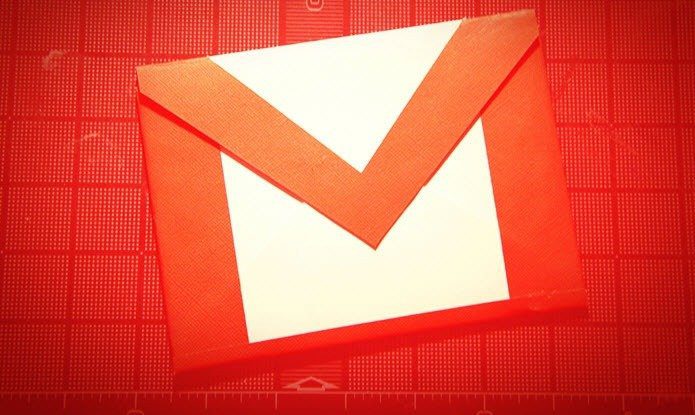secure our email inboxes . Take Gmail for instance. Their 2-step verification is a great way to add an extra layer of protection against intrusions. Gmail users probably know that the Google bots scan their emails to show relevant ads. I wouldn’t worry about this because they are just bots. Yet, you may choose to stay out of this by changing Ad preferences on Google. So, your Gmail account stays pretty much protected if you are cautious and follow Gmail’s security suggestions. What about the emails you send? There is every chance that they can be tampered on the network. So, it would be a good idea to encrypt a message before you send it out, especially when it’s a confidential one. That way only the desired recipient would be able to see the message (as there would be an unlock code attached to it). There are many independent web services for enabling this functionality. But the one we are going to discuss today integrates it right into Gmail’s interface and lets you encrypt and send messages from the default compose box. Note: The encryption process followed by this extension uses PGP (Pretty Good Privacy) mechanism.
Safe Gmail Extension for Chrome
The solution would come handy only for Chrome users at the sender’s end. On the recipient’s end there is no such dependency. If it interests you, download Safe Gmail extension for Chrome (UPDATE: This tool is not available anymore) and make it a part of your browser. Once you restart your browser and/or refresh Gmail’s page the extension should start working. To check that, navigate to the Compose message page. You should be able to see an Encrypt checkbox below the Attach a file link. If it still does not appear try doing a Ctrl + F5. As soon as you check this the Send button would change to Send + Encrypt. Additionally, you will see fields to choose a security question and answer. That’s how the message will be protected at the recipient’s end. Compose a message as you would normally do, fill the addresses, subject, choose a question and answer and the Send + Encrypt button. The screen will gray out for a while to process the encryption of message. A receiver of the same will see something like the sample shown in the image below. To see the hidden message, a user must click on the link “Here”. That will navigate the user to Safe Gmail’s interface asking for the answer to the security question (you must share the answer with the recipient separately). If the user gets through he will have to copy the encrypted message from the received email, paste it on the Mail Decryption text box and hit on Show My Mail. That’s it, the message will be revealed.
Conclusion
The extension is pretty decent with the advantage of being able to encrypt a message from Gmail’s interface. It would have been better if the decryption process was integrated in the interface itself. Besides an optional expiry time might have worked well. Nevertheless, it is something good to adapt and stick to. The above article may contain affiliate links which help support Guiding Tech. However, it does not affect our editorial integrity. The content remains unbiased and authentic.
![]()