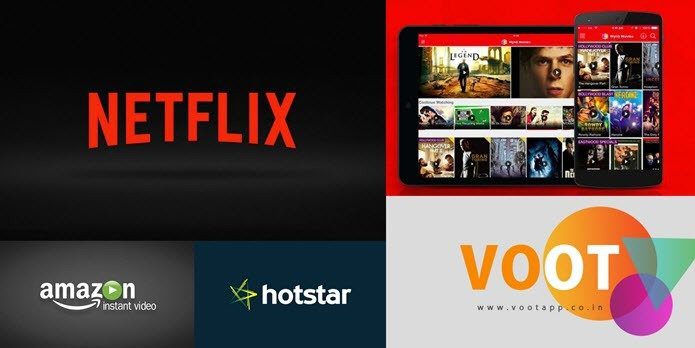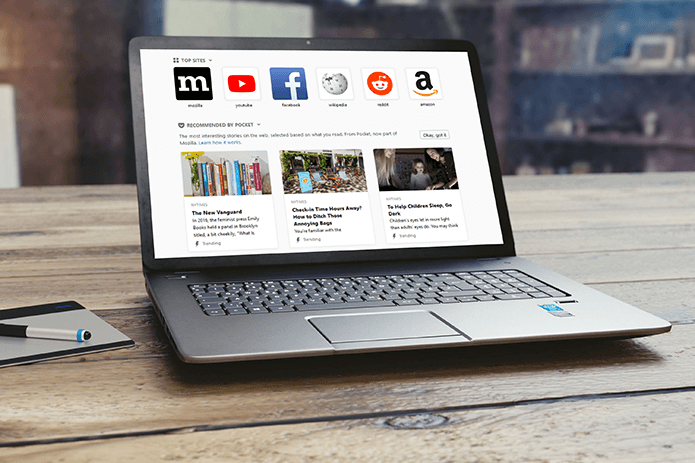I still remember when my Bluetooth hardware button stopped working a few months ago, and I used the Windows services to start or stop the Bluetooth services. Though services.msc is a nice tool, if you need to monitor a considerable number of services then it can be a little confusing. Now, with Windows Service Monitor, you can manage all your frequently worked upon Windows services by just a click at the taskbar. To get started, download and install the tool on your computer. Run the setup file and follow the on-screen instructions to complete the installation. Once the program is installed successfully a small green monitor icon will appear on your taskbar. Double-click the icon to launch the Windows Service Monitor. Now, when the program starts for the first time, it will load with the list of all the services installed on your system on the left-hand side with a blank right column. You must now add your frequently worked upon services in the Monitored Services list by selecting the service in the left column and pressing the right direction button. Once you have all your desired services in the monitored list, click on ok. Here comes the interesting part. From now on, whenever you want to start or stop a service from your selected list just right click on the Windows Service Monitor icon in the taskbar and click on the respective service. The services with a green circle in front of them are the ones which are active while the ones with a red one are the inactive services. The Windows Service Monitor icon also changes color depending on the status of your monitored Windows services. If all the services are running its displays a green icon, if few services are running, it displays an orange icon. If all the services are stopped it’s a grey.
My Verdict
Windows Service Monitor is an amazing tool for users who use Windows services panel quite regularly to start or stop a service. With the tool working in the taskbar, there’s no need to open Services window and hunt for your service in the list. Just right-click on the icon on the taskbar and do the needful. The above article may contain affiliate links which help support Guiding Tech. However, it does not affect our editorial integrity. The content remains unbiased and authentic.