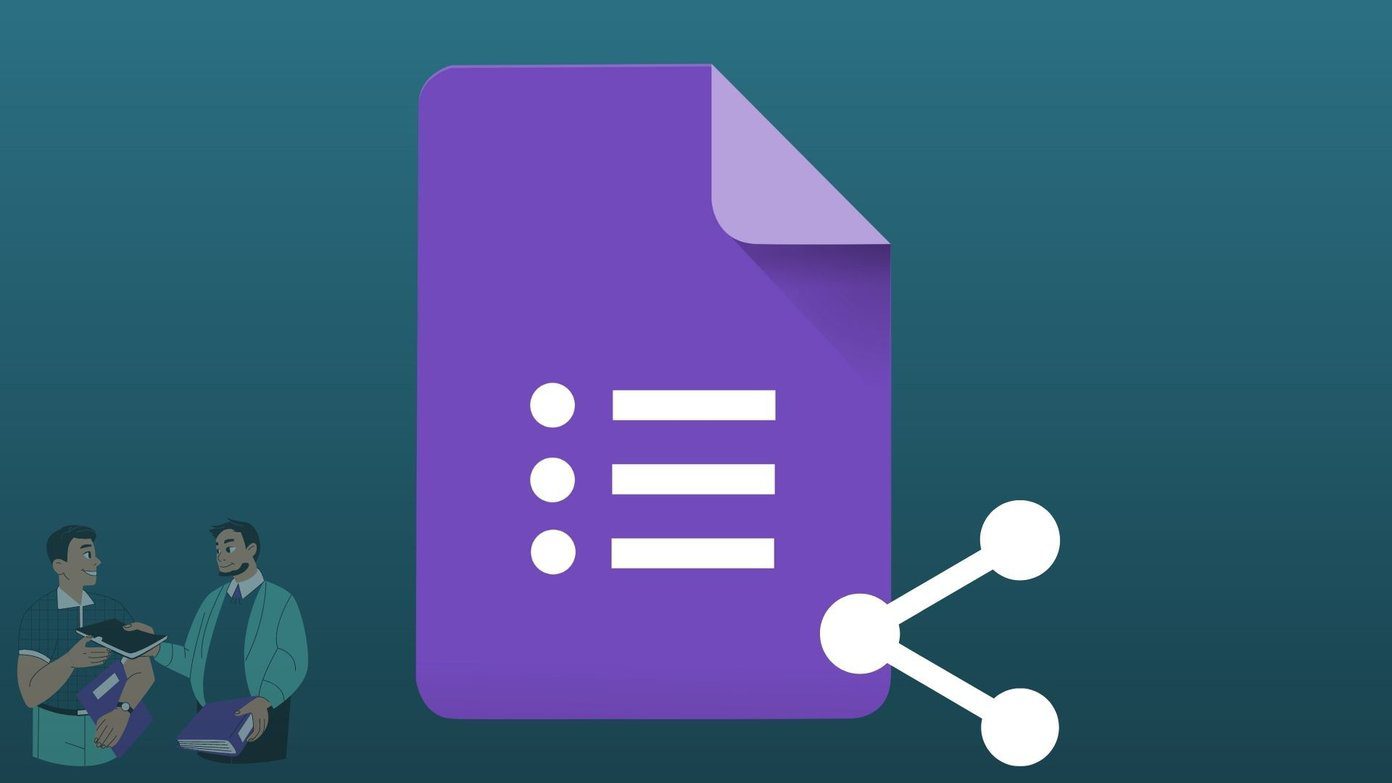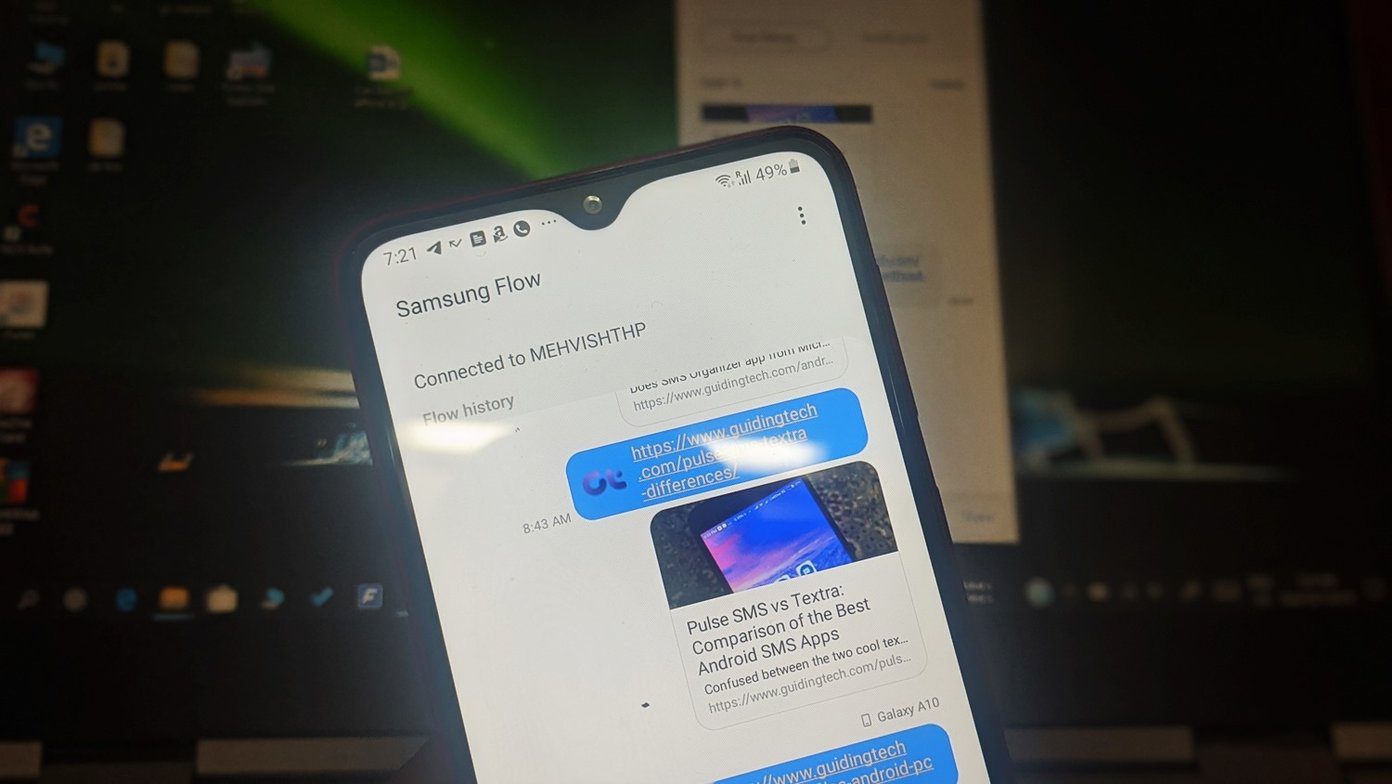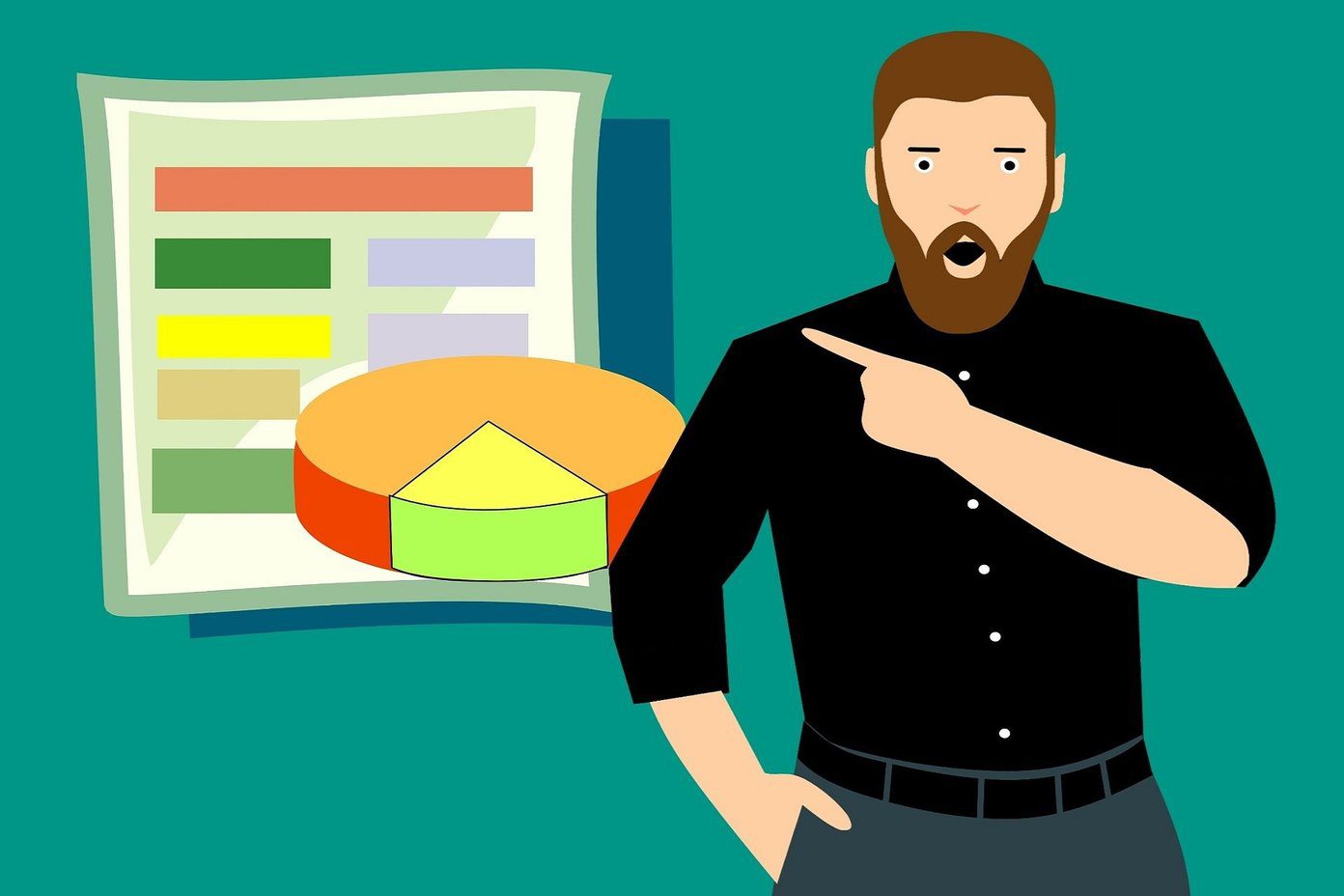Despite the fact that most of the phones support video calling facilities, that usually isn’t the first thing one turns to in times of trouble. There should always be a go-to app, the app which gives a little more than the average phone call, but not so grave that one needs to turn to Skype. Last month, I stumbled across an app on Play Store called Inkwire Screen Share + Assist, which can give remote access to any Android phones along with the option for a voice chat.
Inkwire: A Trouble Shared is a Trouble Halved.
Inkwire is the perfect combination of two worlds — It has the screen sharing ability and if the issues require a little bit more tweaks, then the voice call feature is the next best thing that this app boasts of. Not only will it help you in getting named as the resident geek, it’s also an offbeat way to share your screen with your buddies directly. Inkwire requires that both the users have the app installed and it works over a cellular network (preferably 4G) or Wi-Fi. The quality of the call will depend solely on the network to which both the parties are connected. The good thing is, it doesn’t give the other party a control over the device so you don’t have to worry about the receiver going through the other apps. They see exactly what you would like them to see while troubleshooting.
Setup Process: Share this Android
The setup process for screen sharing is fairly neat. There are two choices presented to the user, Share this Android or See a shared Android. Once the Share this Android button is tapped, it would generate a unique access code, which needs to be shared with the receiver. The access code can be either shared via mail/message, or you can send the link directly to the receiver. And if the screen share doesn’t solve the issue for you, a tap on voice chat would let you take a step further. So, depending on the kind of assistance required, you can choose to turn it on/off. At the same time, you will see a persistent notification for Inkwire in the notification drawer.
See a shared Android
Seeing a shared screen is equally as simple as sharing one. So, if you are at the receiving end of the screen share, all you need to do is tap on the button and type in the access code and voila, you are all set to go. The app interface is fairly easy to handle and once the business has been completed, all it needs is a tap on the notification drawer to stop the share. The app has performed amazingly well in all the tests, however, we did notice that in few of the Xiaomi phones, the app didn’t stop when it was required to, so the ultimate savior was the Force Stop button (in app settings).
Should you…Should you Not?
In conclusion, the app performs brilliantly when it comes to fine-tuning a troublesome app. Coupled with good internet connectivity it can save you from the agony of long phone conversations. I would say, it’s a great middle ground between a voice call and a video call. Win-Win, right? Also Read: How to securely share passwords with friends using dashlane The above article may contain affiliate links which help support Guiding Tech. However, it does not affect our editorial integrity. The content remains unbiased and authentic.