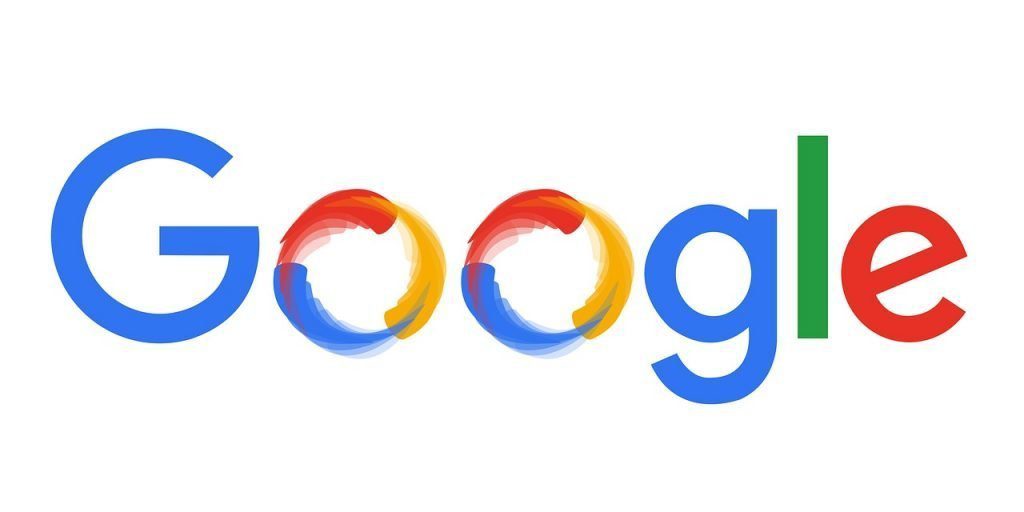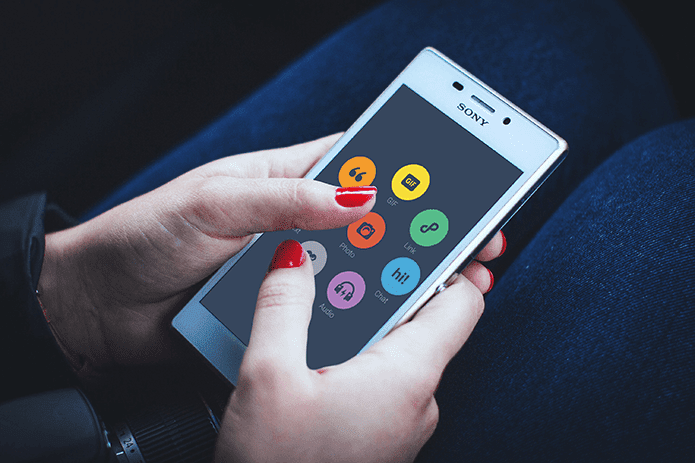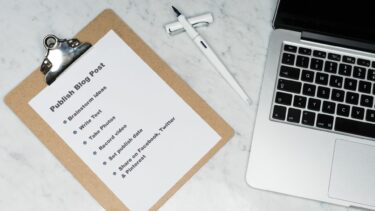However, if you are sharing your computer, I also have a gut feeling that there is some amount of security breach associated with it. Some other user of the machine might just be able to access your files and activities by visiting the Jump List’s recent and frequent sections (shown below is an example). Be it this reason, or any other, there is a way to disable these items from showing on an application Jump List. It results in removing the Recent and Frequent sections altogether. We will check that out in a moment. Cool Tip: We have also covered a trick to create custom sections by adding personalized line separators between Jump List pinned items.
Steps to Disable Recent and Frequent Items
Read the steps very carefully because there are two parts to the setting and they mean different things. Later, you may apply them fully or partially as you require. Step 1: Right-click on an empty space on the Taskbar and hit on Properties to open the Taskbar and Start Menu Properties dialog window. Step 2: Switch the highlight to Start Menu tab. Step 3: Under the Privacy section you will see two options. Uncheck the one that reads Store and display recently opened items in the Start menu and the taskbar. Click on Apply and Ok. With that done the Recent section will disappear from the Jump List. It also means that Windows 7 will no longer keep track of recent items. Step 4: On theTaskbar and Start Menu Properties dialog click on Customize button. That opens up an advanced menu. Step 5: Under the section for Start menu size change the Number of recent items to display in Jump Lists to 0. With that done the Frequent section will also disappear from the Jump List. Here’s how my lists look after applying both changes to the settings. Note: If you apply only Step 5 settings and not Step 3, then both Recent and Frequent would not show in the Jump List but they would be tracked on the background. That way you can enable them whenever you want. Cool Tip: The Step 5 setting can also be used to tweak the number of items that show up rather than disabling them completely.
Conclusion
While these are features that work for you benefit, you may be having different priorities. So, you need to carefully decide on what is more important for you. Tell us if that helps. 🙂 The above article may contain affiliate links which help support Guiding Tech. However, it does not affect our editorial integrity. The content remains unbiased and authentic.