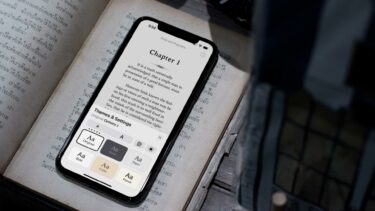Besides I can customize almost everything by what I need and how I want the behavior to be. Things like creating email filter rules and configuring desktop alerts help me stay on top of my emails. Not to forget, it also allows me to customize the entire interface for better productivity. Counting from left (in the above image), I have the Navigation Pane, Messages Pane, Reading Pane and To-Do Bar activated. Well, you may not need all of them or all the elements within them. Worry not, we will tell you how to change the views. Note: You can remove or disable all panes but Message Pane because the tool will have no meaning without that. There is a quick way and a collective way (with advanced options) of customizing these panes. We will have a look at both. In the quick way you can navigate to View and select the pane that you want to customize. For the Navigation Pane you may minimize it or turn it off. And you can also enable/disable Current View Pane and Favorite Folders. For the To-Do Bar you have options to minimize or switch it off. Besides you can choose what elementary objects you want to keep in it. For the Reading pane you can select its position on the interface or have it turned off completely. Let us move on to a different way of customizing the features with some more options and advanced abilities. This time navigate to Tools -> Options -> Other. Under the section for Outlook Panes you can click on any button and select a pane to change settings. For the Navigation Pane you will see that you can toggle the position (move up or down relatively) of elements besides being able to remove/activate them. For the To-Do Bar you will have additional options to set the number of months to be displayed and set the number of appointments that should appear. For the Reading pane you can select how and when to mark a message as read. You may also enable or disable single key reading using the spacebar.
Conclusion
I generally love tools that allow me to configure things my way. And MS Outlook is a masterpiece in allowing user to set almost everything. Am I right? 🙂 The above article may contain affiliate links which help support Guiding Tech. However, it does not affect our editorial integrity. The content remains unbiased and authentic.