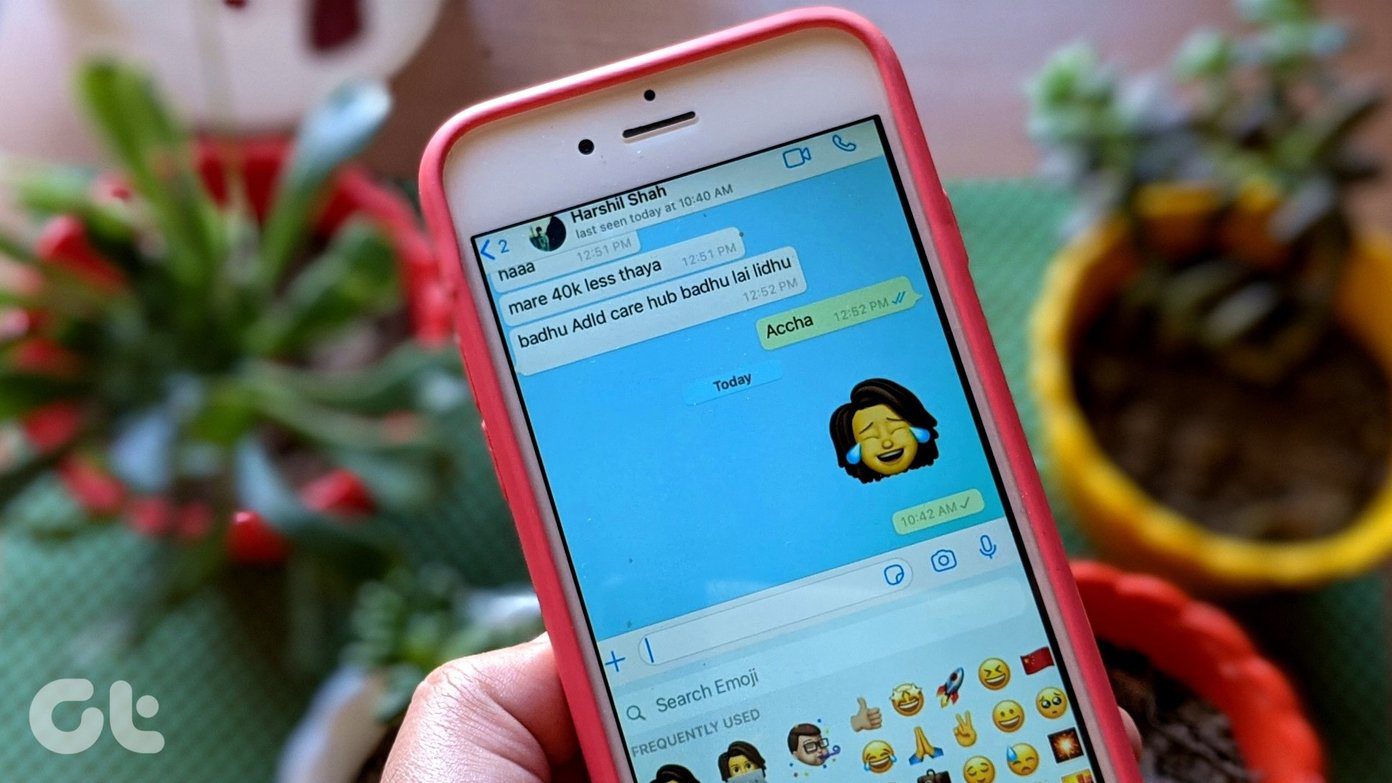keep the favorite ones bookmarked .. or maybe you simply remember them. However, modern browsers like Firefox offer better ways. One among such methods is the ability to customize the home page or a new tab page to pin the favorite ones as thumbnails. Another trick is to save them as bookmarks and associate keyboard shortcuts with them. That way, a punch on the shortcut would launch your favorite website. Quick Tip: Learn more about Firefox keyboard shortcuts that can prove to be a time booster for you while you are browsing the www. Now, what we are going to discuss today is very similar to our shortcut trick. The difference is that it makes things simpler and easier with the help of a Firefox extension called Site Launcher. First and foremost, download and install the extension on your browser. When the installation is complete you’d be able to spot its icon on the browser toolbar. If you click on the icon you will see a default list of websites included in it. Take note of the letter assigned to each of those entries. Those are the single keys to launch those websites. Interesting, right? It is because you can expand the list as per your choice.
Adding or Editing Site Launcher Shortcuts
Click on the Site Launcher icon. Then, right-click on an empty space on the site list dialog that appears. That would bring up its settings window. You can choose to edit an entry by selecting it and then clicking on Edit Selected. You may edit the title, web page URL or the associated key. Similarly, you may add a new one by hitting on the New Shortcut button and making the relevant entries. New Group works as a divider and separator among the entries in your list. And, removing something is as simple as selecting it and hitting on the cross alongside.
Using Shortcut Keys
There are multiple ways to launch the websites that you have assigned a unique key to. Here are the three major ones.
Few Noticeable Advantages
The extension has many features that keeps a user interested in it. However, the few that have kept me going are:-
Remembering URL’s or even shortcuts assigned to them is no more a burden.We can choose where to open the new websites – on a new tab (next to the current or at the end), on the same tab or on a new window.It also supports bookmarklets i.e. you can assign similar shortcuts to javascripts in the form of bookmarklets.You can set it to launch on you startup page by defaut.The appearance of the interface is highly customizable.
Site Launcher Settings
The options on the Options and More windows are pretty much self-explanatory. So, I will just put their images here and leave it for you to explore.
Conclusion
Site Launcher is till date one of the best extensions I have come across in this respect. It saves me a lot of time in opening my favorite websites. Give it a try and I am sure you will never want to let it go. The above article may contain affiliate links which help support Guiding Tech. However, it does not affect our editorial integrity. The content remains unbiased and authentic.

![]()