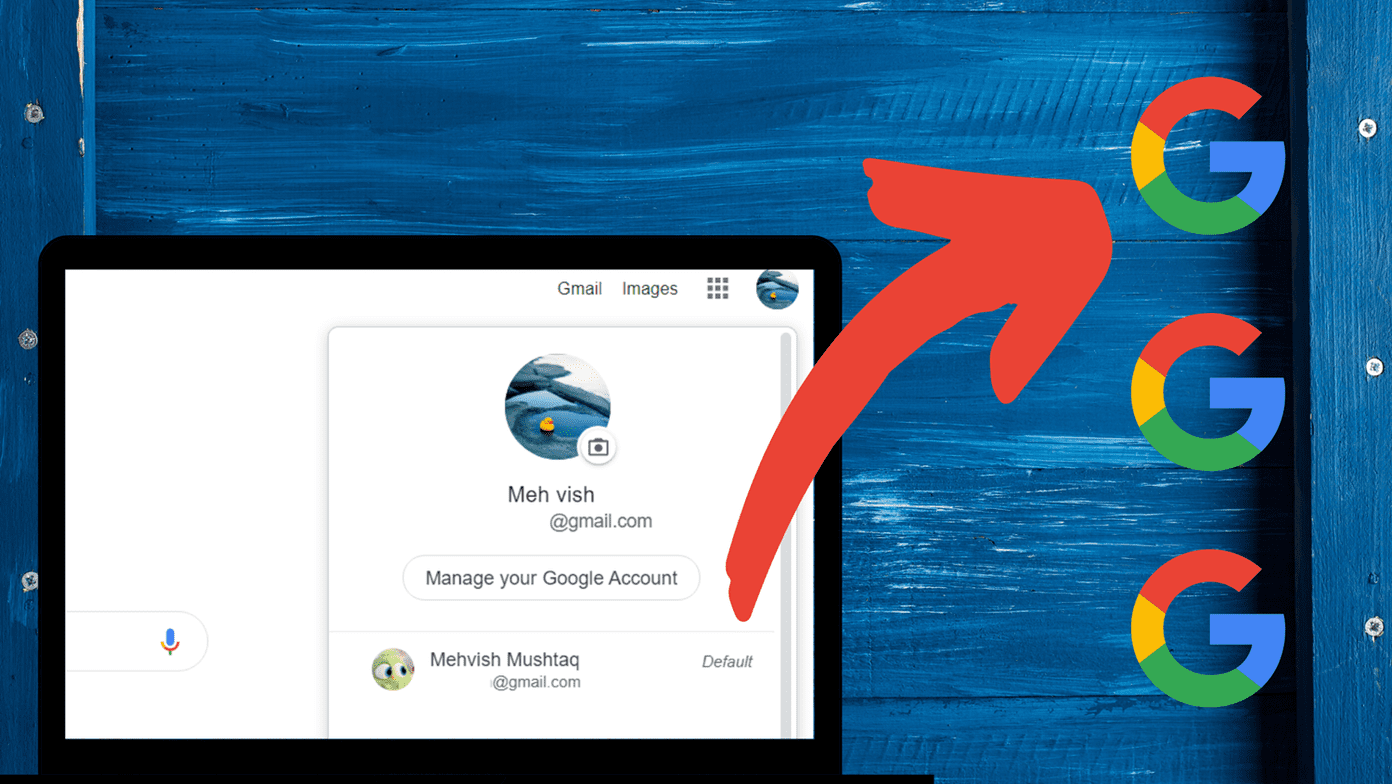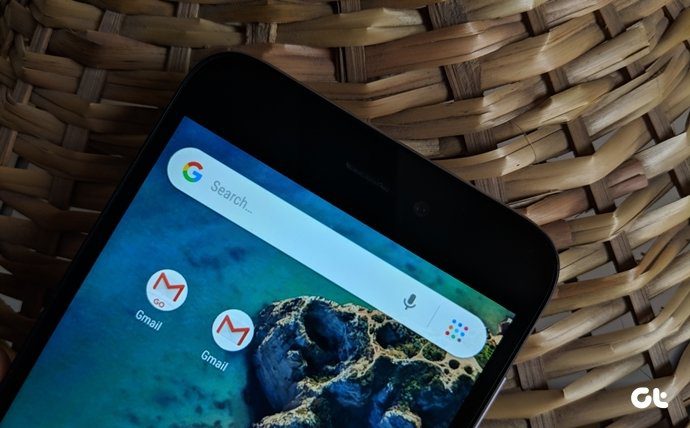Don’t get me wrong — I love Apple Music. But just the other day, Apple Music refused to play my downloads on my Android smartphone for the umpteenth time. And that too while traveling. Upon checking further, I also found this to be an issue in iOS, although not as common. Thankfully, it’s usually nothing serious, and there are multiple fixes in the tank to go through and get your downloaded music playing again. Let’s start with the Android version of Apple Music, and then check out what you can do to smooth things out on iOS.
Apple Music — Android
Downloaded Apple Music tracks refusing to play on Android is an issue that can surface at the oddest of times. Let’s start with what worked (or works) for me when it comes to resolving this problem, and then move on to other possible fixes.
1. Enable Cellular Data/Connect to Wi-Fi
I know — you download songs either to listen offline or not make them consume cellular data all the time. However, Apple Music tends to stop playing your downloads after being disconnected from the Apple servers for a while — usually after several days. And obviously, establishing a connection to the servers fixes the problem for good. Simply turn on cellular data, and then tap on a downloaded track. The track should most likely start playing after a few seconds. You can now disable cellular data, and Apple Music should continue playing the tracks without issues from now onward. At times, enabling cellular data may not do the trick, especially if connectivity is poor. In that case, try connecting to a nearby Wi-Fi hotspot instead. Simply turn Wi-Fi off once Apple Music starts playing your tracks. If you don’t have access to Wi-Fi, and you’ve also disabled Apple Music from using your cellular data completely, the following steps should help you fix that. Step 1: Tap the vertical Ellipsis icon to the upper-right corner of the screen, and then tap Settings. Step 2: Tap Cellular Data, and then turn on the switch next to Use Cellular Data. You can keep the switches next to Streaming and Downloads disabled since all you need to do is connect to the Apple Servers for a brief moment. However, Apple Music will still use your cellular data to download album art and other miscellaneous items. So you might want to disable it completely after rectifying the issue. This trick (a rather silly one at that) has saved me from a lot of frustration, and I’m sure that it will work for you too. But if not, let’s see what else you can do.
2. Clear Cache
If you stream and download tracks regularly, then an outdated Apple Music cache may cause conflicts and stop the app from working properly. So, let’s try clearing it out. The exact procedure varies among Android devices, but you should get the gist by following the steps below. Step 1: Open the Settings app on your Android smartphone. Next, tap Apps & Notifications, and then tap Apps. Step 2: Tap Apple Music, and then tap Storage. Step 3: Tap Clear Cache to delete the Apple Music cache. Launch Apple Music, and then attempt to play your downloads. Are they playing? If not, what’s on the cards next?
3. Download Entire Album
Yeah, that sounds a bit crazy. But is the issue limited to just one album? The Android version of Apple Music usually fails to identify if a playlist or album has only select items on the list made available offline. Start to download another song within the playlist or album. If that doesn’t help, consider downloading the entire album.
4. Update App
Have you updated Apple Music app? Newer versions carry various bug fixes and performance improvements that may likely fix persistent issues. If you don’t have automatic updates turned off for your device, consider updating Apple Music to its latest version manually. To do that, perform a search for Apple Music on the Google Play Store, and then visit the product page. If there’s an update available, tap Update. In my case, I’ve got the app already updated, so it shows as Open.
Apple Music — iOS
On the iPhone and iPad, Apple Music is much stable than on Android. However, you are still likely to encounter the odd instance where downloaded tracks may fail to play. The following fixes should help you get back to playing your downloads soon.
1. Connect to the Internet/Enable Cellular Data
Just like with the Android version of Apple Music, briefly connecting online using Wi-Fi or cellular data helps. Once your tracks start playing, you can disconnect from the internet. If Apple Music is restricted to use cellular data, then the following steps should fix that. Step 1: Tap Music within the iOS Settings app, and then tap Cellular Data. Step 2: Turn on the switch next to Cellular Data. You can keep the switches next to Streaming and Downloads disabled. Once Apple Music is back to functioning normally, turn off cellular data again to conserve bandwidth.
2. Offload App
Didn’t connecting online work? Then it’s time to remove and reinstall Apple Music to rule out corruption issues. But hey … won’t that remove your downloads? In fact, no. Rather than deleting the app outright, I recommend offloading it. That way, you will still have your downloaded music available after reinstallation. Perfect! Step 1: Tap General within the Settings app, and then tap iPhone/iPad Storage. Step 2: On the list of apps that show up, tap Music. Step 3: Tap Offload App, and then tap Offload app again when asked for confirmation. Step 4: Restart your iPhone or iPad, search for Apple Music on the App Store, and then re-download it. Can you play your downloads now? If not, scroll down to check what you can do next.
3. Update iOS
Apple Music is a part of iOS. Which means that you can’t simply update the app from the App Store to get the latest patches and performance enhancements. If it’s been a while since you updated iOS, consider doing that now. Step 1: Tap General within the Settings app, and then tap Software Update. Step 2: If updates are available, tap Download and Install. After updating iOS, give Apple Music a spin. If your downloaded songs still don’t play, the next fix likely will.
4. Reset All Settings
I should’ve mentioned this tip much earlier, but the mere fact of forgetting your Wi-Fi networks and other manually configured settings throughout your device meant that I had to push it down the list. But since you’ve already gone through several other fixes, it’s time to reset all settings on your device. Step 1: Tap General, and then tap Reset. Step 2: Tap Reset All Settings, and then tap Reset again to confirm. Resetting your device settings will resolve improper configurations that may be stopping Apple Music from functioning normally. Play a downloaded track on afterward, and you most likely shouldn’t face any hiccups.
Chill Out, Tune In
Apple music not playing songs is a very annoying and frustrating issue to happen. But at the very least, it’s something that’s easily fixable. Finally, you can close your eyes and chill out to the music. Regardless, consider dropping Apple a line and letting them know about the issue. The more people that complain, the faster we may have a permanent solution to this problem. So, any other suggestions and fixes that you know of? Do let me know in comments. Next up: Fed up of playing the same old tracks over and over again in Apple Music? Here are five great tips to come up with new music. The above article may contain affiliate links which help support Guiding Tech. However, it does not affect our editorial integrity. The content remains unbiased and authentic.