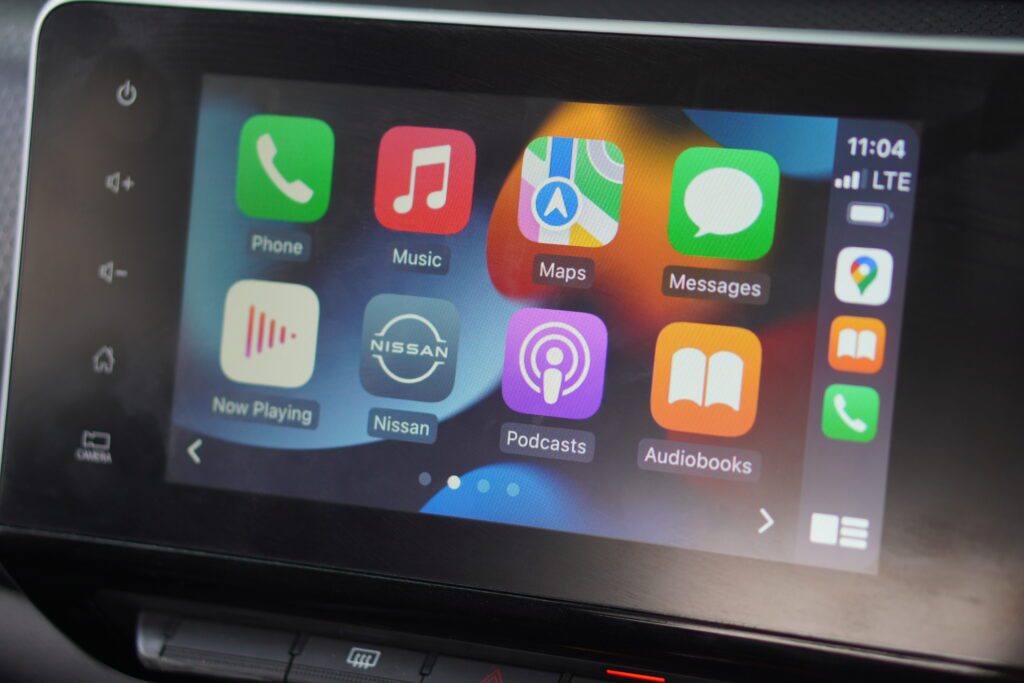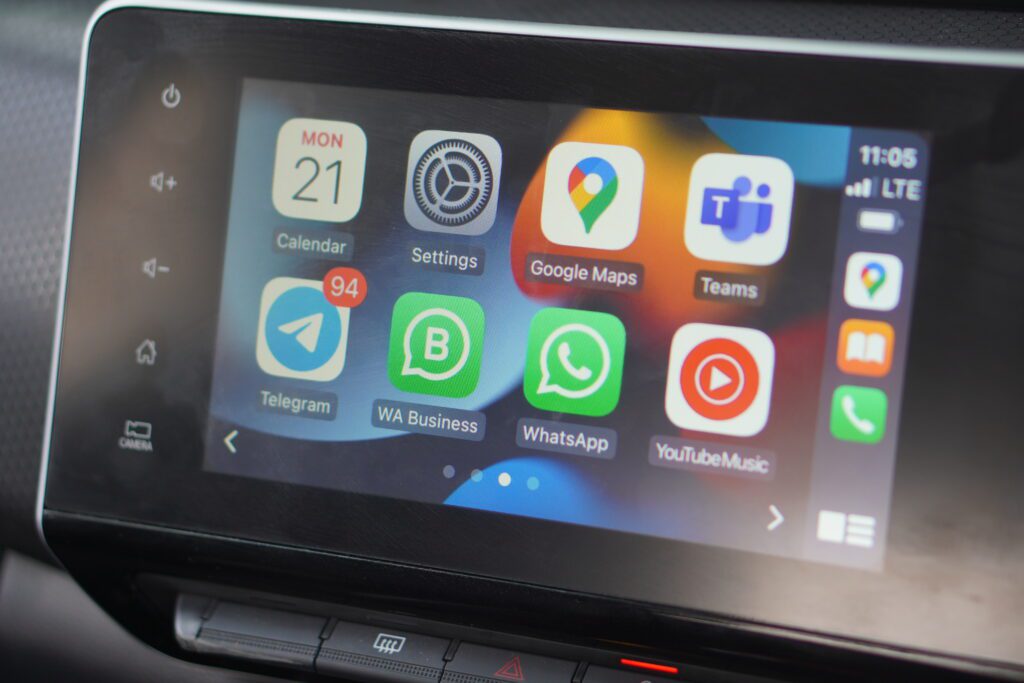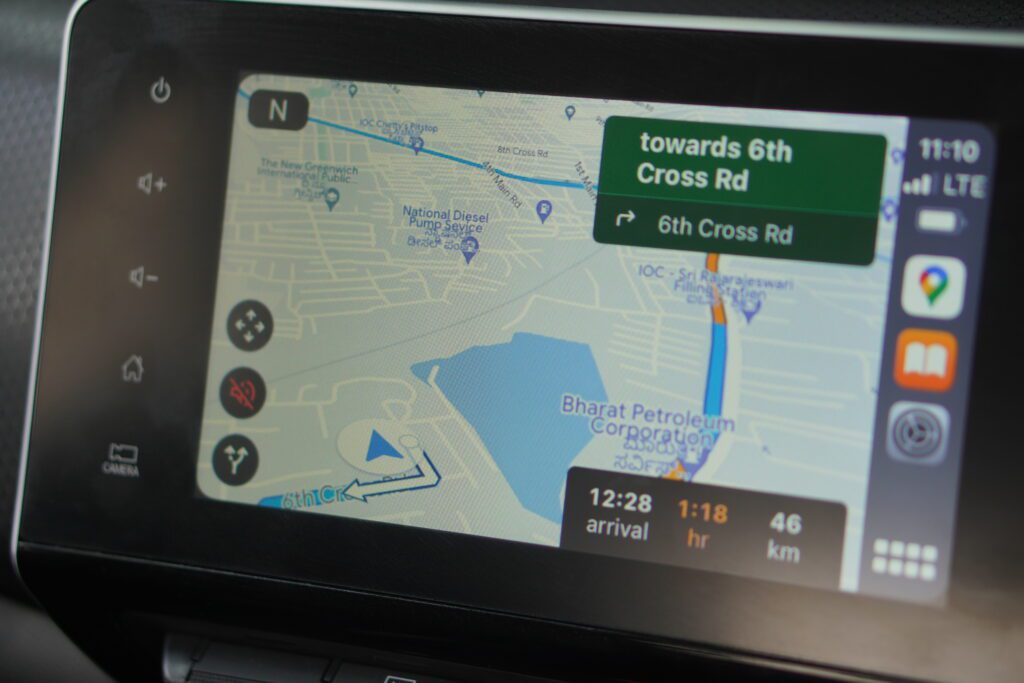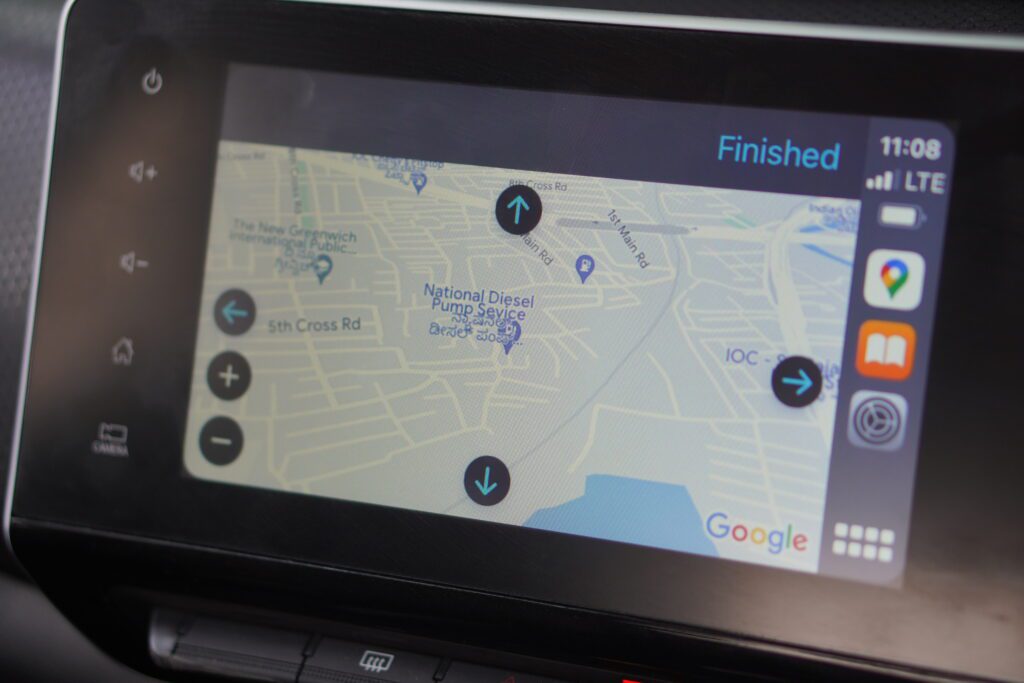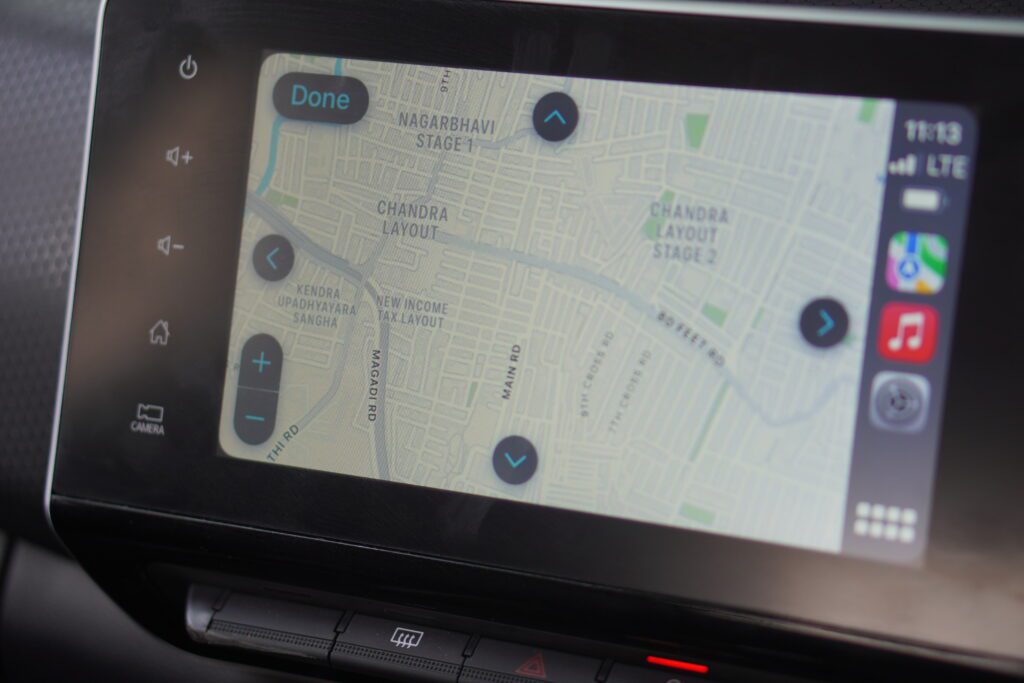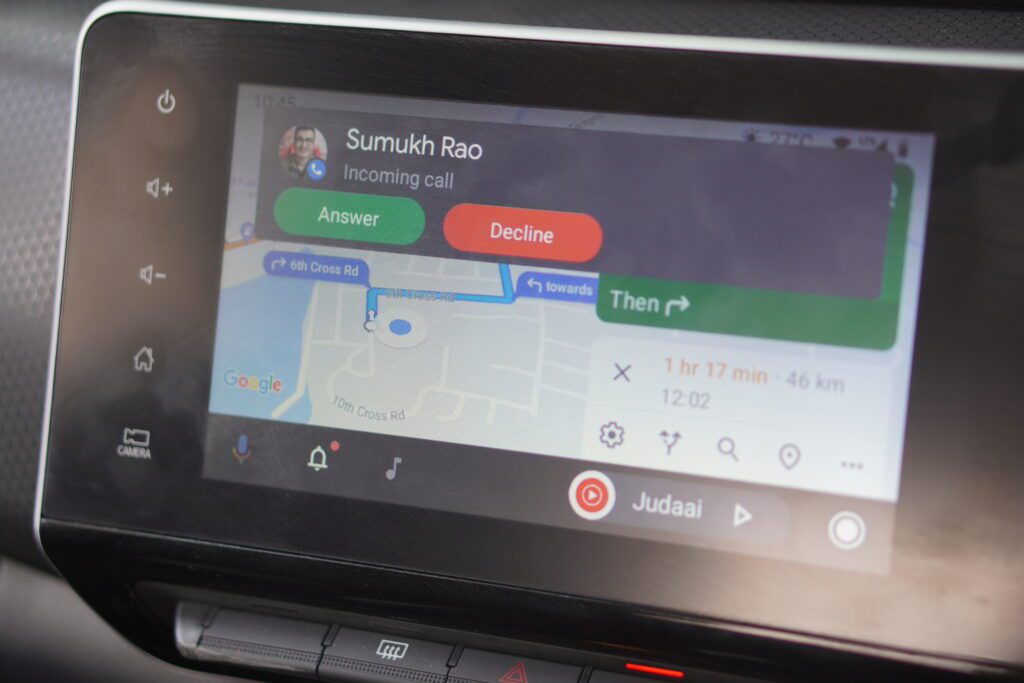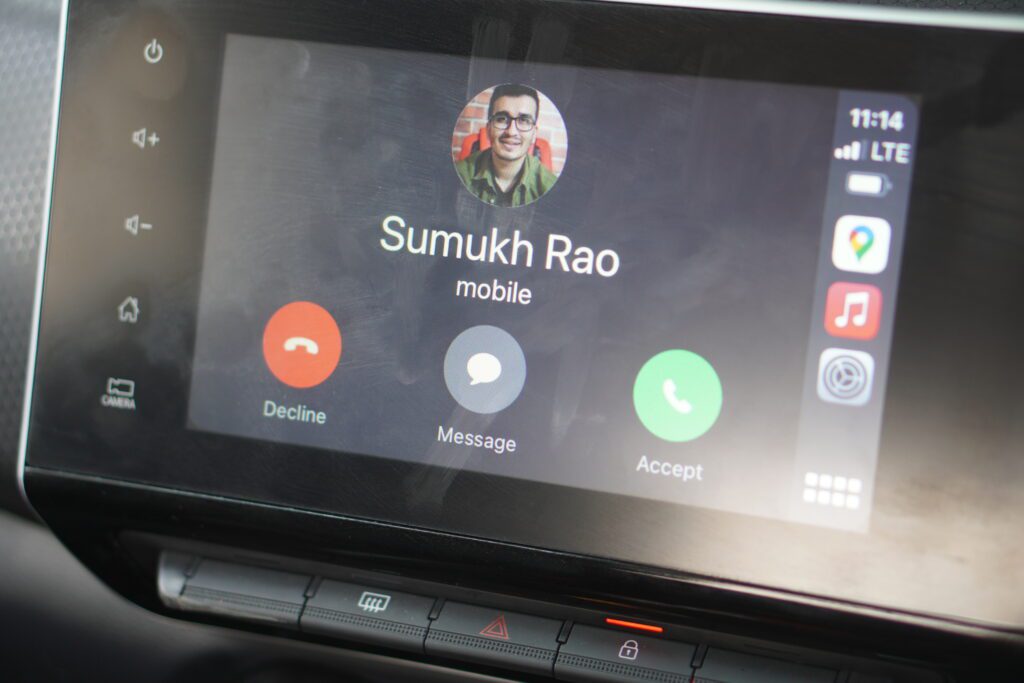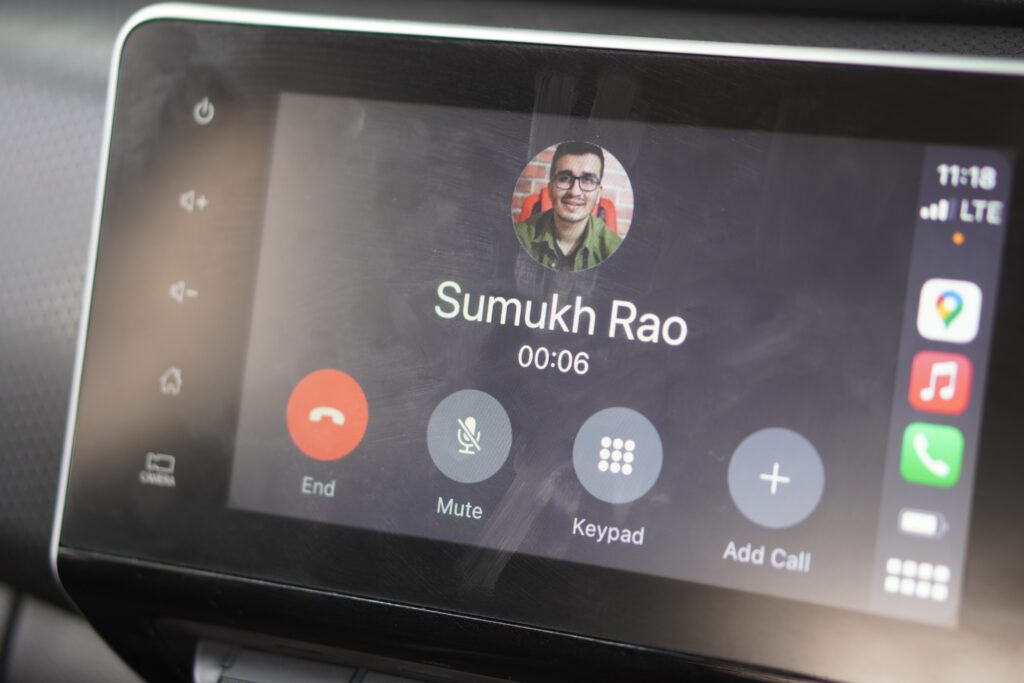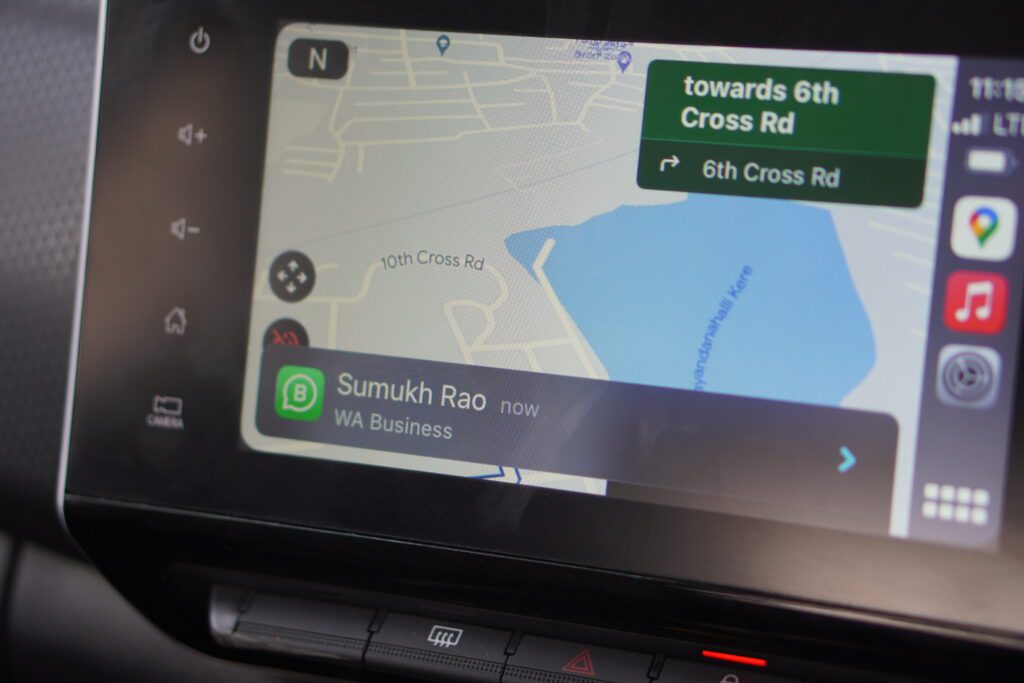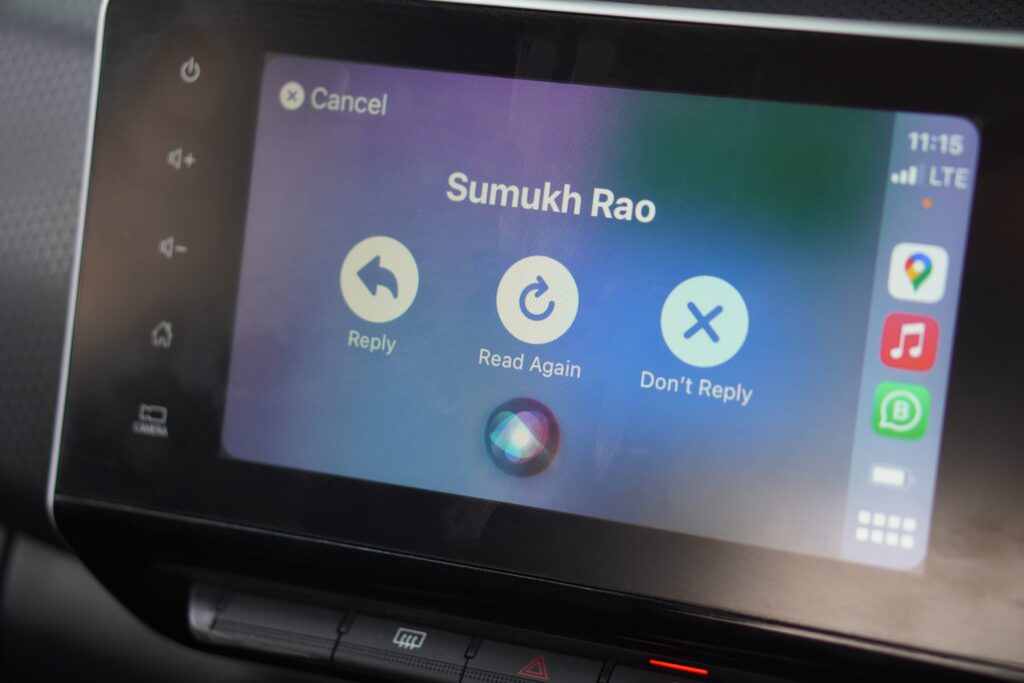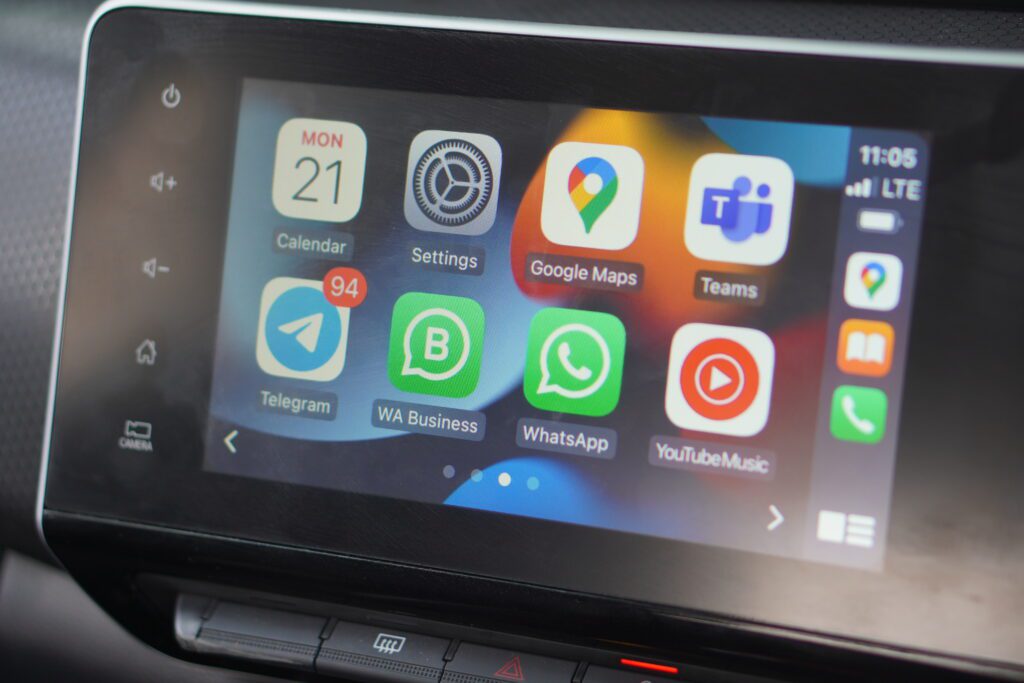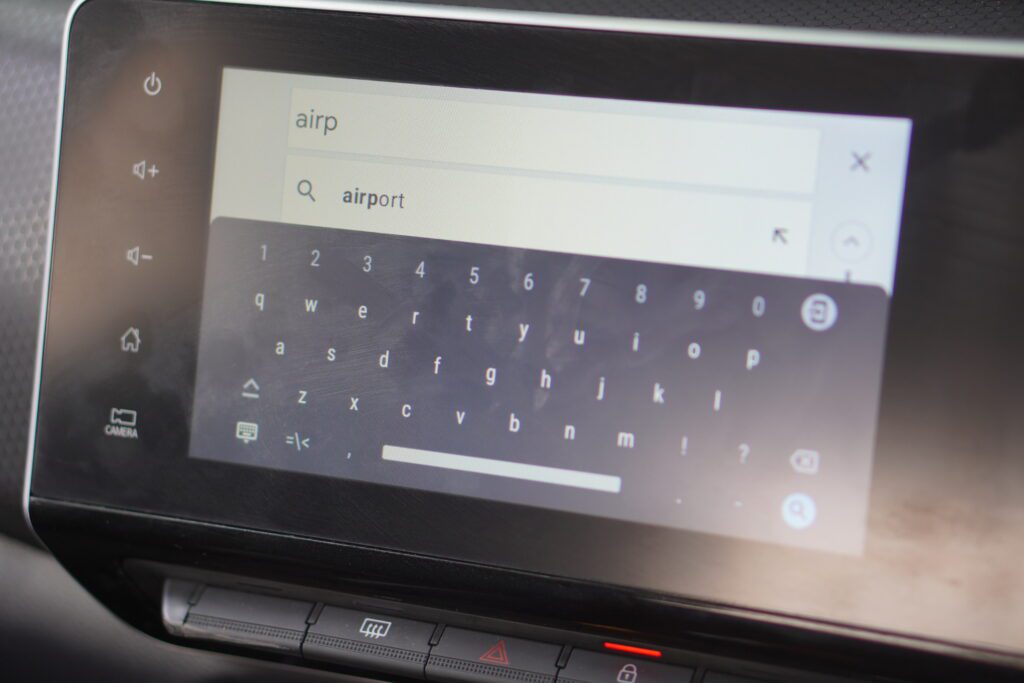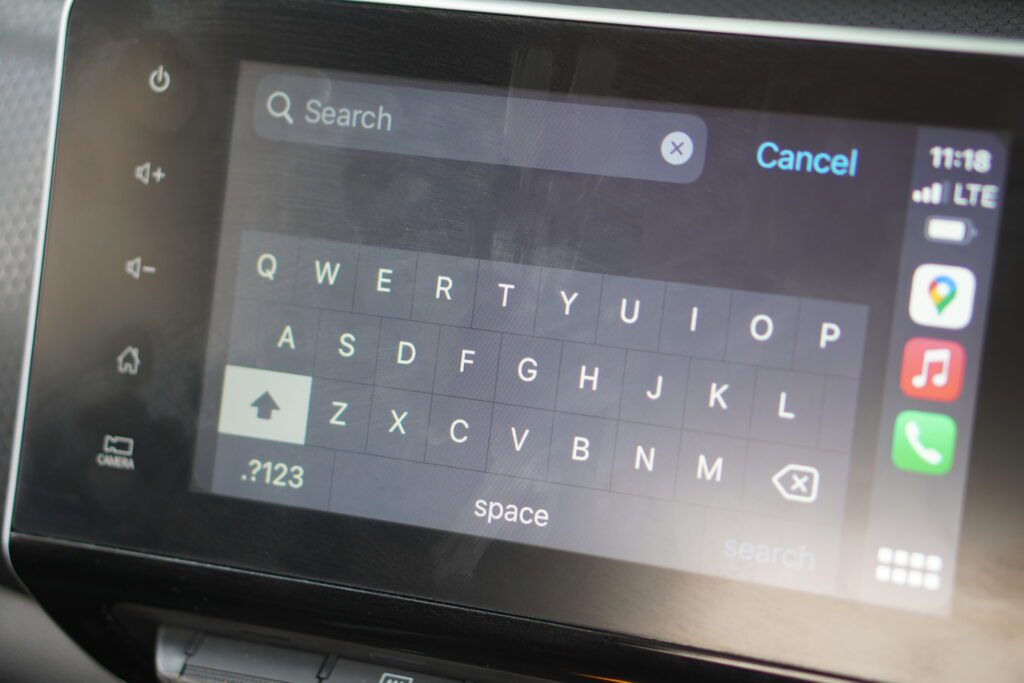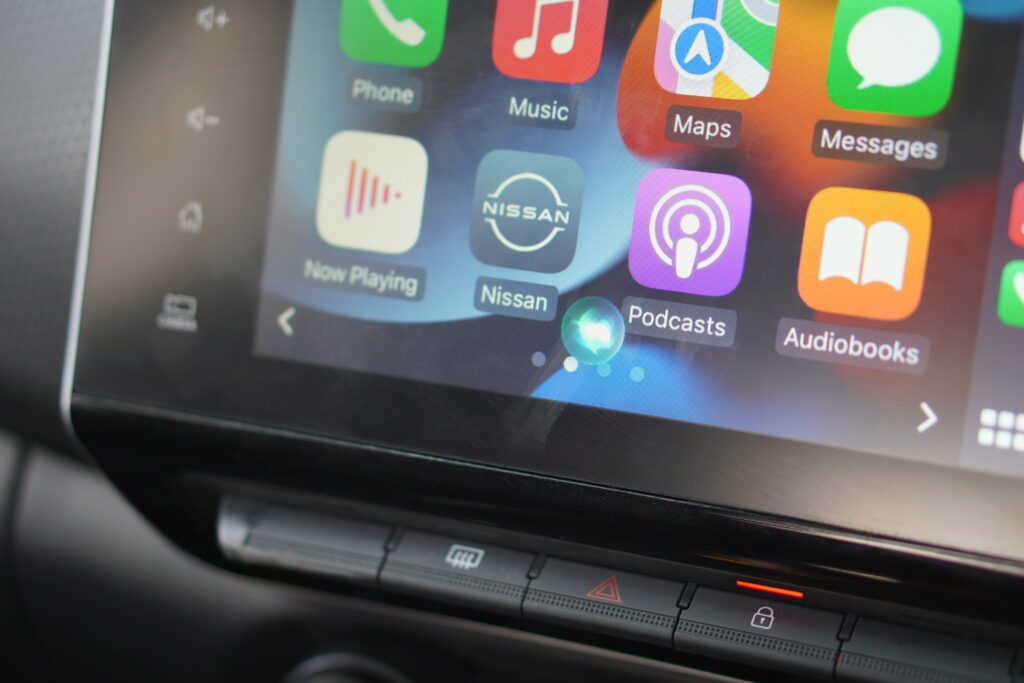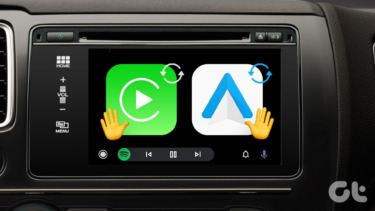Android Auto and Apple CarPlay have significant differences. If you drive around often and depend on your car’s driving interface, here’s an Android Auto vs Apple CarPlay comparison to help figure out which one is better for you. Note that the observations Android Auto and Apple CarPlay covered in this post are based on using the wired and wireless modes. The phone used for Android Auto was the Samsung Galaxy S22 Ultra while the iPhone 13 Pro was hooked with Apple CarPlay. We used the default Head Unit on a Nissan Magnite and the test was conducted in India.
Interface and Fluidity
Let’s begin with what one would interact with first when booting into Android Auto or CarPlay – the user interface. While Android Auto and Apple CarPlay obviously look different, but CarPlay’s home screen resembles the one an iPhone or iPad. The icons are large and easy to press. The interface scrolls horizontally and everything is spread out well.
Scrolling through different pages on CarPlay is smooth with no lags or jitters. The animations are fluid and the interface looks polished.
On the other hand, Android Auto has a vertical scrolling interface, just like on an Android phone. The frequently used apps appear on the top row followed by all the other apps. The interface might remind you of an Android phone, but doesn’t look as pleasing. Also, it isn’t smooth. There are occasional frame drops when scrolling through the interface which makes it seem less refined.
Apple CarPlay definitely takes the cake with the consistent user interface and experience. It’s fluid and is easy to operate right from the driver’s seat.
Navigation
This is the most important use case for a navigation interface that helps while driving. CarPlay uses Apple Maps by default, but you can switch to Google Maps. We couldn’t get Apple Maps to work that well (reminder: we tested it in India) and preferred Google Maps as a convenient option to help while driving.
While Google Maps works well on CarPlay in terms of directions and fluidity, it lacks some basic features. For starters, it takes up the entire screen and displays lesser information than it does on Android Auto. Switching to a different route requires multiple taps instead of just one. The biggest drawback is that you cannot scroll/pan within the map with your fingers. Instead, you need to enable arrow keys and tap on those arrows to pan around the map.
That is annoying and dangerously distracting while you’re on the road. On Android Auto, Google Maps displays more information in a split-screen view along with the ability to switch routes with a single tap. You can also scroll and pan around the map using fingers just like you would on a smartphone.
It’s understandable since Google Maps isn’t exactly from Apple’s stable. That said, even Apple Maps doesn’t allow you to view around the map without the arrow keys. It’s just odd to see such a basic requirement remaining incomplete.
In terms of location accuracy and directions, Android Audio and Apple CarPlay did a near-perfect job. That said, Android Auto takes an edge in terms of the navigation interface.
Usability
Apple CarPlay surely scored high in terms of the user interface but it loses out on basic usability features. Most things on CarPlay require multiple taps which is rather odd and tedious while driving. On the other hand, Android Auto displays more elements on a single screen making it easier to control everything.
For example, Apple Maps and Google Maps take up the entire screen on CarPlay with no direct access to media controls. You would have to select the media app from the right column and tap on Now Playing to get media controls. The left-most page on the home screen has maps and media controls in a split-screen view, but the map displayed in that window is small and hard to follow, especially while driving.
On Android Auto, there is a persistent dock at the bottom of the screen with media controls. It is displayed on every single app including Maps. It’s much easier to control media this way without hindering navigation.
Whenever you receive a call, the media controls at the bottom turn into call controls on Android Auto – all without interrupting the Google Maps navigation on your screen.
An incoming call is displayed as a banner at the top of the screen, thus taking up minimal real-estate.
Receiving a call on CarPlay covers the entire screen with the incoming call UI. This is not ideal since you have to answer or reject the call to get back to the Maps interface. Even if you accept the call, the interface takes up the entire screen. So you will have to manually return to the home screen and tap on Maps icon again to launch navigation. That’s too many interaction points making it difficult to use while driving.
If you want to mute your mic while on the call, it will take you three taps to return to the call UI and hit the mute button. Meanwhile, you might miss a turn since the interface doesn’t show the Maps app. On Android Auto, the mute button sits right there on the dock at all times.
Android Auto is the clear winner in this department. Some may argue that media and call controls are present on the steering wheel so you don’t need to interact with the display for that. But not all vehicles will have those buttons on the steering wheel. Also, if a co-passenger controls media, you might miss out on navigation instructions since the screens might switch and you have no control over them.
Notification Management
Incoming notifications appear as a banner on both interfaces and that’s good because they take only a part of the screen briefly. Though you might want your phone docked up, viewing the notifications for an important or urgent text or email could certainly help you take a break.
However, the notification banners behave differently on Android Auto and Apple CarPlay. On CarPlay, the banner appears at the bottom of the screen and stays for about 10 seconds. The only way you can interact with the notification is by tapping on it. Siri will then read the notification out loud and ask if you want to reply to it.
Meanwhile, Android Auto displays a smaller banner at the top for incoming notifications. Apart from tapping on the notification to read it out, you also get two useful buttons – one to dismiss the notification and another to mute notifications from that contact for that particular session.
The banner on CarPlay takes up a good amount of space on the screen. That’s odd and interferes with your view of the navigation interface. If you receive 3-4 consecutive notifications, that space at the bottom is occupied for a good 30 seconds. On Android Auto, you can easily dismiss the banner with a single tap. Of course, you can use Do Not Disturb to mute notifications entirely while driving on CarPlay. But that’s not an ideal solution if you want to mute or dismiss notifications at that instant. This is another area where Android Auto bags a brownie point. There’s also a dedicated notification center on Android Auto accessible by tapping on the bell icon on the bottom-left corner. You get to view all the notifications you’ve received and choose to dismiss or reply to them. Unfortunately, there’s no such option in CarPlay.
Furthermore, Android Auto has a neat little feature where you can read the text in your notification whenever your car is stationary. This is in addition to Google Assistant reading out the notification. While CarPlay misses out on this option, it makes up for that by letting you reply to notifications using your voice in a faster and more accurate way than Android Auto.
Google Assistant vs. Siri
This might come down to personal preference for many. However, Google Assistant fared better at answering queries during our experience. This experience might vary in different regions for the support for various languages and accents might still be a work in progress.
For example, we found that Google Assistant was better at identifying sentences in English when spoken in an Indian accent. We also noticed that triggering the Google Assistant using the wake word ‘Hey Google’ worked more often than trying to trigger Siri with ‘Hey Siri.’ Not to forget, a part of it depends on the quality of the mic in the infotainment system.
Android Auto interface offers a dedicated button to summon the Google Assistant when the wake word doesn’t work. Siri doesn’t have any such charms in CarPlay. That means you’ll have to keep calling ‘Hey Siri’ or use a button (if it exists) on your steering wheel.
Connection Stability
We tried out Android Auto and Apple CarPlay in wired and wireless modes. When using the wireless mode, we found that Apple CarPlay was much more stable and had fewer random disconnections.
We faced a few sudden disconnections at times with wireless Android Auto. However, we had a very limited set of devices. That might not be the case for everyone depending on how the cellular coverage is the area where you’d be driving and the device you use with Android Auto or Apple CarPlay.
Battery Drain in Wireless Mode
Using Android Auto or CarPlay in the wired mode would mean keeping it plugged in throughout the drive. This charges the phone constantly. However, using the wireless mode causes the battery on your phone to deplete a little quicker. We found that Android Auto drains more battery on your smartphone compared to Apple CarPlay when used for the same amount of time. Again, this might depend on several other factors, including the cellular coverage in the area of driving. That means if the mobile network is weaker, then the battery will deplete relatively faster in wireless mode.
Apps and Features
Android Auto and CarPlay have a few apps pre-loaded like Messages, Maps, Music, Podcasts, etc. You can also install additional apps from the Play Store or the App Store.
The default apps on CarPlay offer a better interface and experience compared to the apps on Android Auto. They also work smoother and are well-optimized to run on the car’s display. Android Auto has a gaming pack called GameSnacks which lets you play small games on the display when your car is stationary.
Google’s apps look better on Android Auto with more options and menus to navigate around. If you use YouTube Music, you will prefer the way the app looks on Android Auto. Other third-party apps like Spotify are pretty much similar on both platforms.
We found that the keyboard used to input text in fields is better on CarPlay than Android Auto. It’s more responsive and the keys are large making it easier to type. The voice typing experience is nearly similar on both platforms. Also, you’ll find similar customization options like rearranging apps, changing the wallpaper, etc.
Apple does get a slight upper hand in terms of additional features. You can take a look at the best Apple CarPlay Shortcuts and Automations to get an idea of the things you can do via the Shortcuts app.
Verdict: Android Auto or Apple CarPlay
As mentioned earlier, both platforms have their pros and cons. Apple CarPlay has a much smoother UI and also looks better. The apps are optimized to run well. Default Apple apps also work better compared to their Android counterparts and the connection is more stable.
On the other hand, Android Auto has the upper hand in notification management, handling calls, and navigation features. It offers a more cohesive environment with all options just a single tap away. It saves you from navigating around different apps and screens while driving, ensuring a safer experience. At the end of the day, the choice depends on what platform you’d be more comfortable with. If Apple CarPlay can integrate calls, notifications, and music controls in a persistent dock just like Android Auto, it will certainly go on to become the better driving interface. For now, it seems like Android Auto is more functional and practical. The above article may contain affiliate links which help support Guiding Tech. However, it does not affect our editorial integrity. The content remains unbiased and authentic.