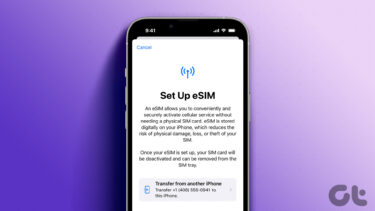We have discussed the process for Gmail, iCloud and Dropbox already. Today, it is time for Microsoft account. Let us get started.
Enabling 2-Step Verification For Your Microsoft Account
Step 1: Follow this link to Microsoft Account Summary page and log in with your account credentials. The left pane will have options as in the image below. Step 2: Navigate to Security Info section and add a phone number and/or an alternate email address if you haven’t done already. Step 3: On the same page you will see an option named Two-step verification. Click on the link that reads Set up two-step verification. Step 4: The next page will show you some information about the protection layer. Click on Next. Step 5: Next, choose the method you would like to receive verification code by. It can be your mobile phone or your alternate email account. Step 6: For immediate check you will be sent a verification code by the selected method. Enter the code to get started. Step 7: Once you are through, you will be set to using two-step protection on your Microsoft account. Hence forth, when you log in to your account you will have to go through an additional step of entering the verification code. The verification page should somewhat match image below. If you are doing this on a trusted device then you can check the option I sign in frequently on this device. Don’t ask me for a code. I prefer using my mobile phone as the security device. An advantage being no one has access to my mobile and I carry it always. So, I can be assured that no one can have access to my verification code. Note: When the feature is activated you may face difficulties with desktop mail clients and apps. The verification code system is not supported by these applications. However, Microsoft allows you to get an alternate app password that will make things working. We will cover that process soon.
Conclusion
Two-step verification is the best thing to have activated when you use shared computers or have to log in to your accounts using public machines. If it is not yet activated for you, you should consider doing that soon. Make use of the security options when it’s there. Hassle? Yes, it is to some extent. But better than crying foul later if your account gets broken into, no? The above article may contain affiliate links which help support Guiding Tech. However, it does not affect our editorial integrity. The content remains unbiased and authentic.