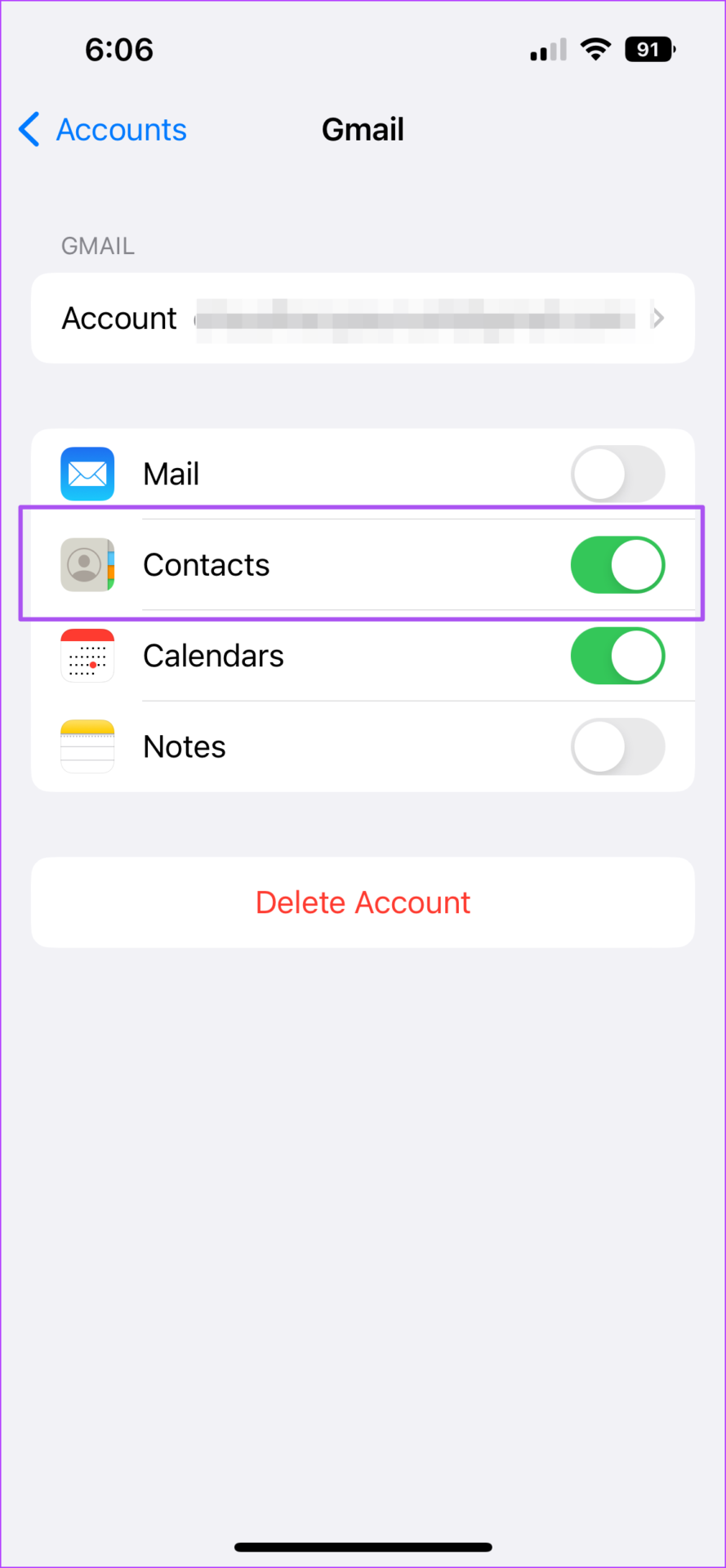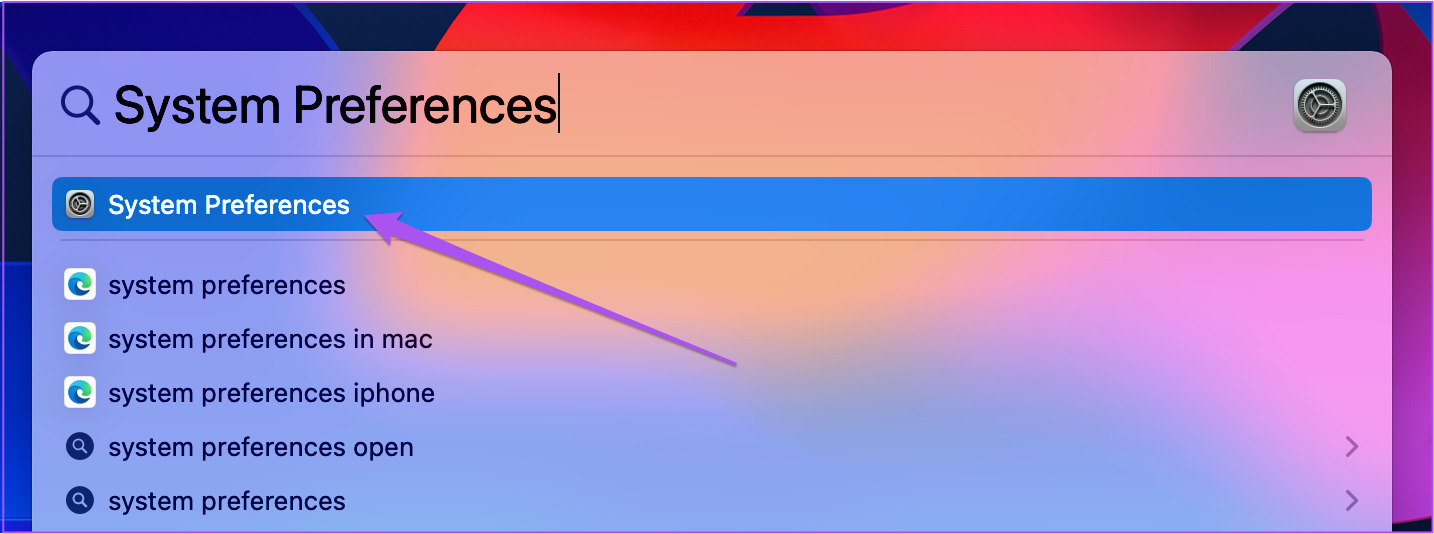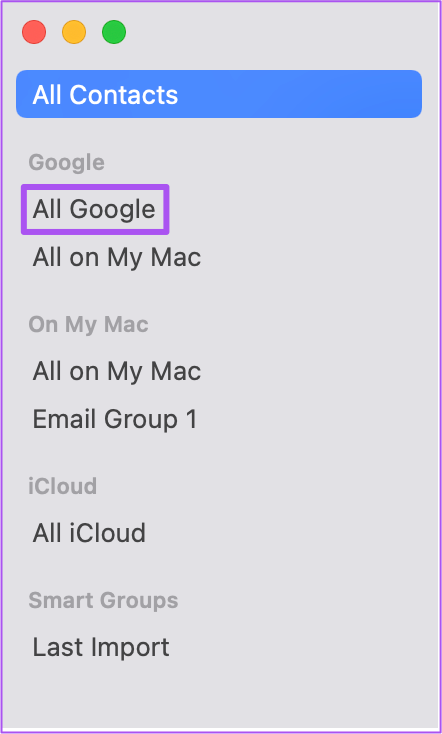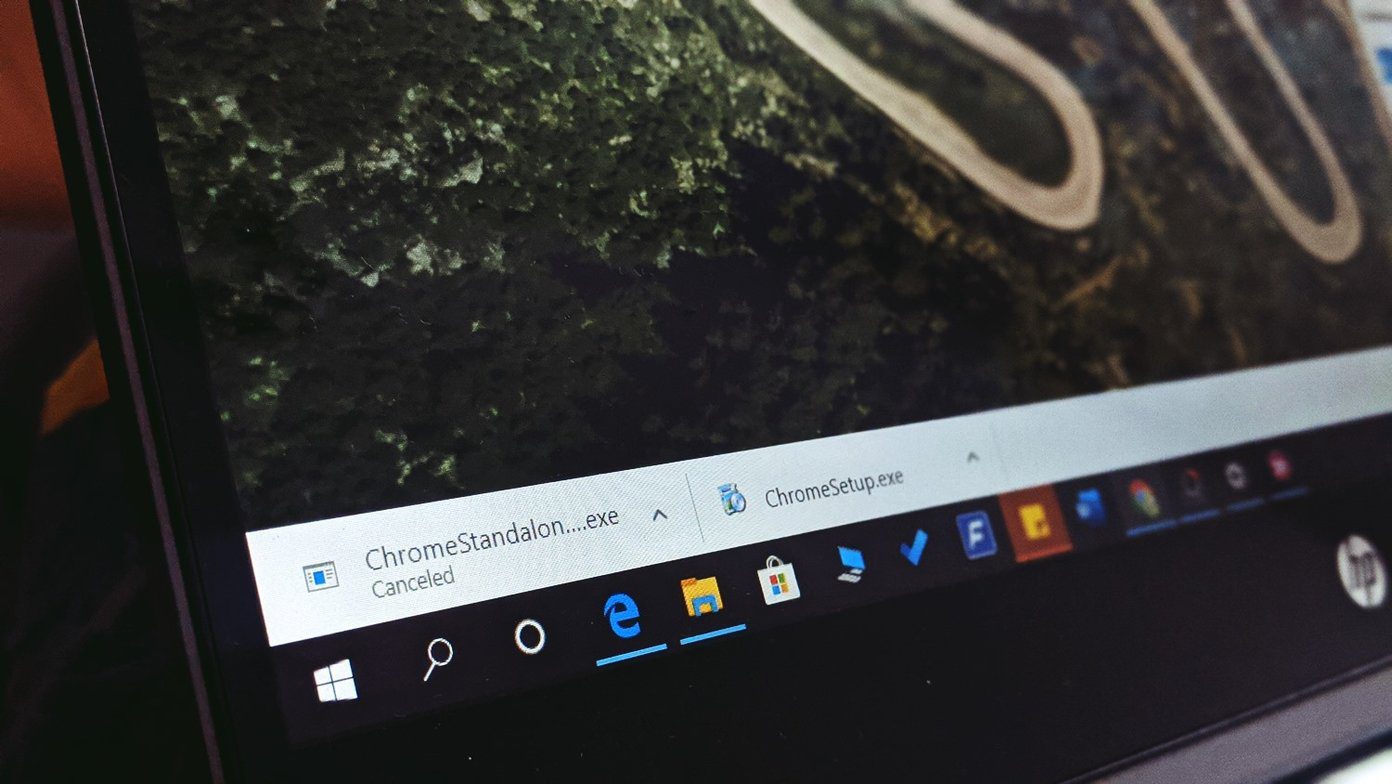When the contacts don’t sync between your Apple devices, you can’t contact your family or friends direclty. Whenever you want to call, text or make a FaceTime call, the person’s name won’t appear. It also helps to sync your contact to your Google account as a backup. However, it’s necessary that your contacts on your iPhone sync with the Google account. Here’s a guide to syncing iPhone contacts to your Google Account.
Why Should You Sync Your Google Account With iPhone?
If you are switching from Android to iPhone, syncing your Google Account to access your contacts is the first step while setting up your iPhone. Also, there are a lot of users who have email accounts for personal and professional needs. If you have a Gmail account for either of them, it’s a good idea to sync your Google contacts on your iPhone, iPad, and Mac. If you only use an iPhone and face problems regarding contacts syncing, refer our guide to fix Google contacts not syncing on iPhone.
How to Sync Google Contacts to Your iPhone
After adding your Google Account to your iPhone, you need to check whether you did enable the contact sync. This is the first step to ensuring that all your Google Account contacts can be accessed from your iPhone. Here’s how to do it. Step 1: Open the Settings app on your iPhone.
Step 2: Scroll down and tap on Contacts.
Step 3: Tap on Accounts.
Step 4: Tap on Gmail.
Step 5: Tap the toggle next to Contacts to enable the syncing on your iPhone.
Step 6: Close the Settings app, wait for a few minutes and open the Contacts app to see if your Google Account contacts are visible or not.
We also recommend ensuring that your iPhone is connected to a strong Wi-Fi network to make the process of syncing contacts seamless. We have also covered the solutions to fix iCloud contacts not syncing on iPhone.
How to Check if Gmail Contact Sync Is Enabled on Mac
You can follow the same mentioned above to check Google contacts syncing on your iPad. But if you have a Mac, here’s how to enable Gmail contact syncing. Step 1: Press Command + Spacebar to open Spotlight Search, type System Preferences, and press Return.
Step 2: Click on Internet Accounts.
Step 3: Click on Google to open your Google account settings.
Step 4: Ensure the option of Contacts is selected. If not, click the checkbox next to it and apply the changes.
Step 5: Close the Settings window, wait for a few minutes, and open Contacts using Spotlight Search on your Mac.
Step 6: Click on the All Google option from the left column to see all your contacts.
Alternatively, you can follow these steps to check Google contact syncing. Step 1: Press Command + Spacebar to open Spotlight Search, type Contacts, and press Return.
Step 2: Click on the Contacts option from the Menu bar in the top-left corner.
Step 3: Select Preferences from the list of options.
Step 4: In the Preferences window, click on Accounts.
Step 5: Click on Google from the left menu under Accounts.
Step 6: Click the checkbox next to ‘Enable This Account.’
Close the Preferences window and your Google contacts should appear in the Contacts window after a few minutes.
How to Change Default Account for Saving New Contacts on iPhone
Instead of using iCloud, if you want to use your Google Account for saving and syncing contacts on your iPhone, here’s how you can change the default account settings. Step 1: Open Settings on your iPhone.
Step 2: Scroll down and tap on Contacts.
Step 3: Select the Default Account option.
Step 4: Select Gmail.
You can follow the same steps for your iPad as well. Whenever you save a new contact, it will automatically get added to your Google Account and sync across your devices signed in with your Gmail.
Access Google Contacts Easily
These steps will help you ensure that all your Google contacts are available across your Apple devices. If you want to remove the Google contacts from your iPhone, you can check out our post on how to stop syncing Google Contacts to your iPhone. Also, if you have two iPhones, we have a post covering the steps to sync contacts from iPhone to iPhone. The above article may contain affiliate links which help support Guiding Tech. However, it does not affect our editorial integrity. The content remains unbiased and authentic.