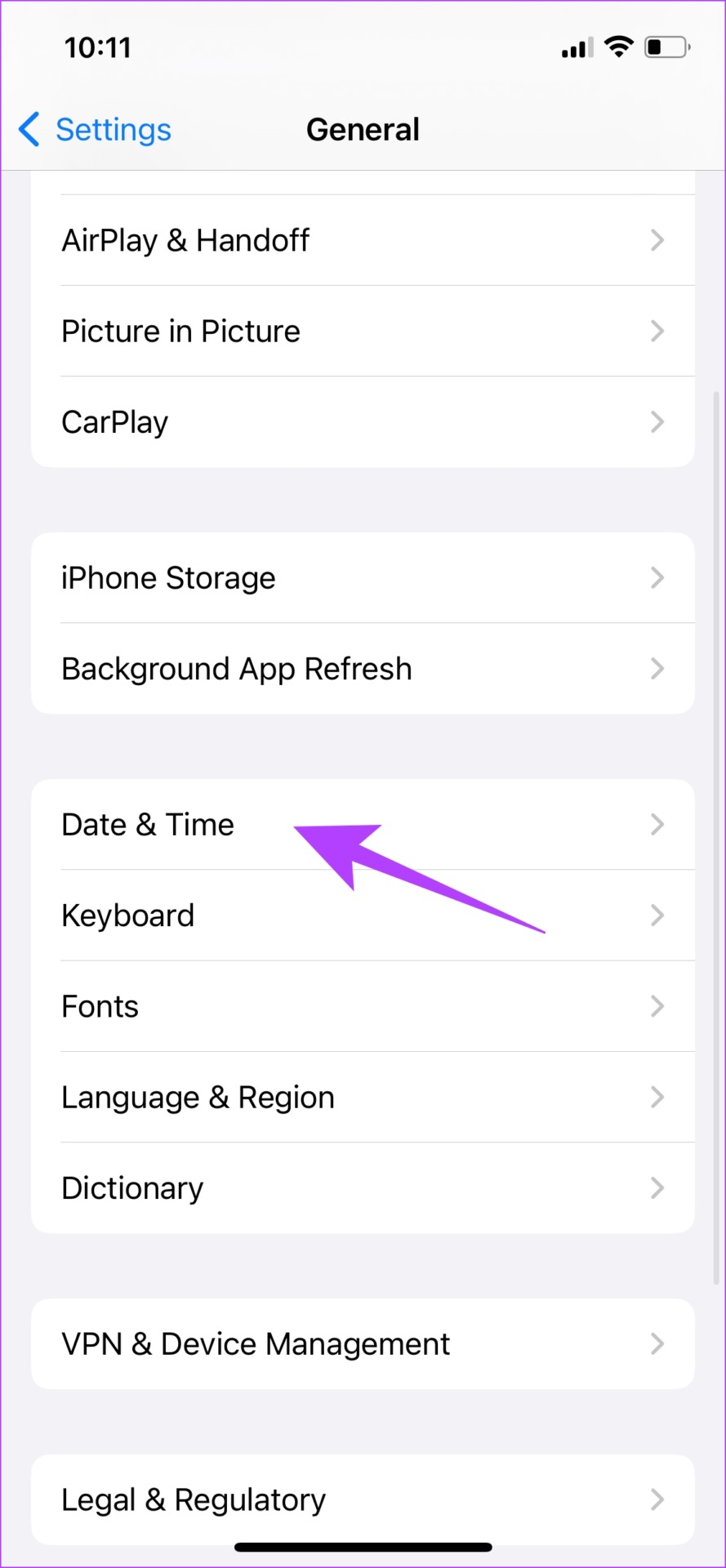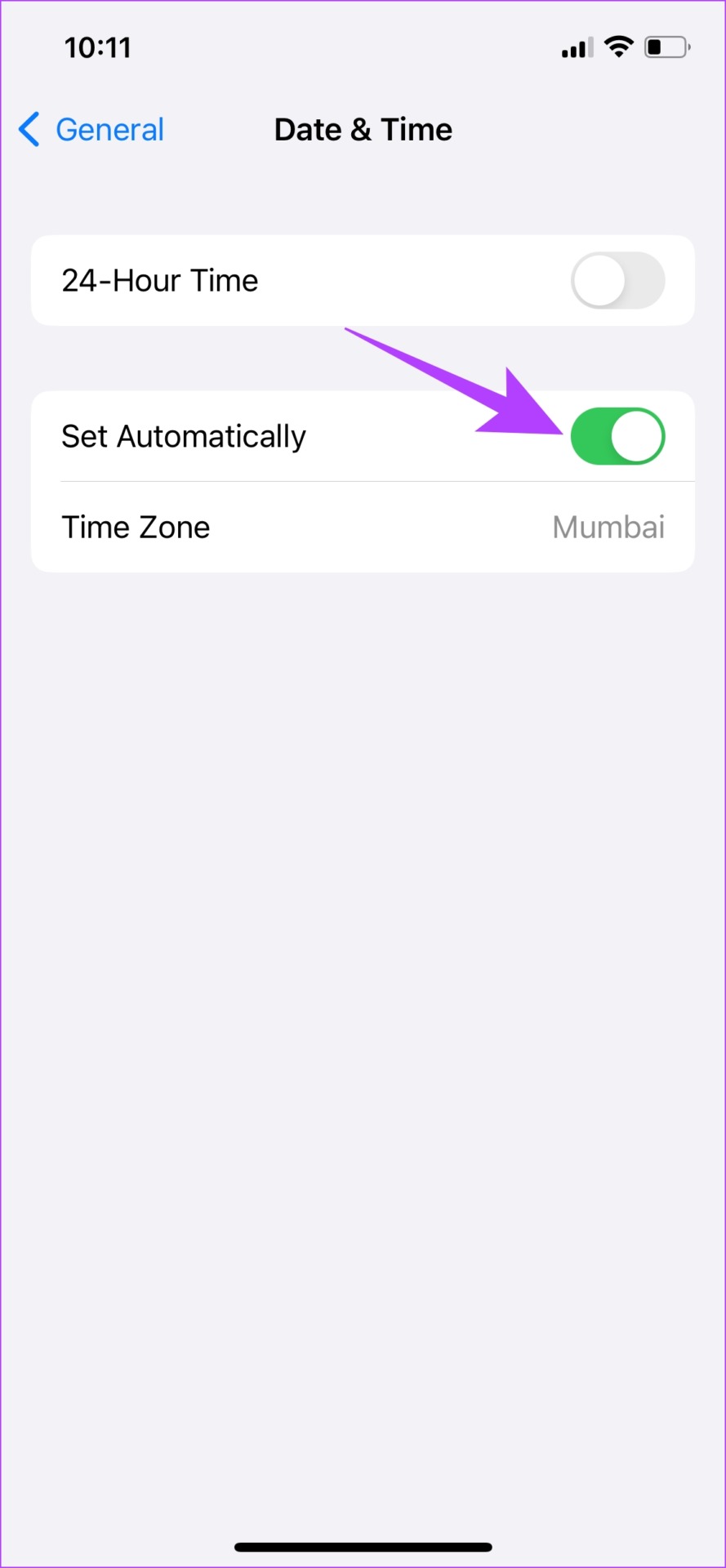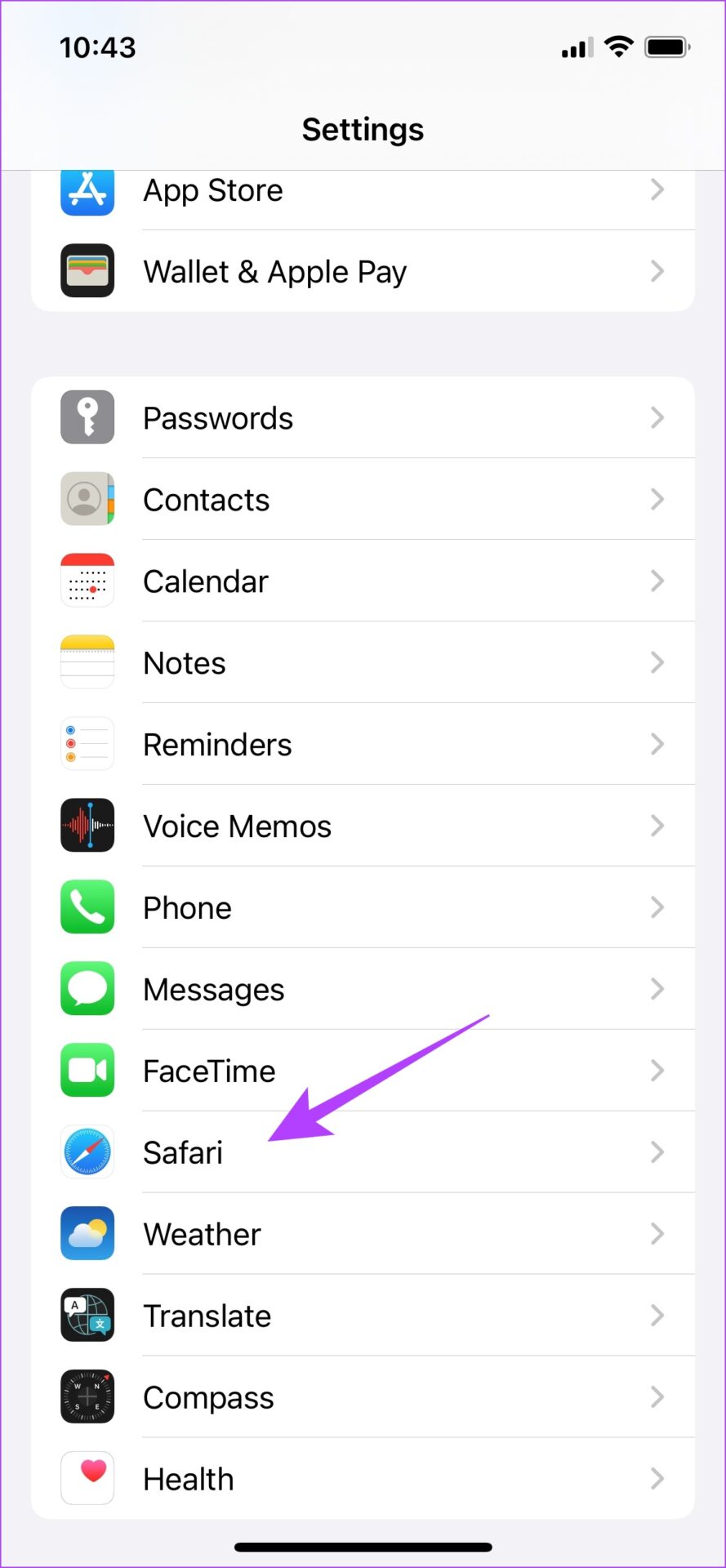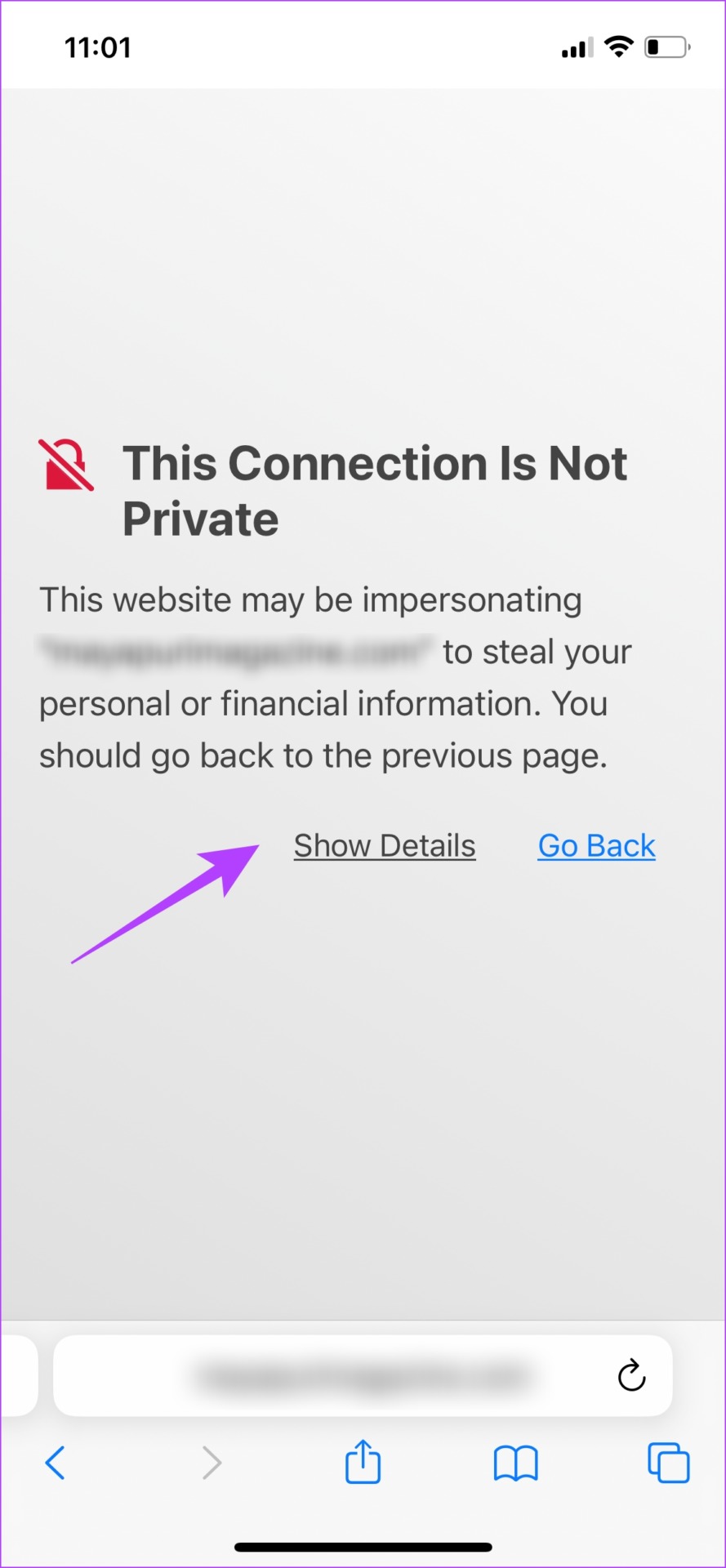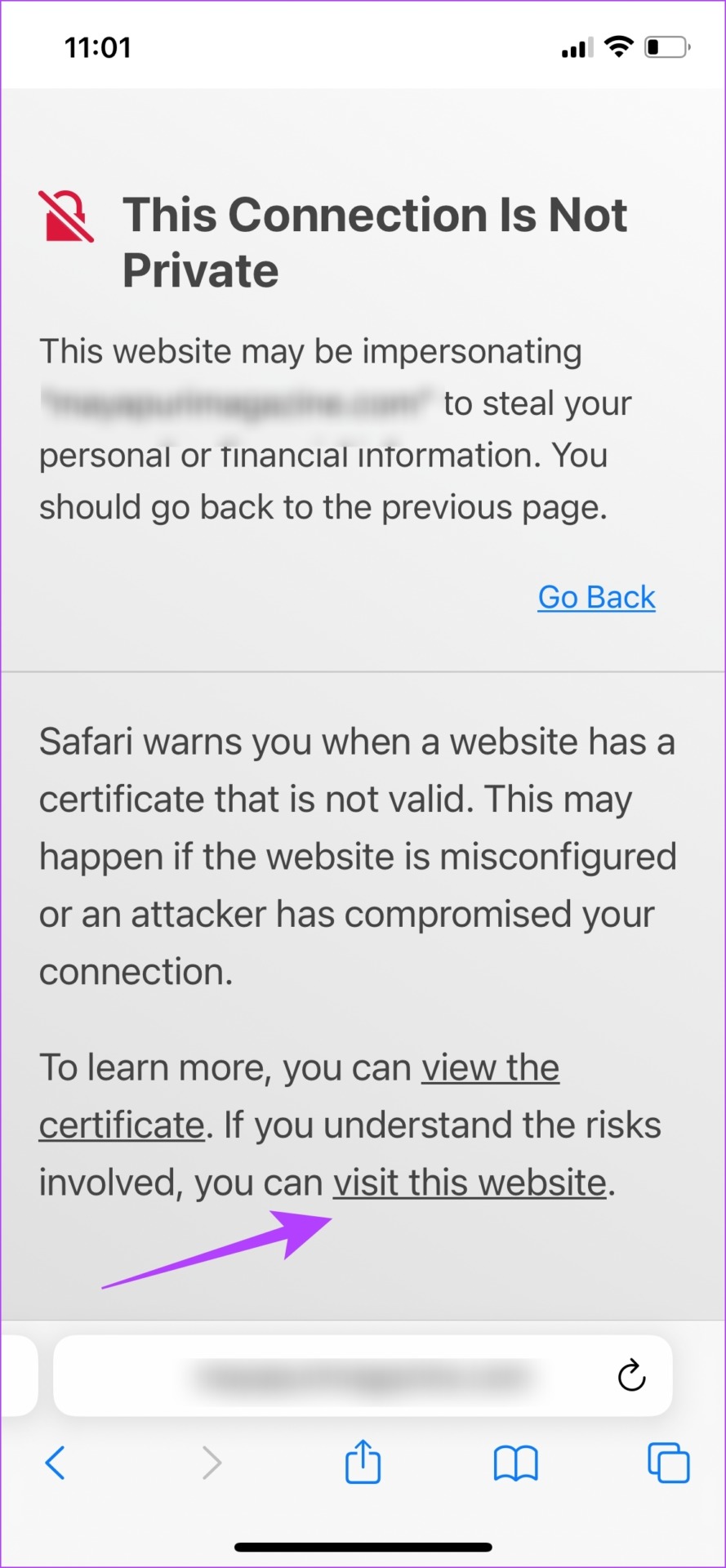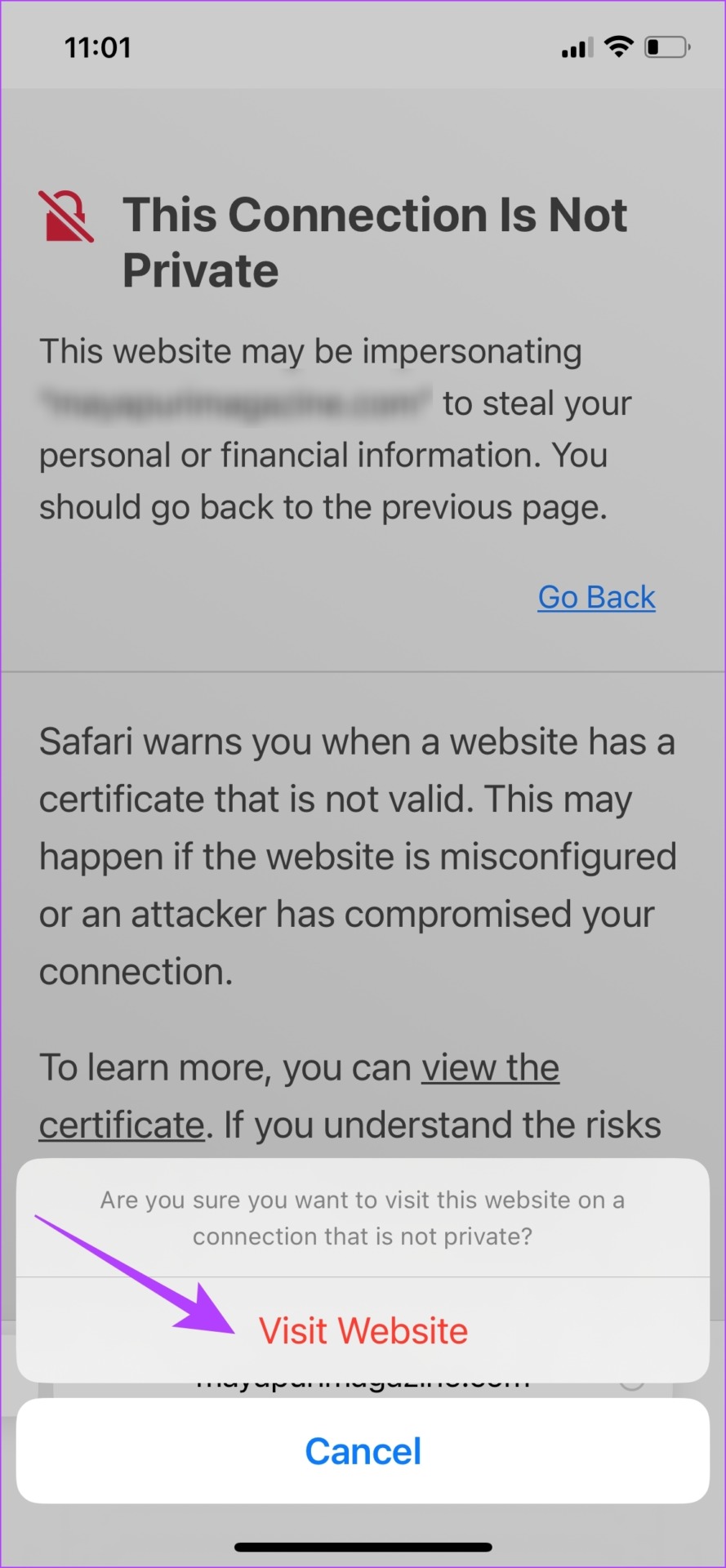Therefore, in this article, we present you with nine different methods to fix the issue. But before we get into these methods, let us understand more about the ‘your connection is not private’ warning in Safari and the reasons behind this.
What Is ‘Your Connection Is Not Private’ in Safari
An error message stating ‘Your connection is not private’ is displayed when your browser is unable to authenticate a secure connection between the website and your device. This implies that your browser is unable to check whether a website is secure. Any browser can experience this issue including Safari on iPhone and iPad. To safeguard your privacy and the security of your data, your web browser examines the security certificate of the website. Your personal information may be exposed to cyber-attacks if a certificate is weak and outdated. Overall, it means that your connection isn’t secure, and the error shouldn’t be disregarded. You might see an error message like this, in Safari. Although it is mostly a warning to help you stay safe, there are also instances where this is just a bug, or an error and the site you are trying to visit is safe. However, the good part is that we have multiple tried-and-tested methods to get rid of this issue. Read our next section to know more.
How to Get Past ‘This Connection Is Not Private’ Warning in Safari on iPhone
Here are nine methods using which you can try and fix the issue. Let us get started with trying to delete the browsing data on Safari.
1. Clear Safari Data
Safari, like any other web browser, tends to accumulate a lot of temporary data over time. This is so that Safari can load a few elements directly from your local storage, instead of downloading it online every time. This can save some time, however, a lot of caches can slow down your browser and cause a few issues. Hence, clearing browser data and cache can potentially remove the ‘your connection is not private’ warning on websites. Step 1: Open the Settings app and tap on Safari. Step 2: Tap on ‘Clear History and Website Data’. Step 3: Select ‘Clear History and Data’. This is all you need to do to clear the browsing data on Safari. If this does not work, let us try to restart your iPhone or iPad, or router.
2. Restart iPhone/iPad and Wi-Fi Router
Restarting the devices that are in context – your iPhone or iPad, and your Wi-Fi router can be quite an effective fix to this problem, despite sounding rudimentary. Therefore, try switching your Wi-Fi router off and turning it back on. However, if you are looking for steps to restart your iPhone or iPad, follow along: Step 1: First, shut down your device.
On iPhone X and above: Press and hold the volume down and the Power button.On iPhone SE 2nd or 3rd gen, 7, and 8 series: Press and hold the power button.On iPhone SE 1st gen, 5s, 5c, or 5: Hold the power button at the top.On iPad: Hold the power button at the top.
Step 2: Now, drag the power slider to turn off the device. Step 3: Next, turn on your device by long pressing the power button on your iPhone. This is how you restart your iPhone or iPad. If this does not fix the issue, you can try accessing the website using Private Mode on Safari.
3. Use Private Mode
When you view a webpage in private mode, your data won’t be saved locally, and you will not be signed into any account. Thus, you can try to dismiss the error by accessing the website in private mode. Step 1: Tap on the tabs icon and select the tab groups icon. Step 2: Now, select Private. Step 3: Tap on the plus icon. This will open a private tab. You can then view the website. This is how you can access a website in private mode. However, you can encounter this error message if you are working on an incorrect date and time. Therefore, let us try and correct it to fix the issue.
4. Check Date and Time
Here’s how you can check the date and time on your iPhone or iPad and correct it accordingly. Step 1: Open the Settings app and select General. Step 2: Now, select ‘Date & Time’. Step 3: Turn on the toggle for ‘Set Automatically’. This ensures that the date and time on your iPhone are set automatically from the internet, according to your time zone. However, if this does not work too, perhaps it’s time to check the URL of the website and ensure you are on HTTPS.
5. View HTTPS Sites Only
Websites today predominantly use the latest protocol called HTTPS. However, a few sites also tend to use an outdated HTTP protocol. This is less secure and not as encrypted as the HTTPS protocol. Therefore, ensure you are always viewing a website running on HTTPS. To know more, read our article explaining the differences between HTTP and HTTPS.
6. Disable VPN
A VPN is a mode using which your internet traffic is routed through a private server. However, if there are any issues with the server, it might be one of the reasons why you see the message ‘your connection is not private’ in Safari on your iPhone and iPad. Hence, let us ensure VPN is disabled. Step 1: Open the Settings app and select General. Step 2: Select ‘VPN & Device Management’. Step 3: Ensure you are not connected to any VPN service. Now that we know how to disable VPN, there is another service that can trigger the ‘this connection is not private’ warning on iPhone, and that is using extensions on it. Here’s how you can disable the same.
7. Disable Third Party Extensions
Extensions can be handy tools to block content or provide extra security as your use Safari. However, they can also cause some issues, and therefore, you can try disabling them to see if they help bypass the ‘this connection is not private’ error in Safari. Step 1: Open the Settings app and select Safari. Step 2: Select Extensions. Step 3: Tap on the extension. Step 4: Turn off the toggle to disable the extension. Note: We are disabling the extension in the image, for demonstration only. This extension does not cause any issues with Safari. This is how you can disable a Safari extension. However, if you still keep getting the ‘this connection is not private’ warning, you can jump to the next few sections of this article, as we show you options as a last resort.
8. Use a Different Web Browser
Although Safari is a solid web browser, it is far from being a bug-free and flawless option. For reasons unknown, there might just be a bug within Safari that’s popping up the connection error repeatedly. Therefore, you can try and use a few other good offerings on the App Store, like Google Chrome or Mozilla Firefox. Download Google Chrome for iPhone Download Firefox for iPhone Lastly, although unsafe, you can try to bypass the error message and access the site.
9. Get Past ‘Your Connection Is Not Private’ in Safari
If none of the above methods work, and you want to access the website at any cost, you can simply bypass the error warning. However, we recommend against this as this can cause some potential harm to your online safety. If you could contact the web developer and confirm the reasons for this error message, it would be a better option. Step 1: Select Show Details in the error message. Step 2: Tap on ‘visit this website’. Step 3: Lastly, tap on Visit Website to open it.
Browse Safari Safely
These are all the methods that you can use to fix the ‘this connection is not private’ warning on your iPhone and iPad. However, be aware that this warning does not always pop up as a result of a bug, and it might mean that the website is compromised. Therefore, it is a good practice to stay away from such websites. Stay safe, folks! The above article may contain affiliate links which help support Guiding Tech. However, it does not affect our editorial integrity. The content remains unbiased and authentic.

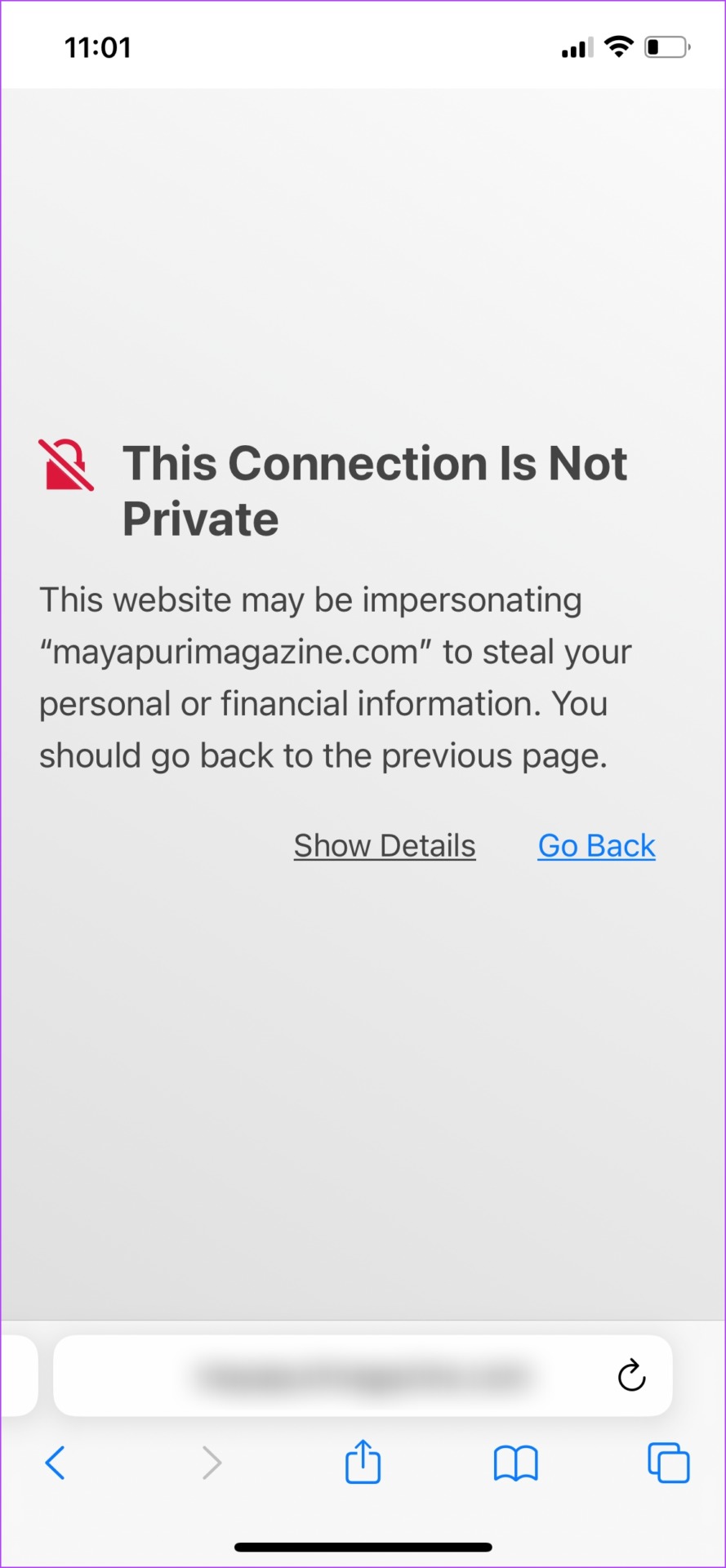

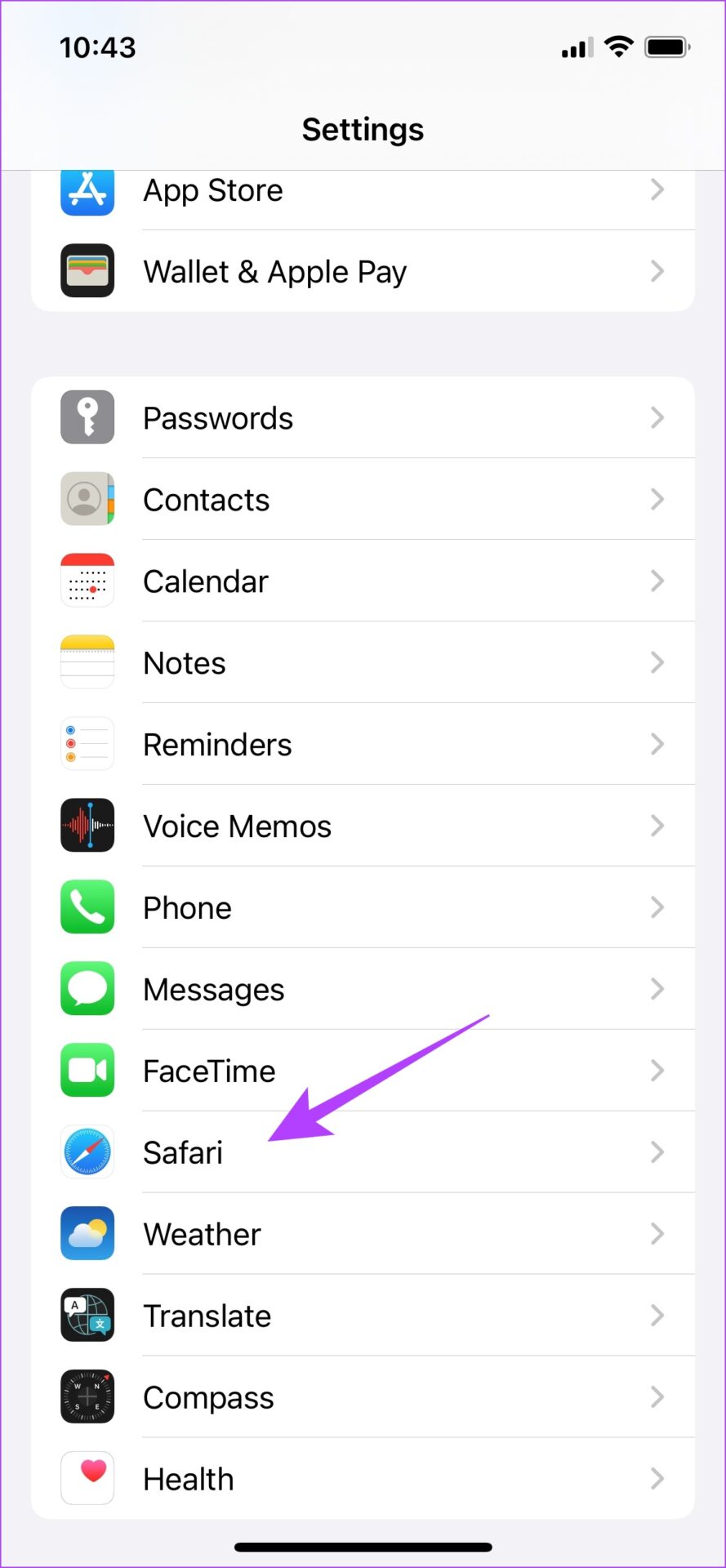




![]()
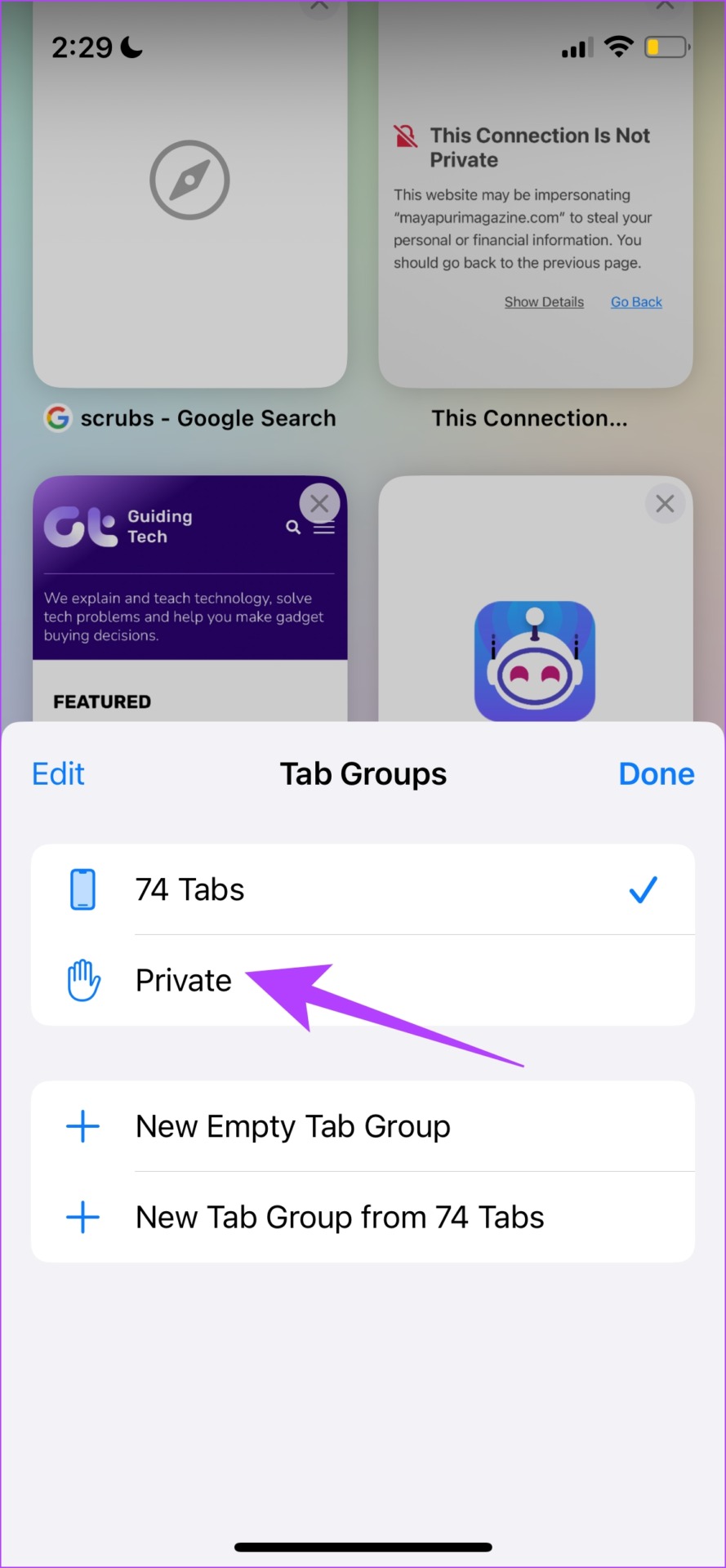
![]()