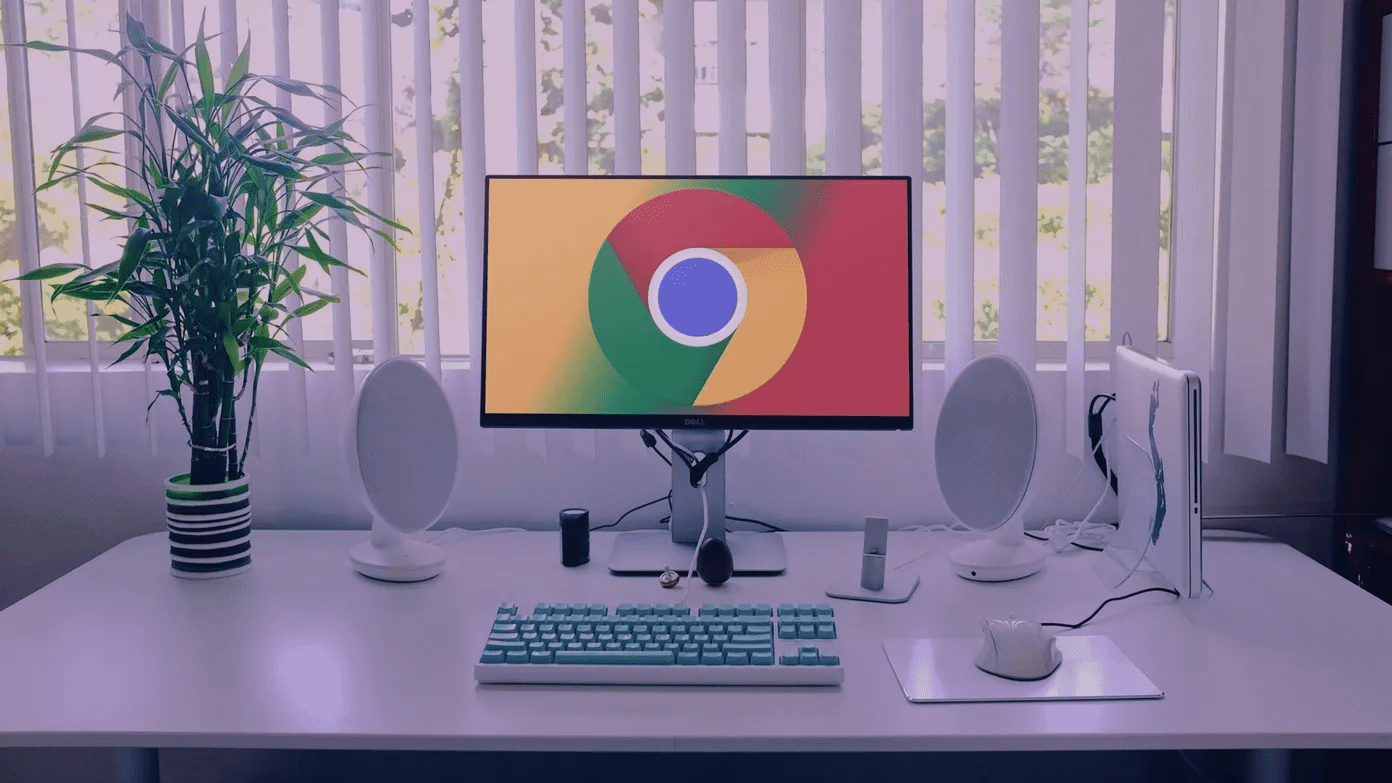Minor bugs and glitches, insufficient permissions, and corrupt network settings are the most common reasons that can prevent Apple Podcasts from downloading your podcasts locally to your iPhone. Below, you’ll find nine troubleshooting tips that should prompt Apple Podcasts to start downloading your episodes properly again.
1. Force-Quit and Re-Open Podcasts App
Temporary glitches within the Podcasts app may prevent it from downloading podcasts to your iPhone. Rule that out by force-quitting and re-opening the app. Start by opening your iPhone’s App Switcher. If your iPhone supports Face ID, simply swipe up from the bottom of the screen and pause for a moment to bring it up. If not, double-press the Home button instead. Then, select the Podcasts app card and swipe it upward to force quit it. Wait for a moment and re-open the app.
2. Allow Cellular Data
If you can’t download any podcasts while not connected to Wi-Fi, then you must confirm that the Podcasts app has the permissions required to use cellular data. Head over to Settings > Podcasts and ensure that the switch next to Cellular Data is enabled. Additionally, you must make sure that the switch next to Block Downloads Over Cellular is disabled.
3. Check Apple System Status
The Podcasts app may also run into download issues if there are problems on the server-side. You can check if that’s the case by heading over to Apple’s System Status page. If you see any issues listed next to multiple services such as Apple ID, Apple Music, or App Store (there’s no specific listing for the Podcasts app), wait for some time until Apple gets things back online.
4. Restart iPhone
Restarting an iPhone is a common troubleshooting method that can help resolve temporary glitches with your iPhone in general. If your iPhone uses Face ID, press and hold the Volume Down and the Side buttons for a couple of seconds. Then, swipe to the right to turn the device off. Press and hold down the Side button again to restart it. If your iPhone uses Touch ID, just hold down the Side button only and swipe to the right to power down the device. Press and hold down the Side button again to restart it.
5. Manage Download Settings
If you experience issues with automatic episode downloads, in particular, you must confirm that the Podcasts app’s download preferences are set up properly. Start by opening the Settings app. Then, tap Podcasts and scroll down to the section labeled Episode Downloads. Tap Refresh Every and set an appropriate auto-download time frame. Next, tap Download Episodes and pick between the Only New and the All Unplayed options. You can also manage the auto-download preferences for each subscribed show. Select a show from the Podcasts app’s Library section, tap the three-dot icon to the top of the screen, tap Settings, and tap Download Episodes. Then, tweak the settings to your liking.
6. Change Wi-Fi DNS Servers
Try changing the default DNS servers for your active Wi-Fi connection. Usually, setting OpenDNS — which is an extremely popular DNS service — can help resolve connectivity issues that prevent the Podcasts app from working properly. Go to the Settings app, tap Wi-Fi, tap the i-shaped icon next to the active Wi-Fi connection, and tap Configure DNS. Then, enter the following DNS servers into the slots below and tap Save.
7. Allow Background App Refresh
If the Podcasts app struggles to perform downloads in the background, confirm that it has the permissions necessary to use the iPhone’s Background App Refresh functionality. To do that, head over to Settings > Podcasts and ensure that the switch next to Background App Refresh is enabled.
8. Offload/Reinstall App
If you continue to experience download issues with the Podcasts app, try offloading and re-installing it. Go to Settings > General > iPhone Storage > Podcasts. Then, tap Offload App. Finally, head over to the Home screen and tap the Podcasts app icon to redownload it to your iPhone.
9. Reset Network Settings
You should consider resetting the network settings on your iPhone if you continue to experience persistent download issues with the Podcasts app. You won’t lose any data, but you will have to set up your Wi-Fi connections from scratch. To reset your network settings, head over to Settings > General > Reset and tap Reset Network Settings.
Start Downloading Your Podcasts
Hopefully, the fixes above helped you resolve the download issues with Apple Podcasts on your iPhone. If you have any other fixes or suggestions in mind, drop in a comment and let us know. Next up: Want to try a feature-rich app for listening to podcasts? Check out these five awesome Pocket Podcasts alternatives for the iPhone and Android phones. The above article may contain affiliate links which help support Guiding Tech. However, it does not affect our editorial integrity. The content remains unbiased and authentic.










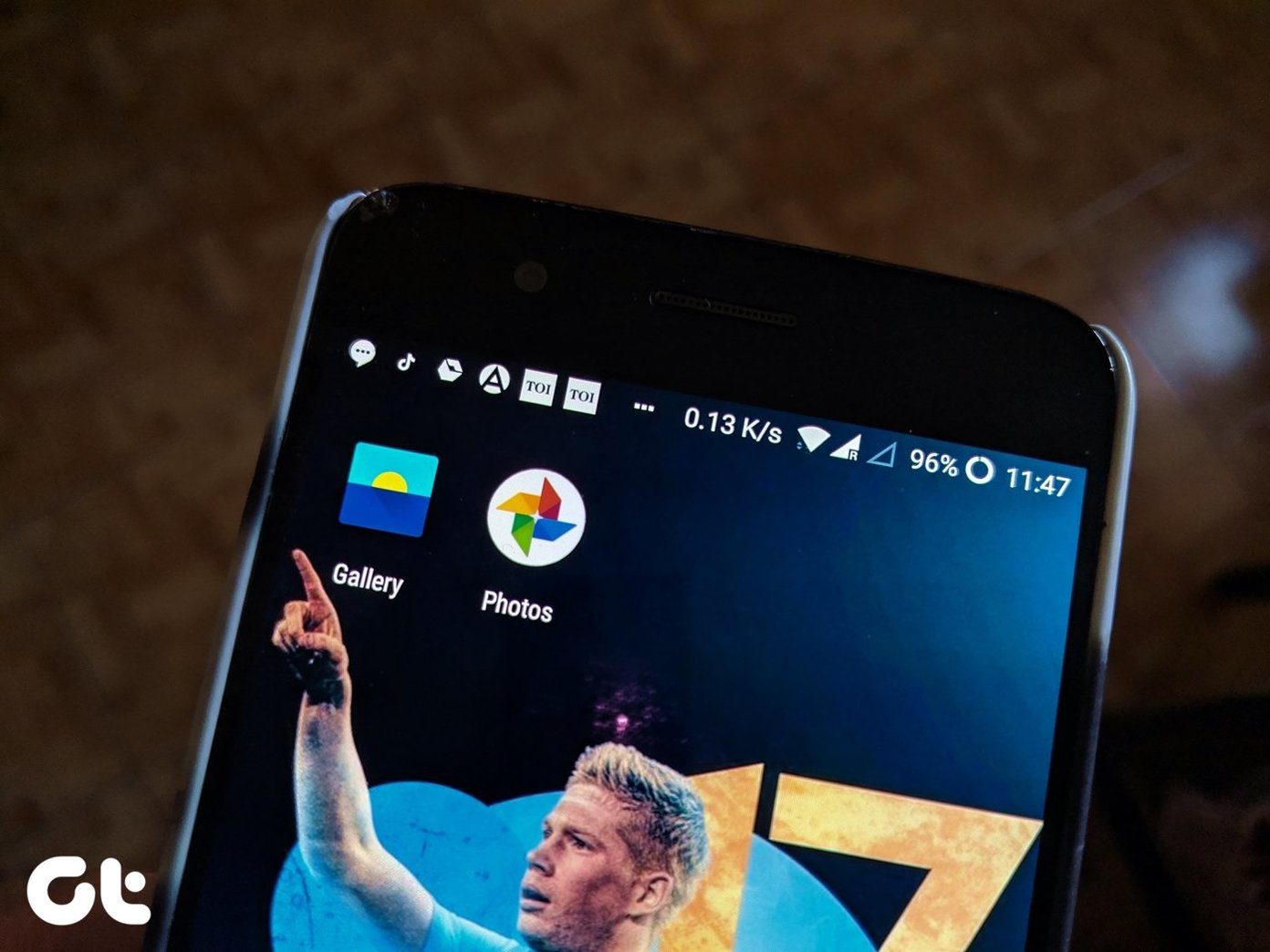




![]()