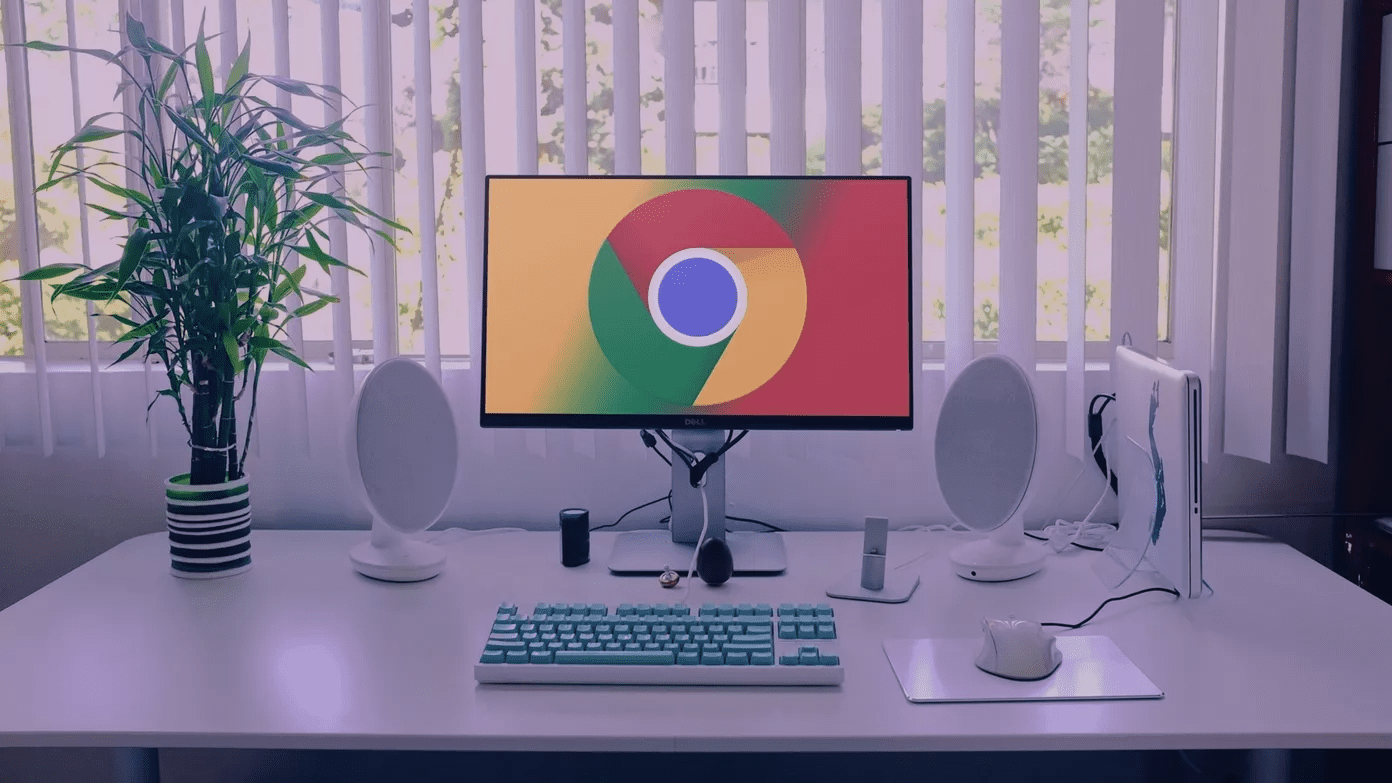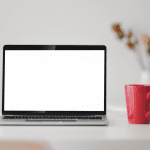While Microsoft works on the next Teams app refresh with major changes, it’s far from the official release. Also, if Microsoft Teams keeps showing a blank white screen whenever you launch it, you should try out these solutions.
1. Reboot PC
First, save your work and then restart your computer. It won’t take more than a minute, and a reboot will help fix issues such as Microsoft Teams showing a blank white screen.
2. Quit Microsoft Teams
This trick has worked wonders for many Microsoft forum members. Microsoft Teams automatically opens during Windows 10 startup. Instead of opening the app first, you can click on Microsoft Teams from the system tray area and right-click on the Teams icon. Select Quit and the system will close Microsoft Teams. Try opening the Teams app again and you won’t be greeted with a blank white screen.
3. Troubleshoot Teams
Microsoft Teams is available to download via the Microsoft Store. To help fix issues with the Microsoft Store app, the company added a troubleshooting tool in the Windows Settings app. Here’s how to use it. Step 1: Open the Settings app on your computer (Windows + I keys). Step 2: Use the search bar and search for ‘troubleshoot apps.’ Windows will offer a suggestion as ‘Find and fix problems with Windows Store Apps.’ Step 3: Click on it and run the troubleshooter following on-screen instructions.
4. Completely Close Microsoft Teams
In the trick above, some users won’t see the Microsoft Teams icon appearing in the system tray. You need to use the Task Manager app to close the Teams app and its related activities in such cases. Step 1: Press the Windows key and search for Task Manager. Step 2: Hit Enter and open the tool. Step 3: Select Microsoft Teams and hit the End Task at the bottom. Try opening Teams again, and you won’t see a blank white screen.
5. Repair Microsoft Teams
If Microsoft Teams isn’t working correctly, you can try to repair it. That won’t affect the app’s data. Step 1: Open the Settings app on Windows 10. Step 2: Go to Apps > Apps & Features and identify Microsoft Teams from the apps list. Step 3: Click on it and go to Advanced options. Step 4: Under the Reset menu, select Repair and let Windows troubleshoot the blank white screen issue on Microsoft Teams.
6. Clear Microsoft Teams Cache
Microsoft Teams collects cache data in the background to speed up the common tasks in the app. However, plenty of old cache files might mess up the Teams function and throw a blank white screen upon startup. Step 1: Completely close the Microsoft Teams app on your computer. Step 2: Press Windows + R keys and open the Run menu. Step 3: Type ‘%appdata%MicrosoftTeams’ in the box and hit Enter. Step 4: The command will open File Explorer with a folder containing the Teams files. Step 5: Select all folders and delete them from the PC. Reboot the computer and try opening Teams again.
7. Reset Microsoft Teams
Are you still seeing a blank white screen in Microsoft Teams? Try to Reset the app and set it up from scratch. This will delete all the app data. Here’s how. Step 1: Open Windows 10 Settings and go to Apps > Apps & features. Step 2: Find Microsoft Teams and select Reset from the Advanced options menu. Open Microsoft Teams, log in using account credentials, and continue with your workflow.
8. Uninstall Microsoft Teams
Microsoft Teams showing blank white screen might be due to an outdated app build on your computer. You can update the app from the Microsoft Store. But we would suggest uninstalling the app from Windows 10 > Apps > Apps & features menu. Download and install the fresh copy from Microsoft Teams web or Microsoft Store. > Download Microsoft Teams
Access Microsoft Teams Again
Microsoft Teams has turned out to be a vital communication tool among millions out there. The Microsoft 365 integration and superior Whiteboard add-on in the Teams are still unmatched by rivals. Issues like Teams showing blank white screen might put you off. Use the suggested methods above and get Teams up and running on your computer. Next up: Microsoft Teams is a joy to use with keyboard shortcuts. Read the post below to learn the top eleven Microsoft Teams keyboard shortcuts for Windows and Mac. The above article may contain affiliate links which help support Guiding Tech. However, it does not affect our editorial integrity. The content remains unbiased and authentic.