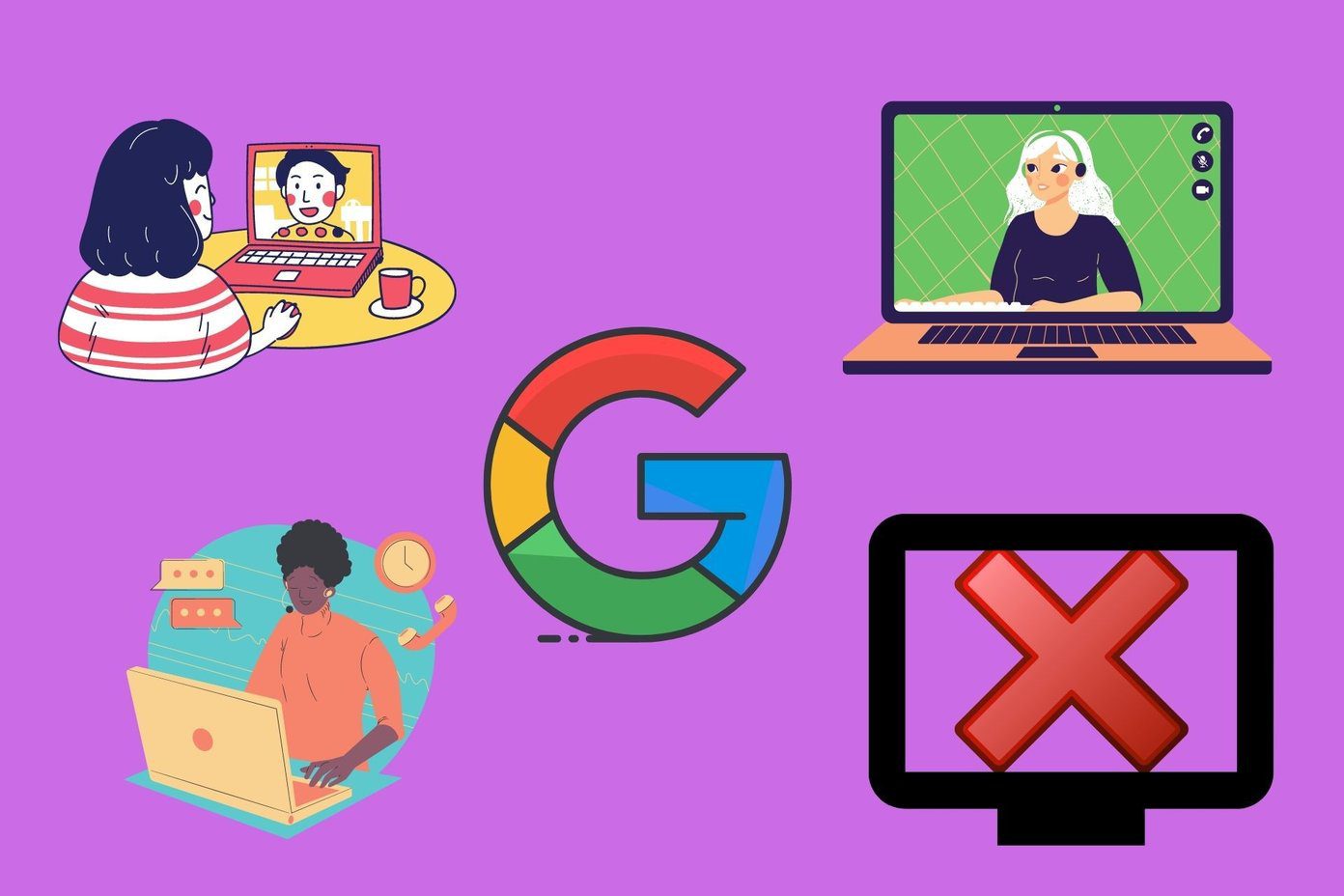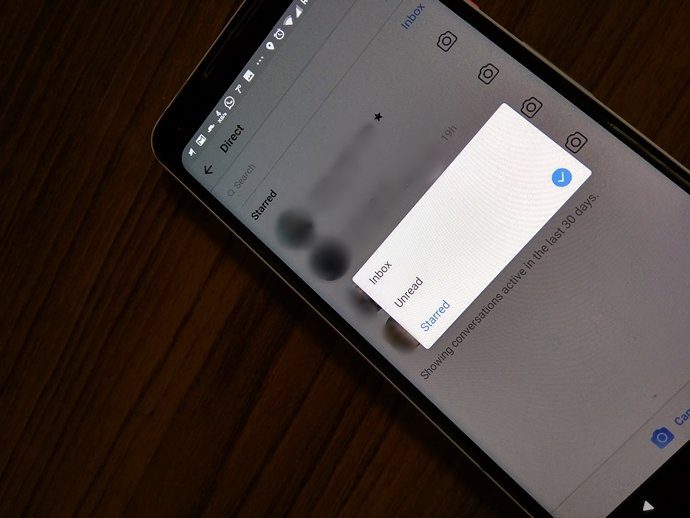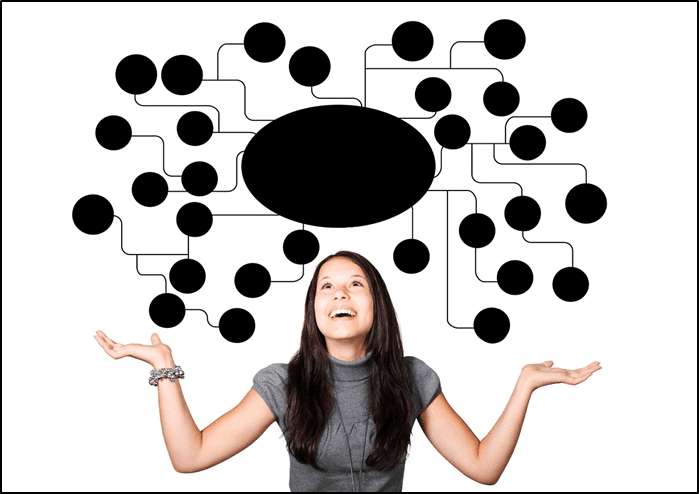Before you go ahead and make a trip to the nearest Apple Store for a fix, follow the steps mentioned in the post and try to fix the issue at home.
1. Restart iPhone
Rebooting your iPhone helps you fix small niggles with the device. Before we move ahead with advanced methods to troubleshoot iPhone Wi-Fi unable to join the network error, you should try this and see the results. Those with iPhone X or higher models can long-press the volume up/down and power button simultaneously. Use Slide to power off and restart the iPhone. Those using old iPhone models with a home button can hold down the Volume down button on the left side of the device and the Power button on the right side at the same time. Hold them for 10 seconds until the screen goes dark and an Apple logo appears on the screen. An alternative method to restart the iPhone is from Settings > General > Shut Down.
2. Check Router
Sometimes the issue might not be from your side. If the router firmware is out of date, it might give your trouble. You can restart the router and, even better, update the firmware on it. This handy guide will help you upgrade your router’s firmware.
3. Reconnect Wi-Fi Network
This trick has worked for many folks. You can forget the Wi-Fi connection and try connecting it again from the Settings menu. Here’s how. Step 1: Open the Settings app on iPhone. Step 2: Go to Wi-Fi and tap on the little ‘i’ button. Step 3: Select Forget This Network from the following menu. Connect to the same Wi-Fi network with the password.
4. Connect to Other Wi-Fi Frequency
Most modern iPhone models and Wi-Fi routers support dual-band frequency. If you have trouble connecting to the 2.4GHz frequency, try to connect with the 5.0GHz one. It will also improve the internet speed on your phone.
5. Enable Auto-Join for a Specific Wi-Fi Network
iPhone automatically connects to the saved Wi-Fi networks on the phone. If you have disabled the auto-join option, iPhone may display an unable to join the network error. Let’s enable auto-join for a Wi-Fi network. Step 1: Open the Settings app on iPhone and go to the Wi-Fi menu. Step 2: Select your preferred network and tap on the little ‘i’ button beside it. Step 3: Enable Auto-Join from the following menu.
6. Disable Low Data Mode
Low Data Mode helps reduce your iPhone data usage over your mobile network or specific Wi-Fi networks you select. If you try to connect to a Wi-Fi network with Low Data Mode enabled, it might throw the unable to join the network error. Let’s disable it. Step 1: Go to iPhone Settings > Wi-Fi and tap on the info button. Step 2: Disable Low Data Mode from the Wi-Fi info menu.
7. Disable iCloud Private Relay
iCloud Private Relay prevents networks from monitoring your internet activity and hides your IP address from known trackers and websites. By default, Apple enables iCloud Private Relay for every Wi-Fi connection and reroutes the internet traffic through an Apple-branded server. Sometimes when iCloud Private Relay is down, it might interfere with the Wi-Fi functions on your iPhone, and you end up seeing an unable to join network error. You should disable iCloud Private Relay for the specific Wi-Fi connection. Step 1: Go to iPhone Settings > Wi-Fi, and open the Wi-Fi info menu. Step 2: Disable iCloud Private Relay from the Wi-Fi menu. Do note that iCloud Private Relay is only available for iCloud+ subscribers.
8. Reset Network Settings
Apple offers a handy reset network settings tool that helps you troubleshoot network-related issues on iPhone. Here’s how to use it. Step 1: Open Settings and go to General. Step 2: Scroll down and select Transfer or Reset iPhone > Reset. Step 3: Tap on Reset Network Settings. Enter your device passcode for confirmation and the OS will reset network settings on the iPhone.
Start Using Wi-Fi on iPhone
Considering how much of OS functionality relies on the Wi-Fi network on iPhone, it can be difficult to get any work done on the phone without it. You can add this post to your bookmarks and revisit it whenever your iPhone doesn’t connect to your Wi-Fi network. The above article may contain affiliate links which help support Guiding Tech. However, it does not affect our editorial integrity. The content remains unbiased and authentic.