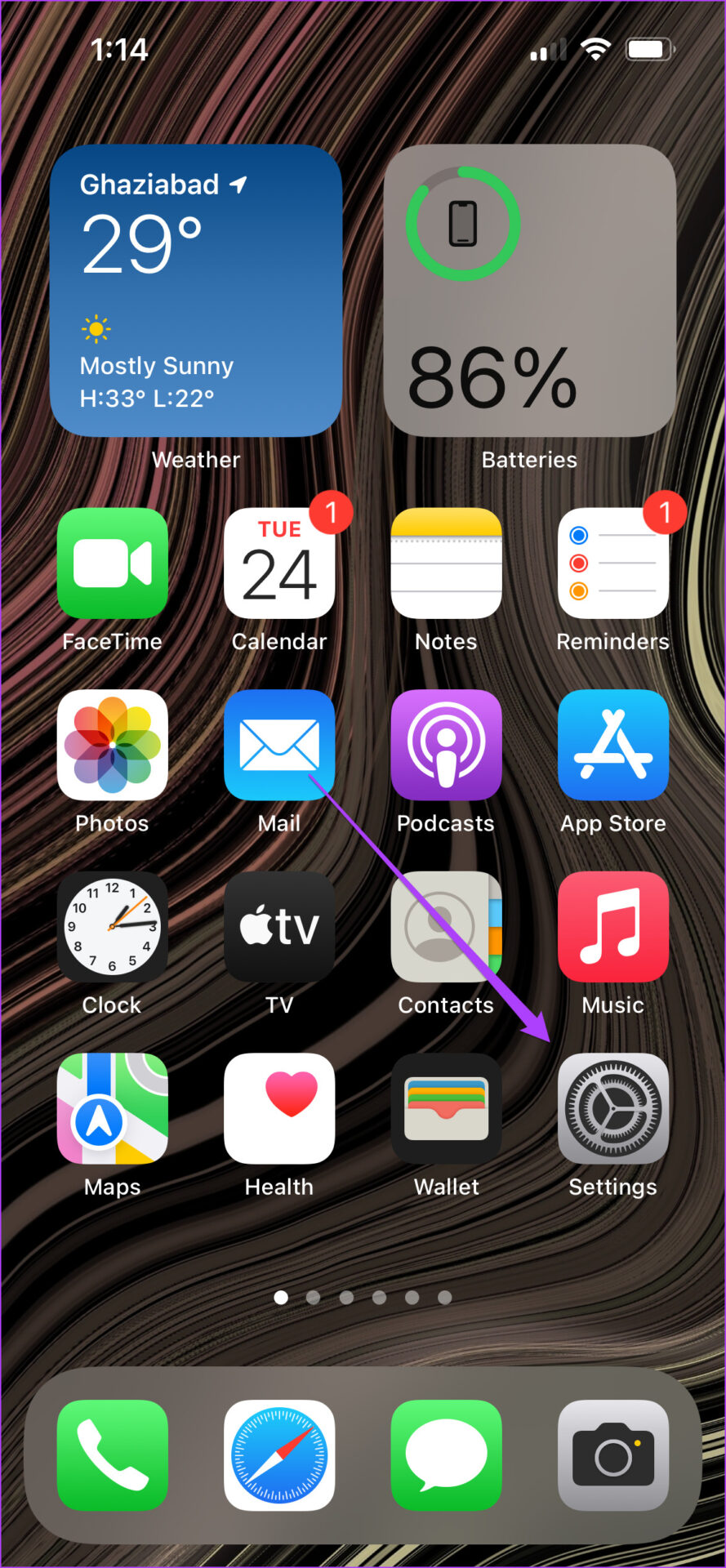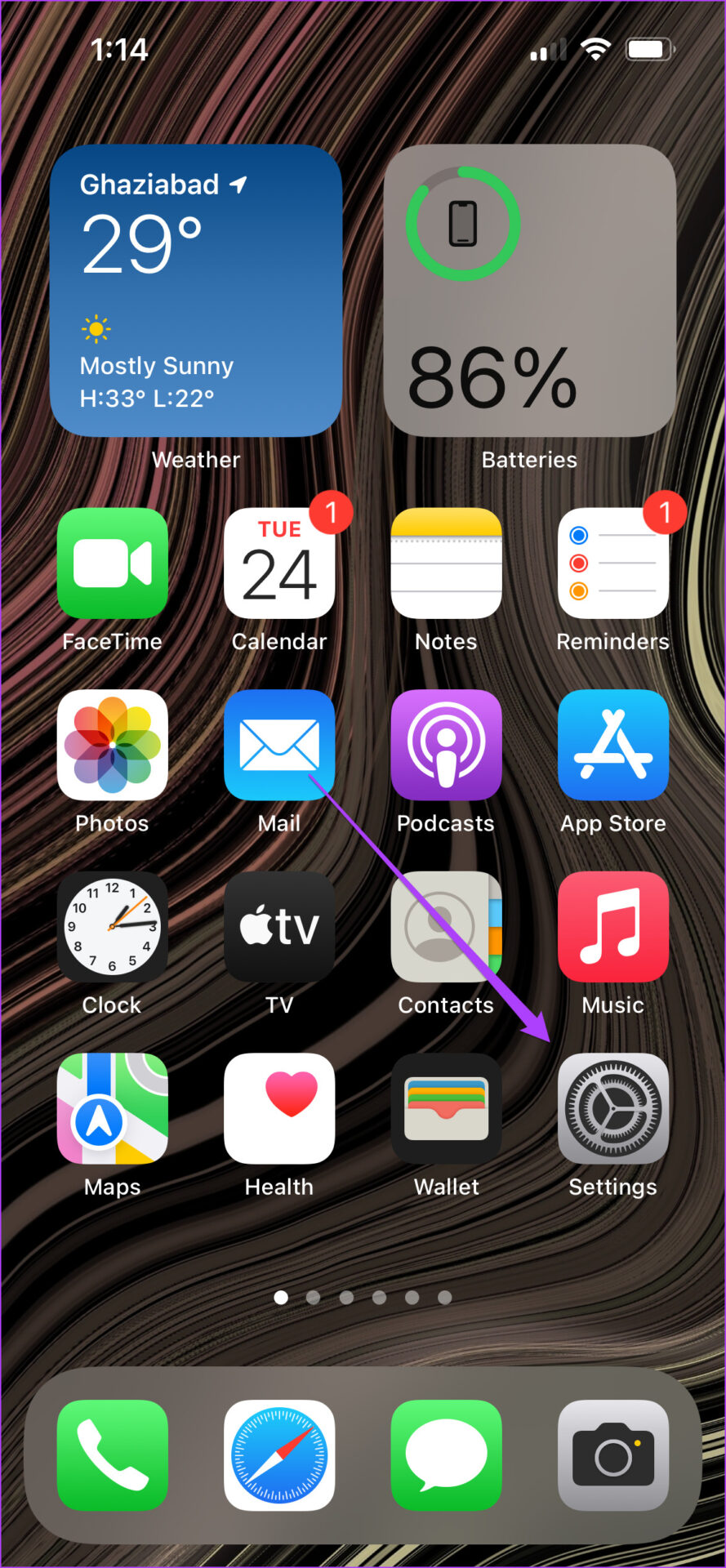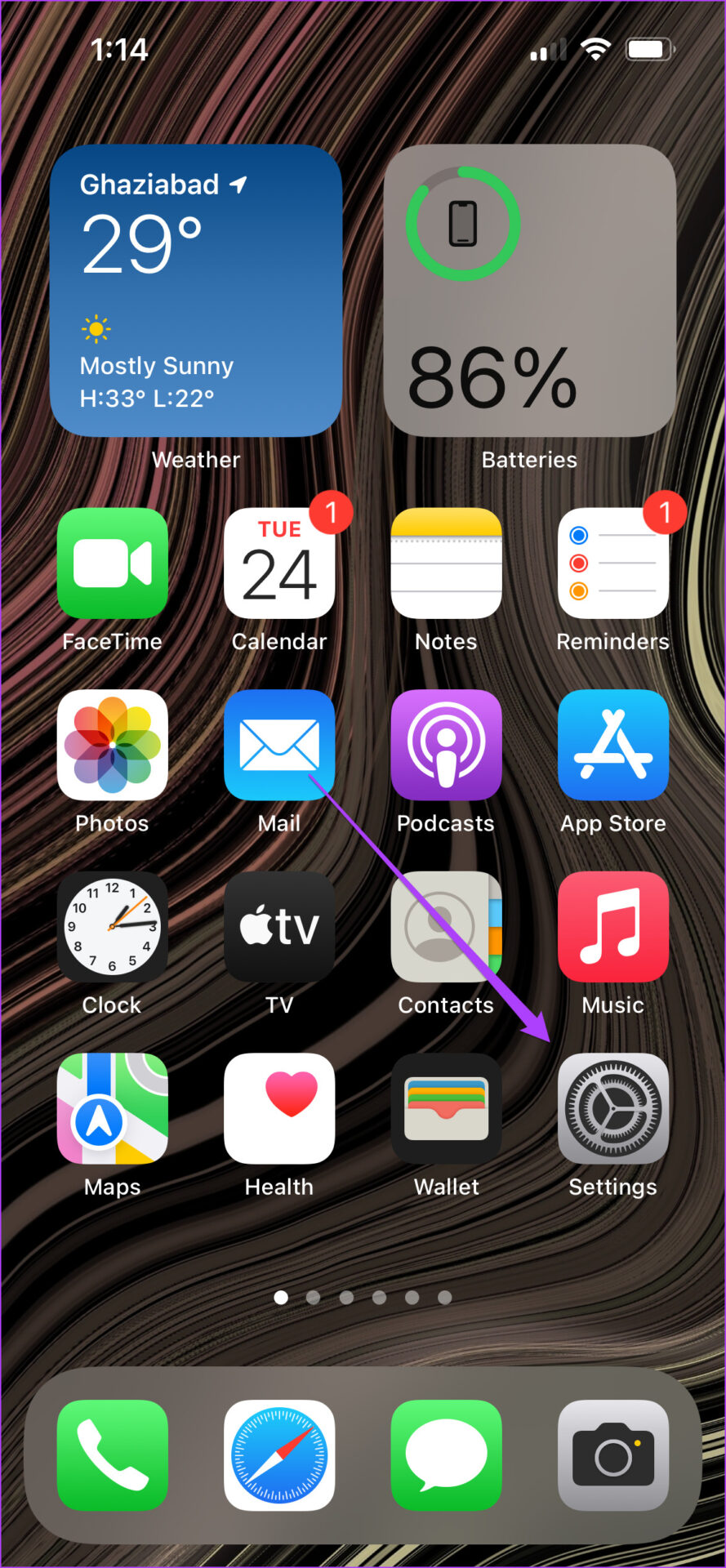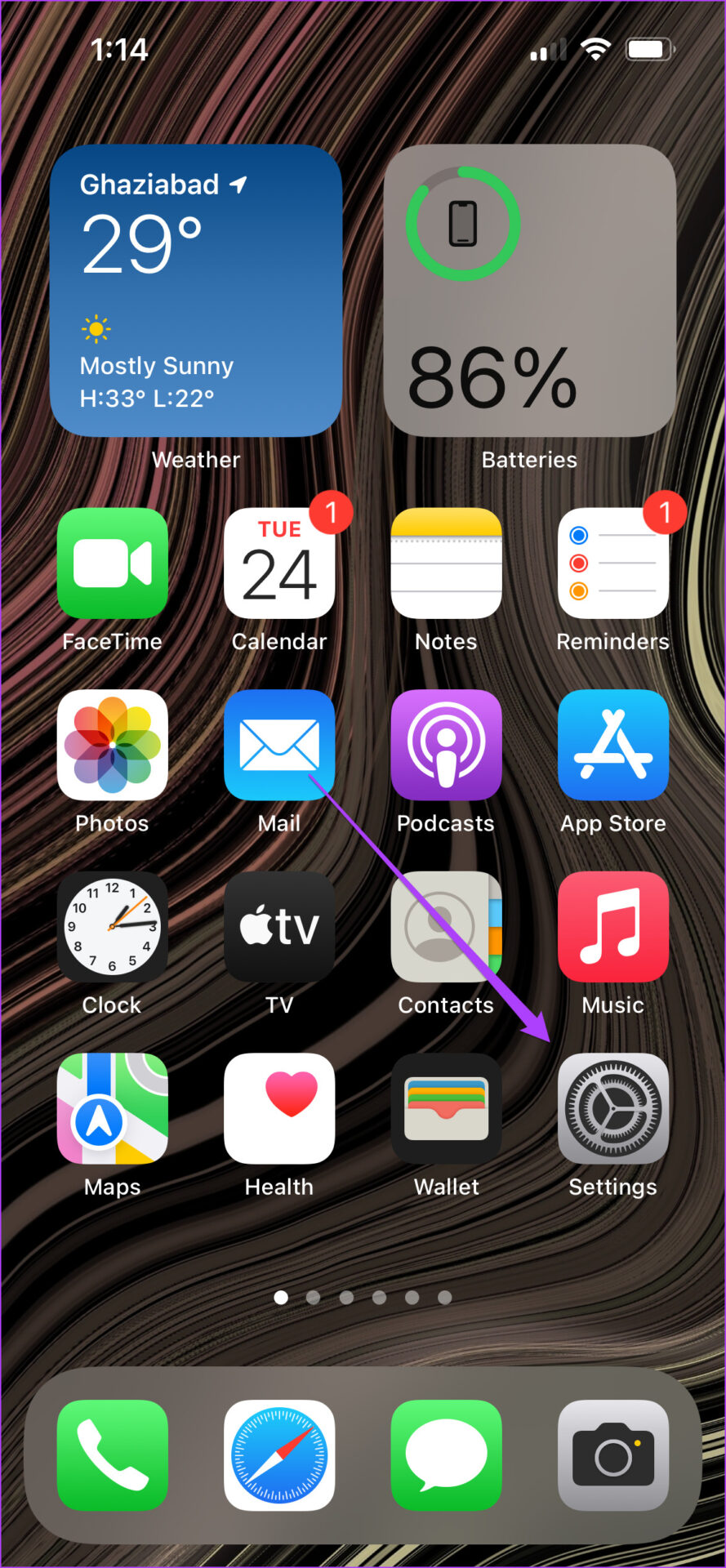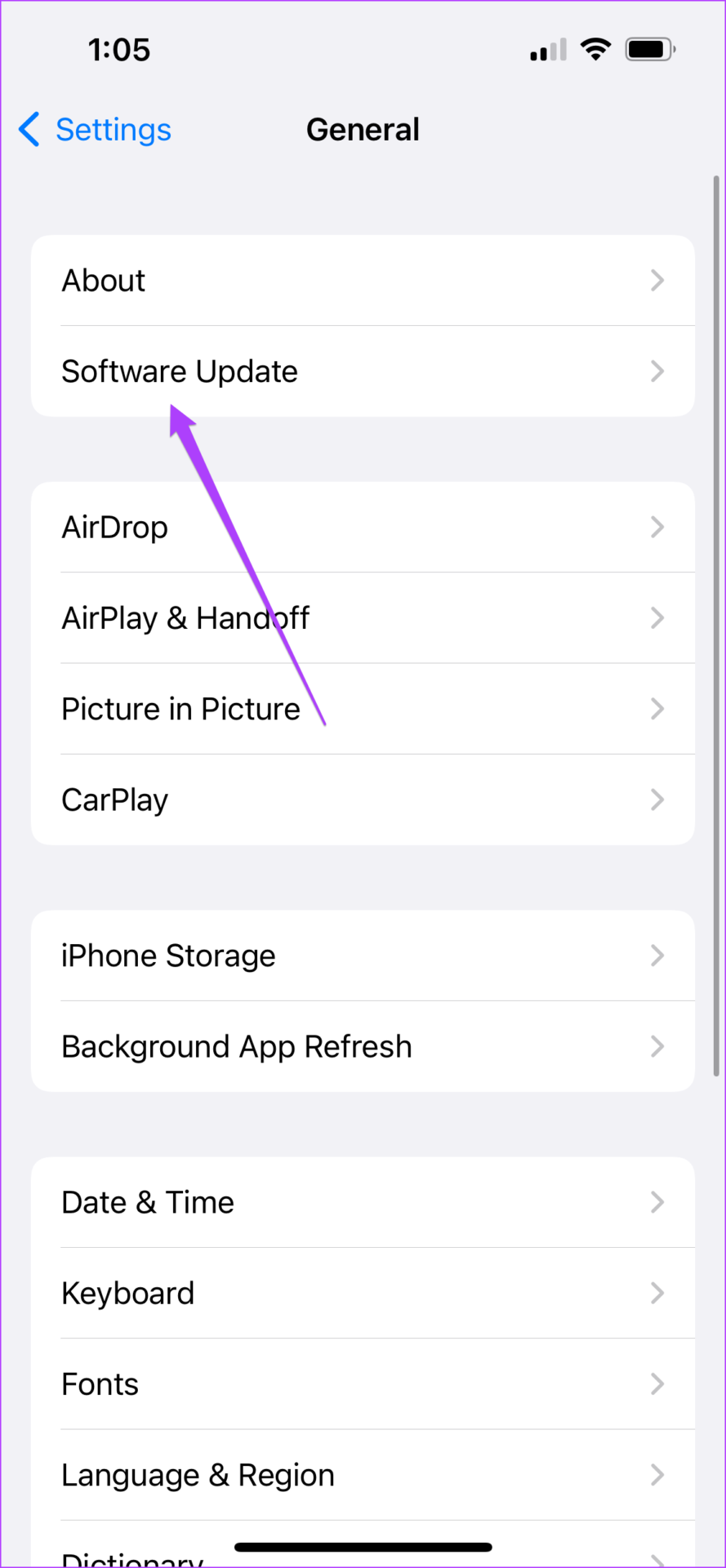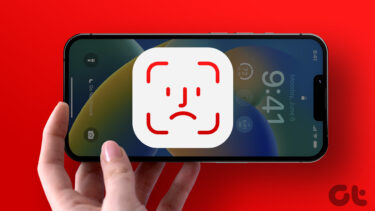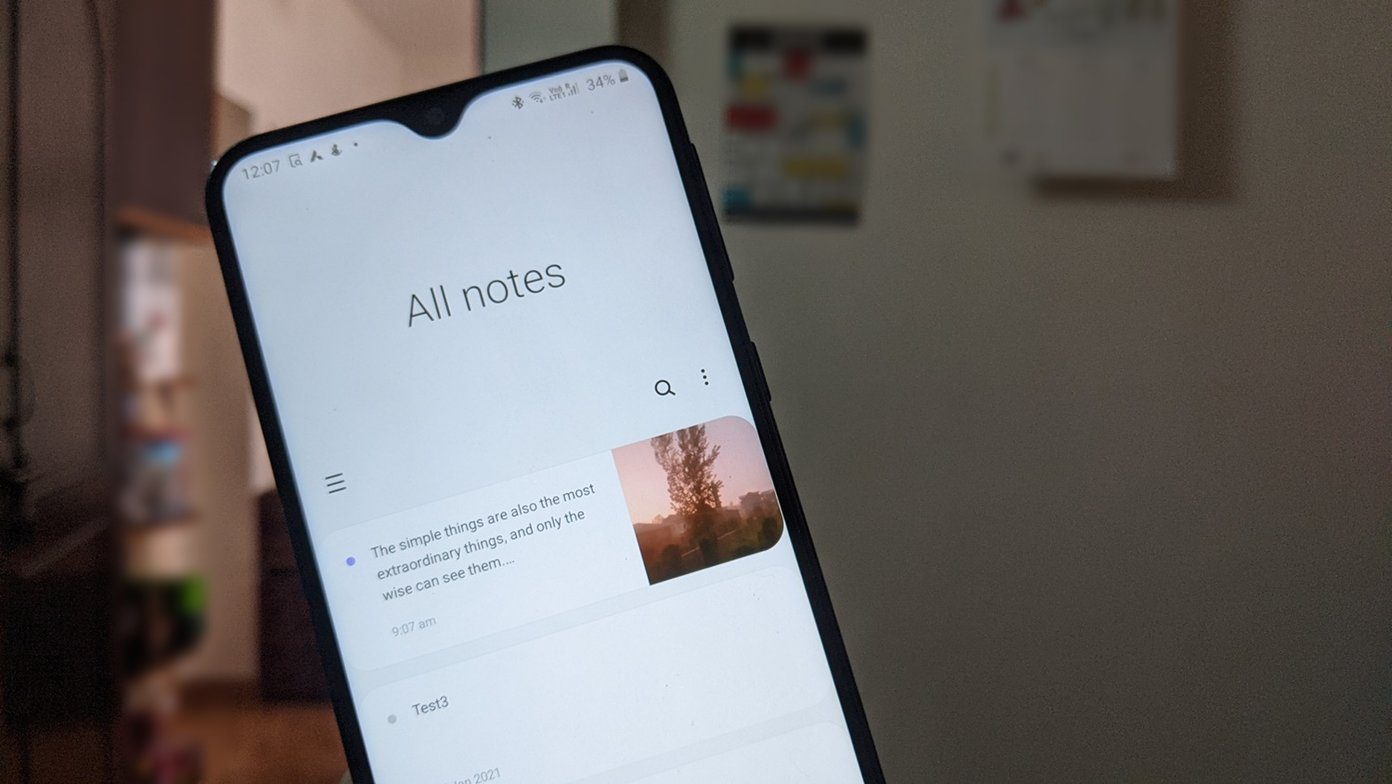However, Face ID does stop working properly in the Notes app sometimes. This post will help you solve that with useful fixes when Face ID is not working in Notes on iPhone.
1. Check if Face ID Is Enabled for Notes App
While several note-taking apps are available for iPhone, the default Notes app is convenient option to jot down thoughts and ideas. If you have protected a note or more using Face ID, but it is not working on your iPhone, you should check whether you did enable Face ID in the Notes app. Follow these steps to inspect that. Step 1: Open the Settings app on your iPhone.
Step 1: Scroll down and tap on Notes.
Step 3: Select Password.
Step 4: From the following screen, ensure that Face ID is enabled. If not, tap the toggle to enable it.
Step 5: Close Settings and open the Notes app to check if Face ID is working.
2. Check if Face ID Access Is Enabled for Notes App
You can use the Face ID on iPhone for various security-related purposes. Apart from just locking and unlocking your device, Face ID can act as authentication layer for app purchases and auto-filling passwords. That’s why, you’ll need to check whether the Notes app provides necessary permission to use the Face ID or not. This applies to every app on your iPhone that can use Face ID, like WhatsApp and Google Pay. Follow these steps. Step 1: Open the Settings app on your iPhone.
Step 2: Scroll down and select Face ID and Passcode.
Step 3: Enter your iPhone passcode to gain access.
Step 4: Tap on the Other Apps option.
You will see a list of all the apps that request Face ID for authentication. Step 5: Check if the Notes app is allowed for authentication using Face ID. If not, tap the toggle to enable it.
Step 6: Close Settings and reopen the Notes app to check if Face ID is working.
3. Clean the True Depth Camera Area
The Face ID feature is present on your iPhone is the TrueDepth camera system that is hidden in the notch area. The TrueDepth camera collects your Face ID data and helps in using it properly on your iPhone. If Face ID is not working for the Notes app, chances are the Notch area needs to be cleaned. This will also help in avoiding hazy looking selfies. Apple recommends using a clean, damp-free lint cloth and some warm, soapy water for this purpose. After you clean the Notch area, try using Face ID to unlock the Note.
4. Unlock and Lock Your Note Again
If Face ID still refuses to work, you can try unlocking your note and re-entering the Face ID data to lock it again. You can try that with all your locked notes to see if it works without any hiccups. Follow these steps. Step 1: Open the Notes app on your iPhone.
Step 2: Select your locked note. Step 3: Tap the Lock icon at the top-right corner.
Step 4: Enter your password to unlock it.
Step 5: Tap the three horizontal dots next to the unlock icon in the top-right corner.
Step 6: Tap on Remove.
Step 7: Tap the three horizontal dots in the top-right corner again and select Lock from the pop-up menu.
Step 8: Enter your Face ID data. Try unlocking your note again with Face ID.
5. Set up an Alternative Appearance
With the iOS 12 update, Apple brought the Alternative Appearance in Face ID for the iPhone. You can use this feature, especially if you wear glasses or someone from your family needs to access your iPhone. You can easily set this up by following these steps. Step 1: Open the Settings app on your iPhone.
Step 2: Scroll down and tap on Face ID and Passcode.
Step 3: Enter your iPhone passcode.
Step 4: Tap on Set Up an Alternative Appearance.
Step 5: Tap on Get Started.
Step 6: Move your head to enter your facial data.
You can also set up a Face ID with a Mask if you want to. Step 7: Close the Settings app and reopen Notes to check if Face ID is working.
6. Force Quit and Restart the Notes App
If you are still not able to unlock your notes using Face ID, you should now try to force quit and restart the Notes app. This will give it a fresh start as you will remove it from running in the background. Follow these steps. Step 1: From the Home Screen, swipe up from the bottom and hold.
Step 2: Tap on swipe up from the Notes app window to remove from the background.
Step 3: Reopen the Notes app.
7. Update iOS Version of Your iPhone
Since the Notes app comes pre-installed with the other default apps on your iPhone, you can try to solve this issue by updating the iOS version. This will help squish off the bugs preventing you from using Face ID in the Notes app. Follow these steps. Step 1: Open Settings.
Step 2: Tap on General.
Step 3: Tap on Software Update.
Step 4: If there’s an iOS update available, download and install it.
Step 5: After the update is installed, reopen the Notes app.
8. Visit Apple Store to Check for Damages
If the above solutions don’t work, Face ID may have stopped working on your iPhone due to possible damages to the TrueDepth camera. We suggest you visit your nearest Apple Store or Authorized Service Center to get your iphone inspected.
Use Face ID in the Notes App
These steps will help you fix issues with Face ID not working in the Notes app on your iPhone. If you must visit the Apple Store, make sure that you have saved all your data and have it backed up in your iCloud. This will help you access your data even if your iPhone is not with you for a couple of days. The above article may contain affiliate links which help support Guiding Tech. However, it does not affect our editorial integrity. The content remains unbiased and authentic.