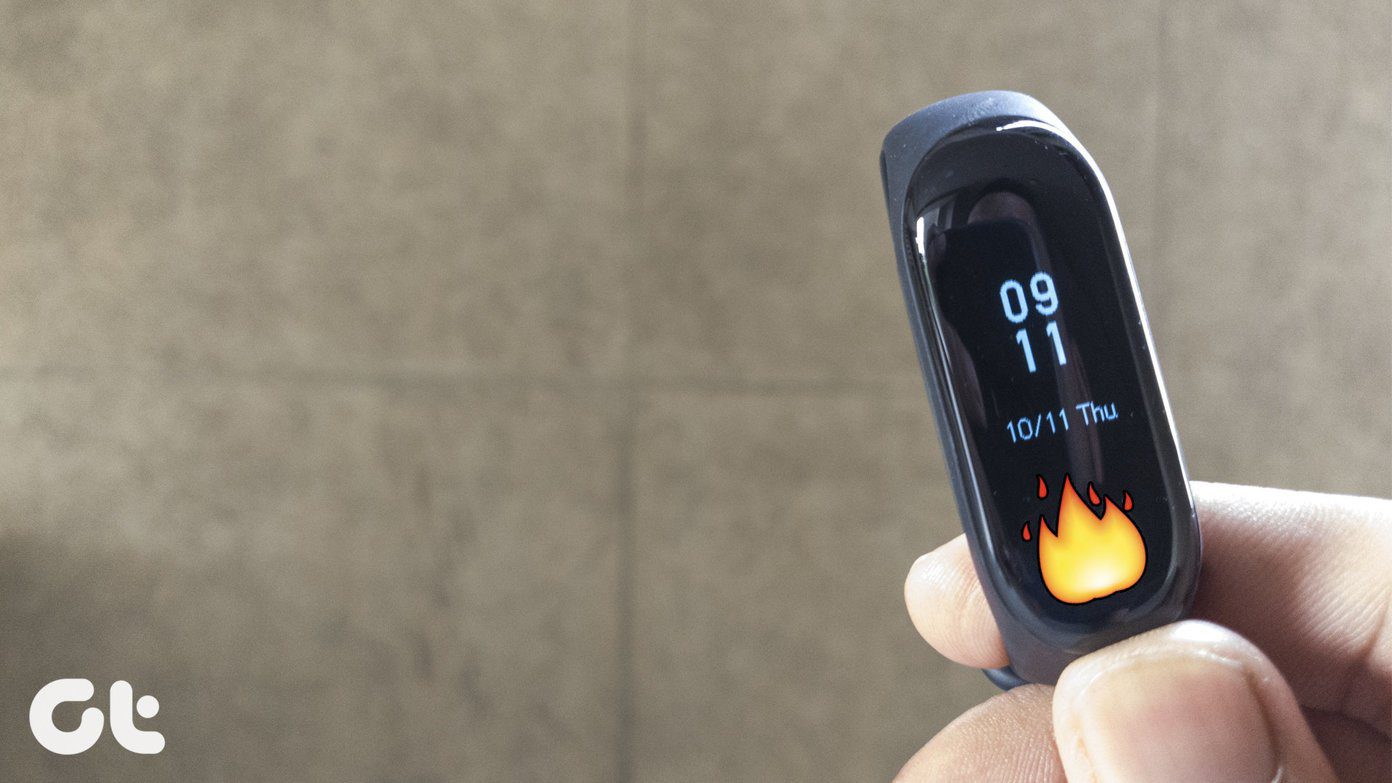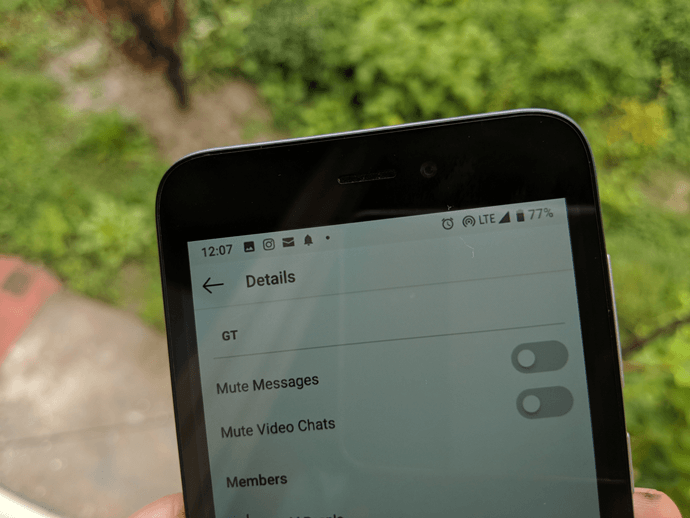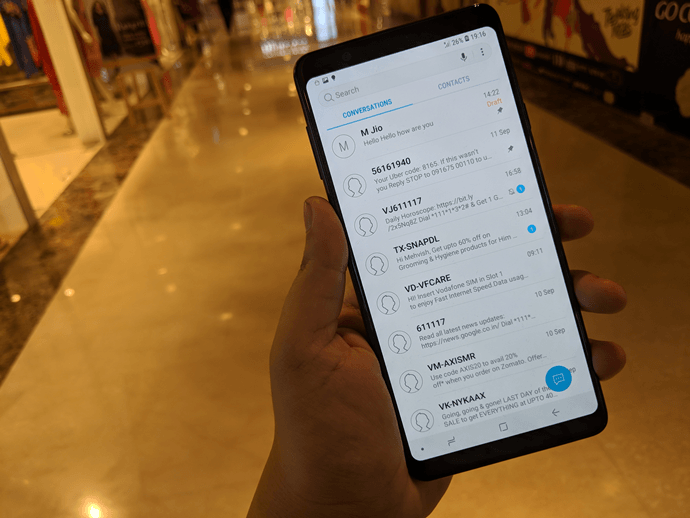Apart from customizing the Apple TV 4K as per your requirements, tweaking the settings lets you know more about the device’s capabilities. So that if some things are not as per your wish, you know where to look. So if you have bought the Apple TV 4K recently, here are a few settings that you must know. Since it’s going to be a long one, let’s get going, shall we?
1. Calibrate the Display With Your iPhone
One of the first things you should do on your Apple TV is calibrate the TV display. This helps you land a better picture quality. Thankfully, the Apple TV lets you calibrate the display with the help of your iPhone. And trust me, a few other TV streaming box lets you do this. To calibrate the display, open the Settings navigate to Video and Audio and then select Color Balance. Now, you will have to follow the on-screen prompts and take your iPhone close to the screen to complete the process. Note that your iPhone must support Face ID for this feature to work.
2. Get the Remote on your iPhone
Can’t find the remote? Relax. Your iPhone can also act as the remote. The good thing is that your iPhone will automatically add the remote to the Control Center. All you need to do is open the remote, and from there on, you can control your TV. However, if you cannot see the remote on your iPhone, you’ll have to add it manually. To do so, open Settings on your iPhone and go to Control Center. Now, tap on the Add button next to Apple TV Remote. Next time you open the Control Center, the remote icon will be there.
3. Change the Default Keyboard
Have you tried using the default Apple TV keyboard? Sure thing the single-line keyboard is not one of the easy things to use, even if you have a highly-responsive remote. Luckily, you can change the keyboard layout easily. There are three options—Auto, Grid, and Linear. To make the change, head over to Settings and select General. Scroll down to Keyboard and Diction, and select keyboard. Now, select Grid.
4. Customize the Top Shelf
The one thing about any smart TV is that the home screen can get pretty messy if you add apps and games. And at times, it can be quite difficult to locate some apps. When it comes to the Apple TV, things are no different. The Apple TV’s top-shelf (the first line of icons) can also be customized. And yes, just like the iPhone’s home screen, it involves the same jiggling app icons. To bring any new app to the top shelf, select and press the app until they start to jiggle. Now, swipe up on the touchpad of your remote until the app is on the top shelf. Do this for all your favorite apps, and you will have a customized top shelf in no time.
5. Set Tracking to Never
By default, the Apple TV is set to ‘Allow apps to ask to track.’ This means apps will prompt you for permission to track. And just like your iPhone, you can set the apps on your TV not to track you. To do so, select Privacy from under Settings and select Tracking. By setting this option to Off, you will see fewer prompts, and apps will treat your TV as ‘Ask not to track.’
6. Minimize Loud Sounds
Do you get annoyed by the sound of loud bullets and machine gunfights? If yes, you may want to tone down such loud noises in movies and TV shows. The Apple TV 4K gives you the option to soften the effects of loud noises. To make this change, head over to Video and Audio settings and enable Reduce Loud Sounds. Now, you can watch your favorite action movie peacfully.
7. Change the Clickpad
By default, the Apple TV remote lets you navigate through clicks. But as you may know, this clickpad also doubles up as a touchpad. And if you want to get the best of both worlds, you can change the touchpad to accept both Click and Touch. To do so, select Remotes and Devices under Settings and click on Clickpad. From now on, you can swipe across the touchpad, and the Apple TV remote will do your bidding. At the same time, you can also change the sensitivity of the touch surface.
8. See New Screensavers
The Apple TV screensavers are gorgeous, and the dynamic element adds an extra sense of oomph. What if we told you that you could set your Apple TV 4K to download new screensavers? So, if your data plan allows you, you can set your TV to download new screensavers almost daily. Navigate to the General settings and set the Download New Video option to Daily to make this change. Each screensaver is around 900MB. On the other hand, if it’s eating onto your data plan, you can set it to Never.
Half an Apple
You can change some settings to enhance your Apple TV experience. Apart from the above, the Apple TV 4K comes with various settings and options. You need to explore them all to customize it as per your requirement. The above article may contain affiliate links which help support Guiding Tech. However, it does not affect our editorial integrity. The content remains unbiased and authentic.