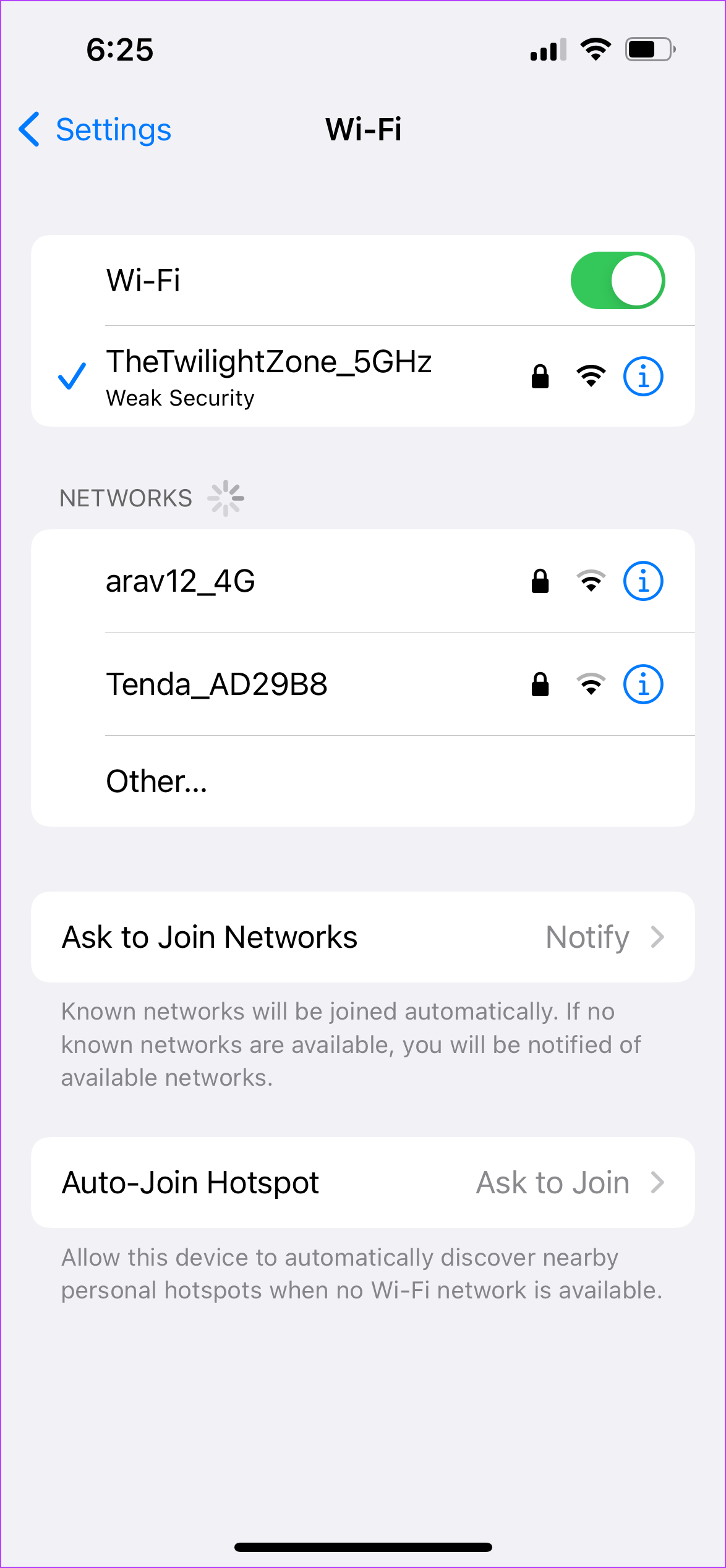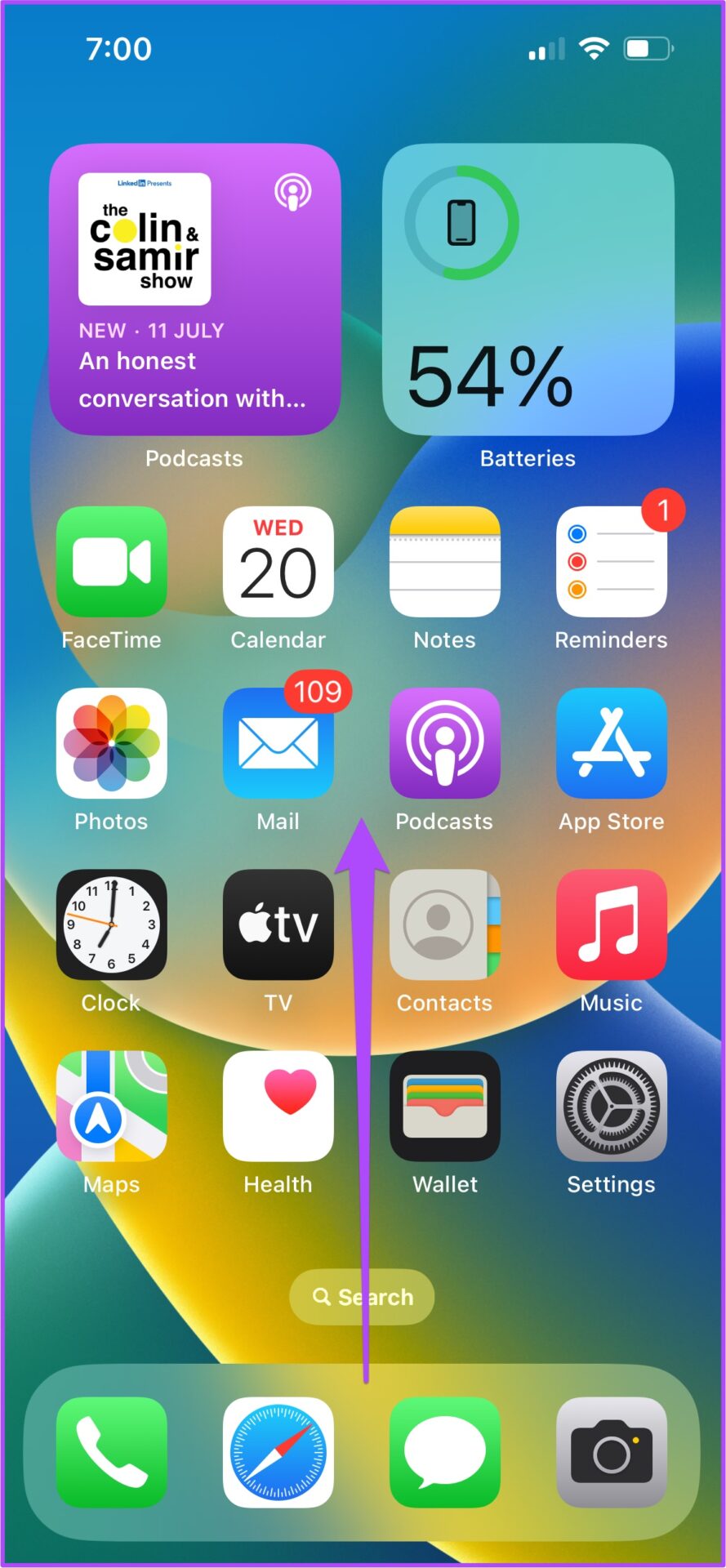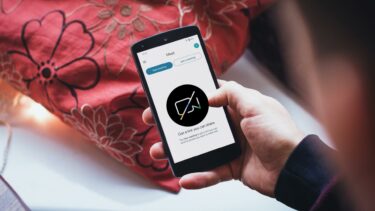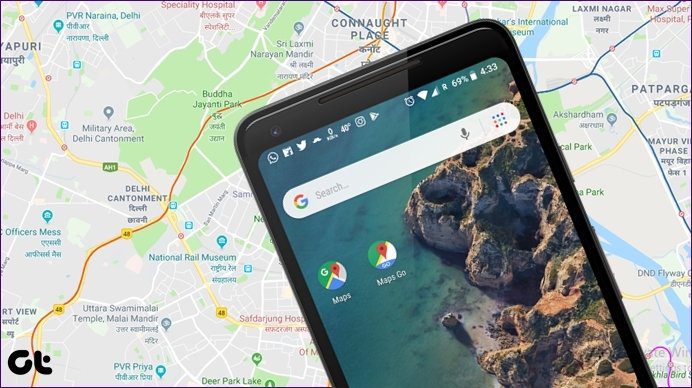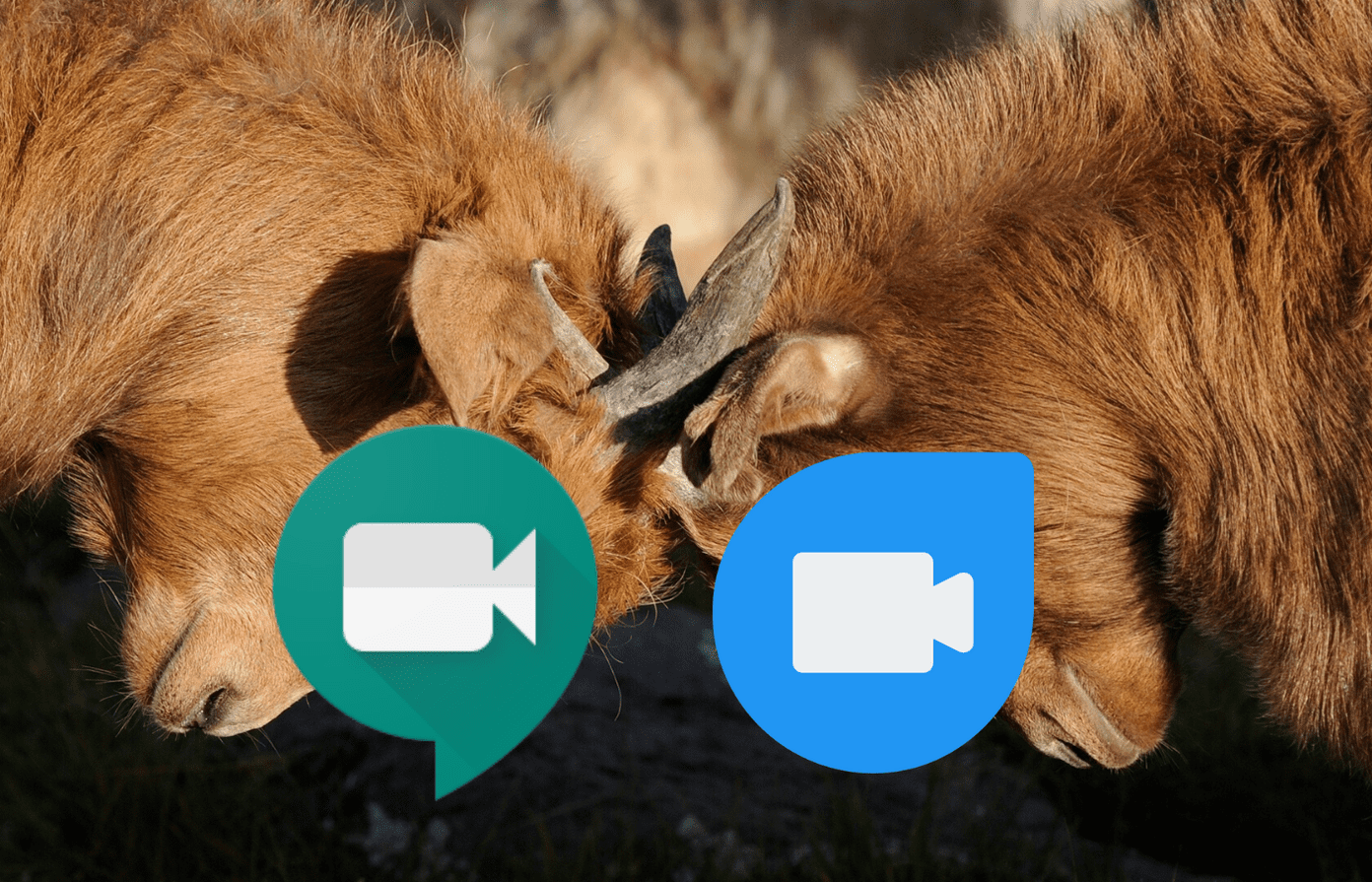But it can get annoying for you if you cannot start a video call using Google Meet. This can cause unnecessary delays in your meetings or stop you from attending an online event on time. If you are facing the same, here are the solutions for fixing the Google Meet video not working on iPhone.
1. Disable Limit Data Usage in Google Meet App
If you rely mostly on Mobile Data for Google Meet video calls, you can turn on the option of Limit Data Usage in the app. When Google Meet video is not working on your iPhone, we suggest disabling the feature. Here’s how you can disable Limit data usage in the Meet app. Step 1: Open the Google Meet app on your iPhone.
Step 2: Tap the Hamburger Menu icon in the top-left corner.
Step 3: Tap on Settings.
Step 4: Select the email account that you use for Google Meet video calls.
Step 5: Tap the toggle next to Limit Data Usage to disable it.
Step 6: Try starting a video call and check if the problem is solved.
2. Switch From Mobile Data to Wi-Fi
If turning off Limit Data Usage in the Google Meet app is not helping, you might not get good internet speed on mobile data. So recommend is switching from mobile data to Wi-Fi on your iPhone. Open the Settings app on your iPhone, go to Wi-Fi, and enable the option to connect to the best available network. This will help a lot in improving the data speeds.
3. Connect to a 5GHz Frequency Band
If you are using a dual-band router, it is a good idea to switch from a 2.4GHz frequency band to a 5GHz frequency band to enjoy faster internet speeds. After connecting to a 5GHz band, check your internet speed for peace of mind. Plus, it helps if you sit closer to your router to avoid internet speed drops.
4. Force Quit and Relaunch Google Meet App
After you take care of internet speed, we recommend force quitting and relaunching the Google Meet app on your iPhone to give it a fresh start. Here’s how you can do it. Step 1: From the home screen of your iPhone, swipe up from the bottom and hold.
Step 2: After the windows of all the background apps are revealed, look for the Google Meet app.
Step 3: Tap to select and swipe up the Google Meet app window to remove it from the background. Step 4: Relaunch the Google Meet app on your iPhone and check if the problem is solved.
5. Reactivate Camera and Mic Access
If the Google Meet video is still not working on your iPhone, you should check the Camera and Microphone access for the app. It is possible that previously you might have turned off the access for either the Camera or Microphone before starting a video call. You can now go ahead and check if the access is enabled or not with the steps below. Step 1: Open the Settings app on your iPhone.
Step 2: Scroll down and tap on Meet.
Step 3: Check whether the access for the Camera and Microphone is enabled or not.
Step 4: If it is already enabled, tap both the toggles to turn off the access. Step 5: Wait for some time and tap both the toggles again to reactivate the access.
Step 6: Close the Settings app, open Google Meet, and check if the problem is solved.
6. Update the Google Meet App
If you are still facing the same problem, we suggest updating the Google Meet app on your iPhone. As per Google Meet’s support page, you need to update the app to its latest version. That’s because Google Meet team supports each app version for 6 months after its release. If you haven’t updated the app for quite some time, we recommend you download and install its latest version. Update Google Meet App
7. Use Google Meet From the Gmail App
If none of the steps have worked for you till now, we suggest using Google Meet video from the Gmail app. The Gmail app has the Meet tab enabled by default for every user. Here’s how you can start a Google Meet video call in the Gmail app. Step 1: Open the Gmail app on your iPhone.
Step 2: Tap the Meet tab in the bottom-right corner.
Step 3: You now start a new meeting or join with a code.
Just like for the Google Meet app, make sure that the Limit Data Usage feature is disabled in the Gmail app. Here’s how to check the ‘Limit Data Usage’ option status in the Gmail app. Step 1: In the Gmail app, tap the Hamburger Menu icon in the top-left corner.
Step 2: Scroll down in the menu and tap on Settings.
Step 3: Select the email account using which you start the Google Meet video.
Step 3: In the Settings menu, scroll down and look for Limit Data Usage.
Step 4: Tap the toggle to disable Limit Data Usage if it was enabled.
Meet Your Contacts on Google Meet
These solutions will help you to fix the issue with the Google Meet video on your iPhone. While the Gmail app also allows you to start Google Meet video calls, sometimes the Gmail app itself may stop. If that has happened to you, check out our post that provides some working solutions to fix the same. The above article may contain affiliate links which help support Guiding Tech. However, it does not affect our editorial integrity. The content remains unbiased and authentic.