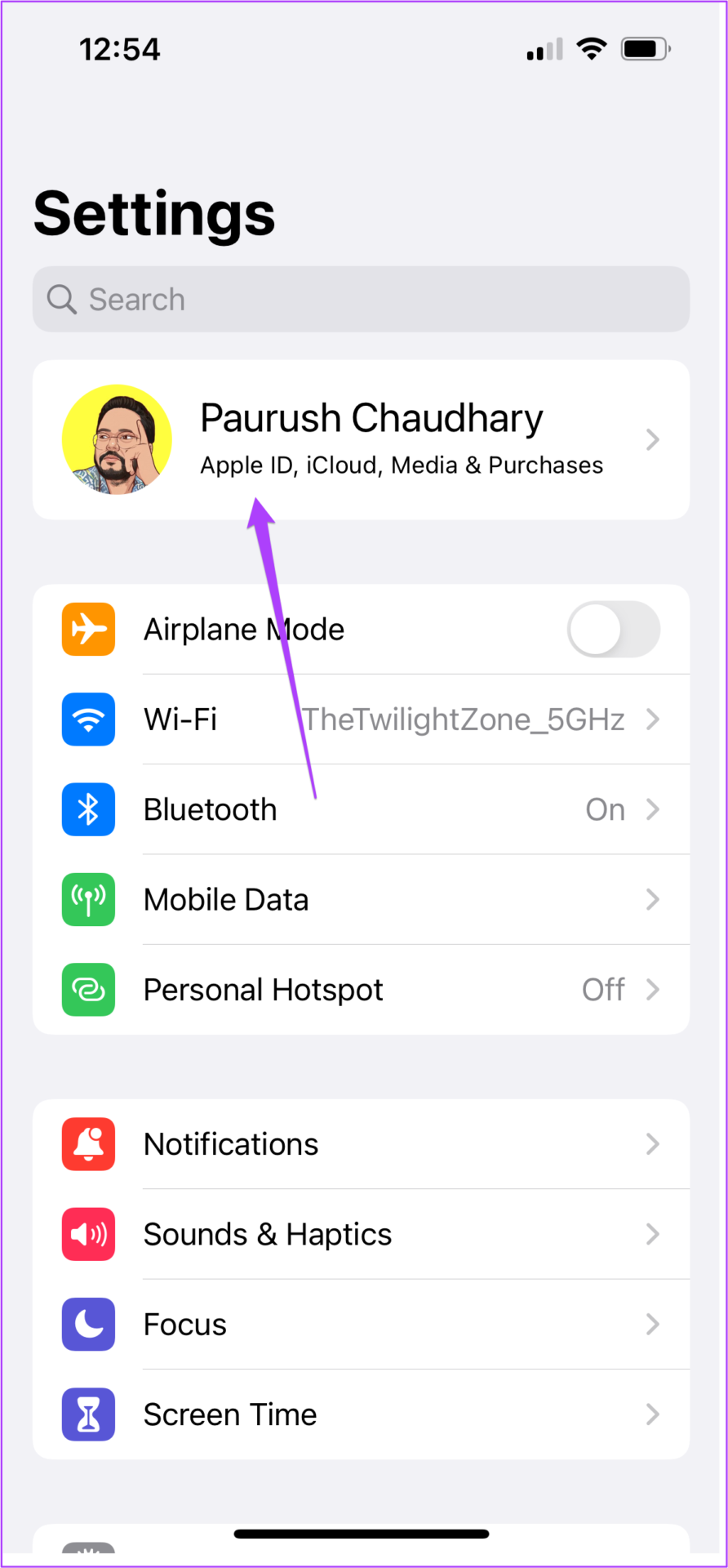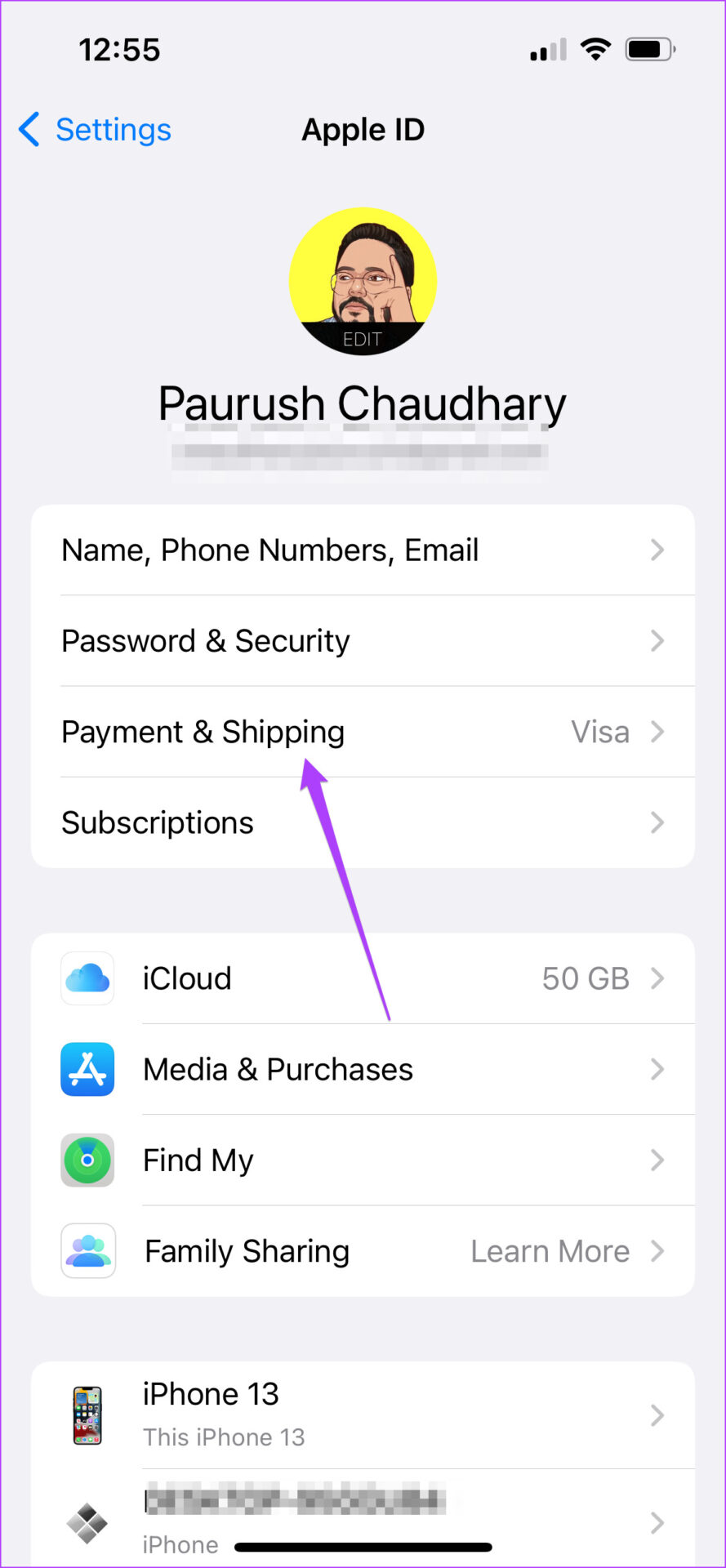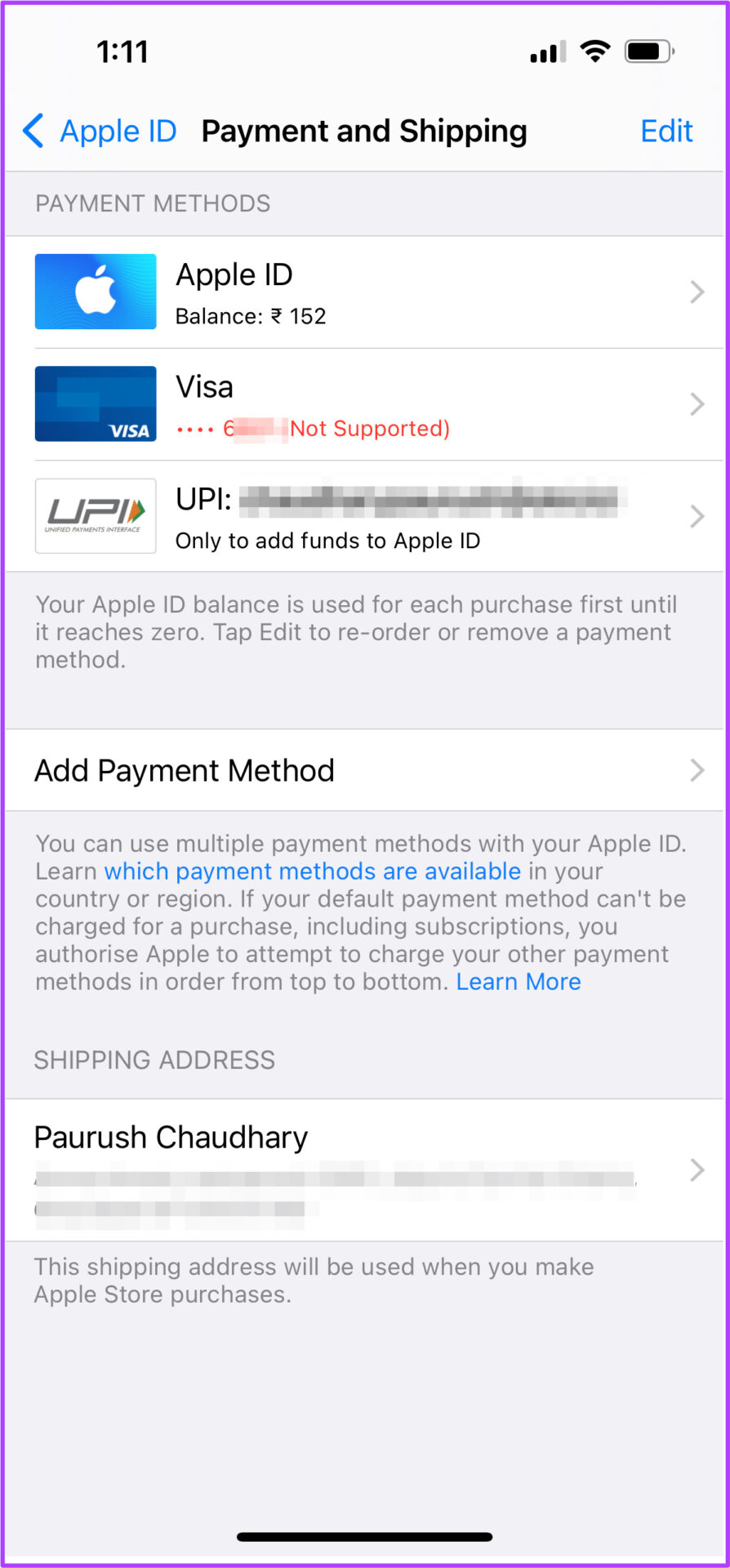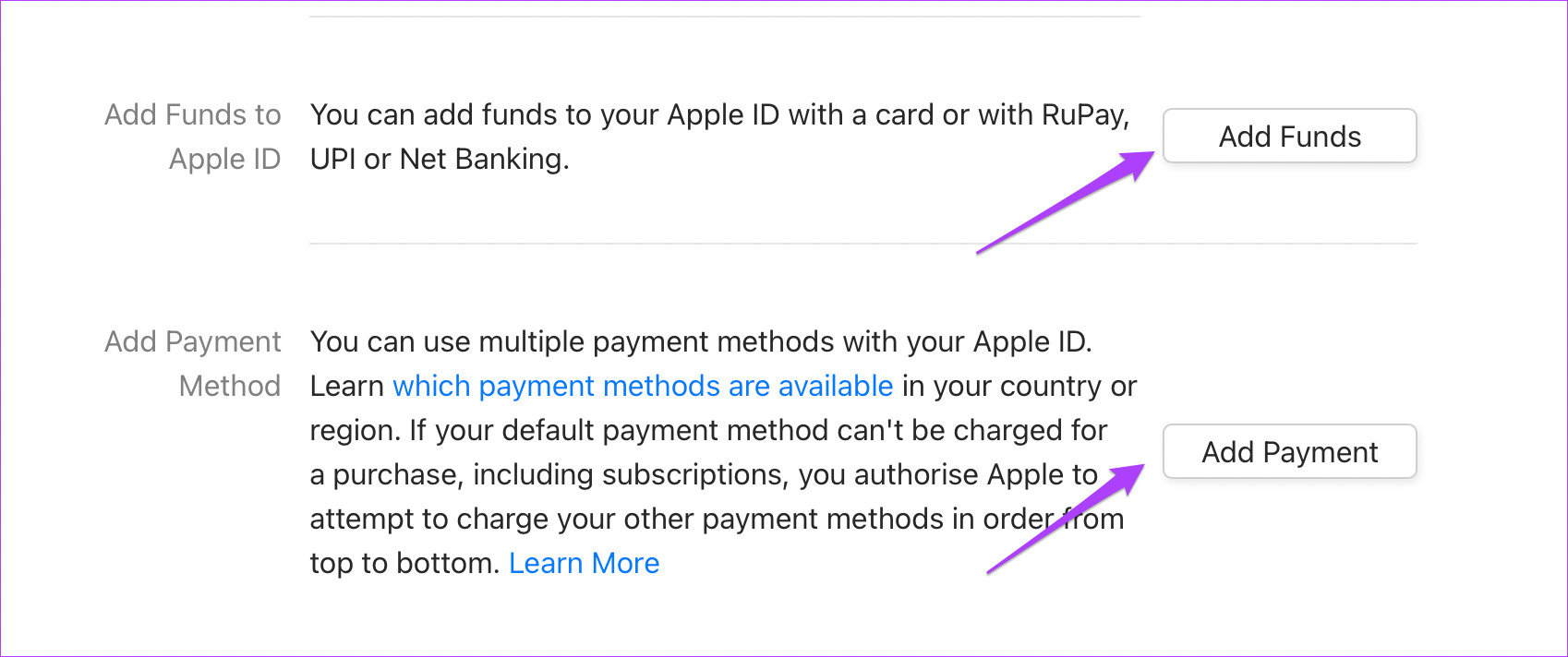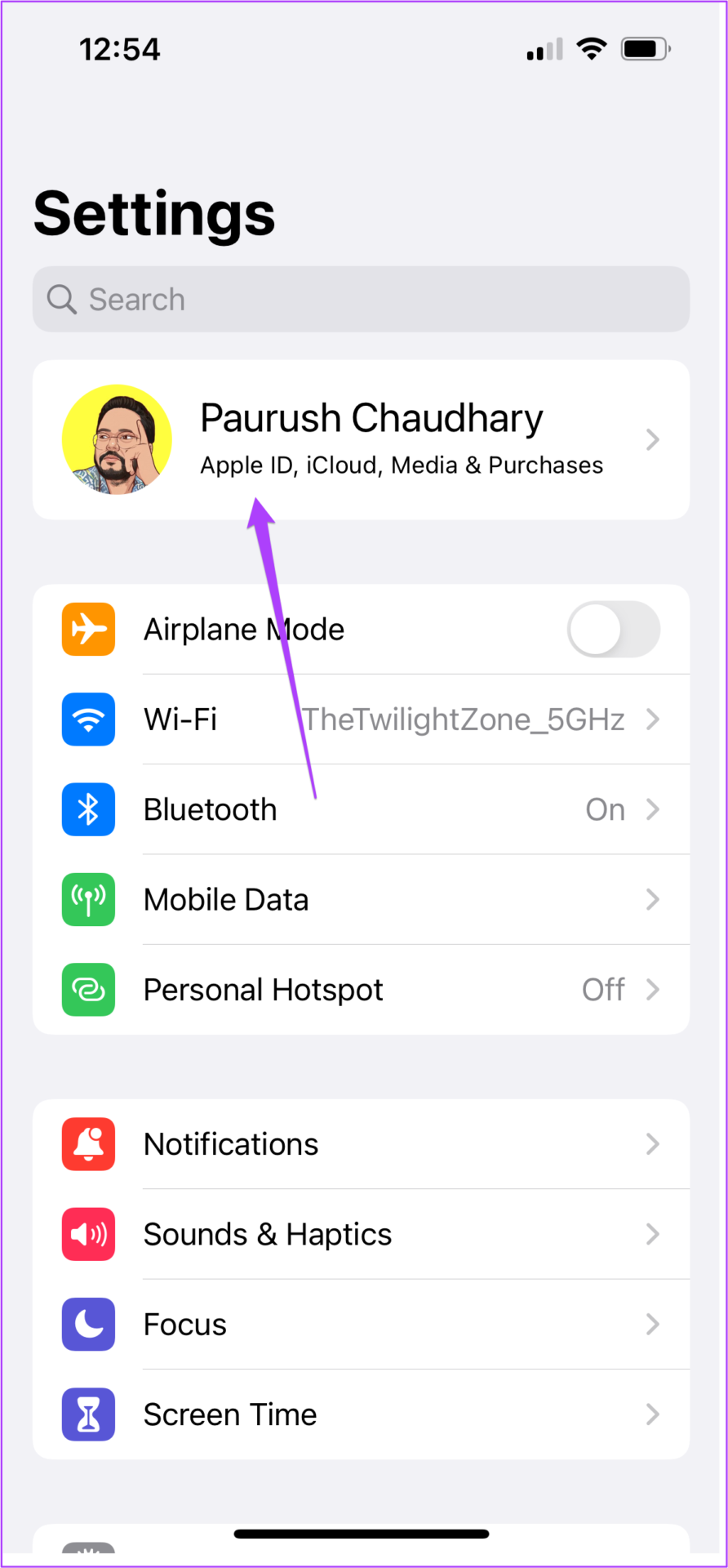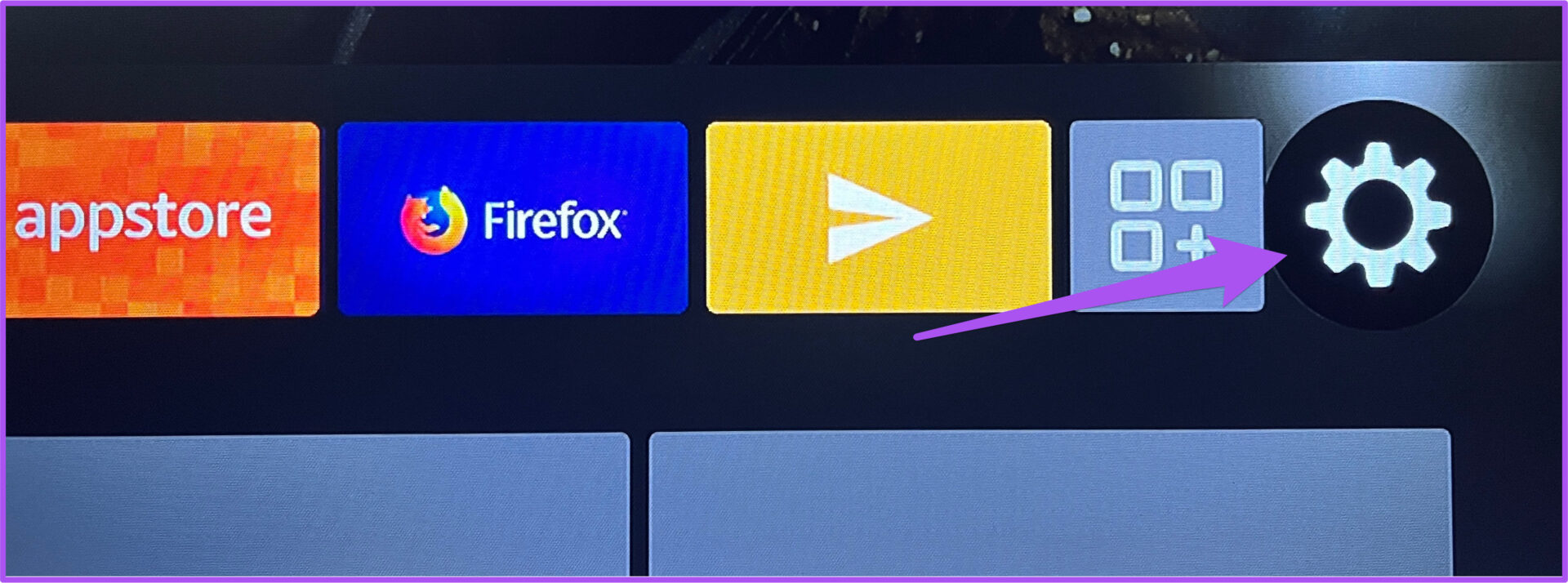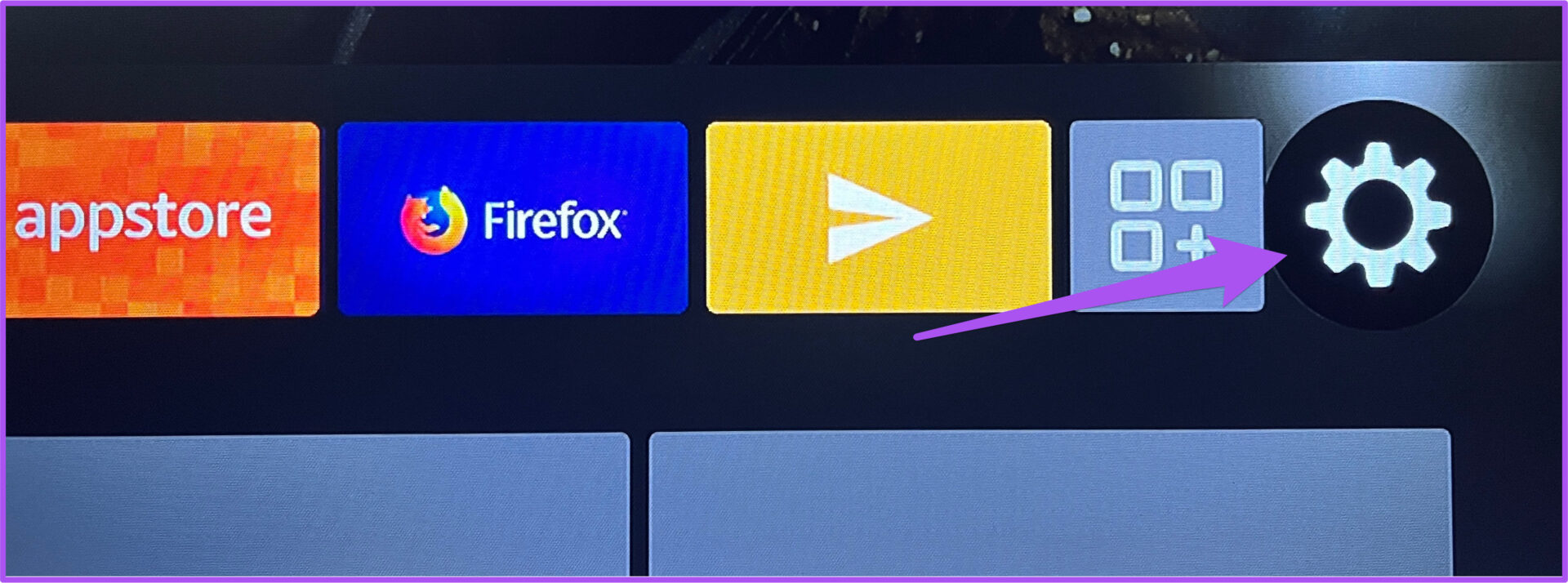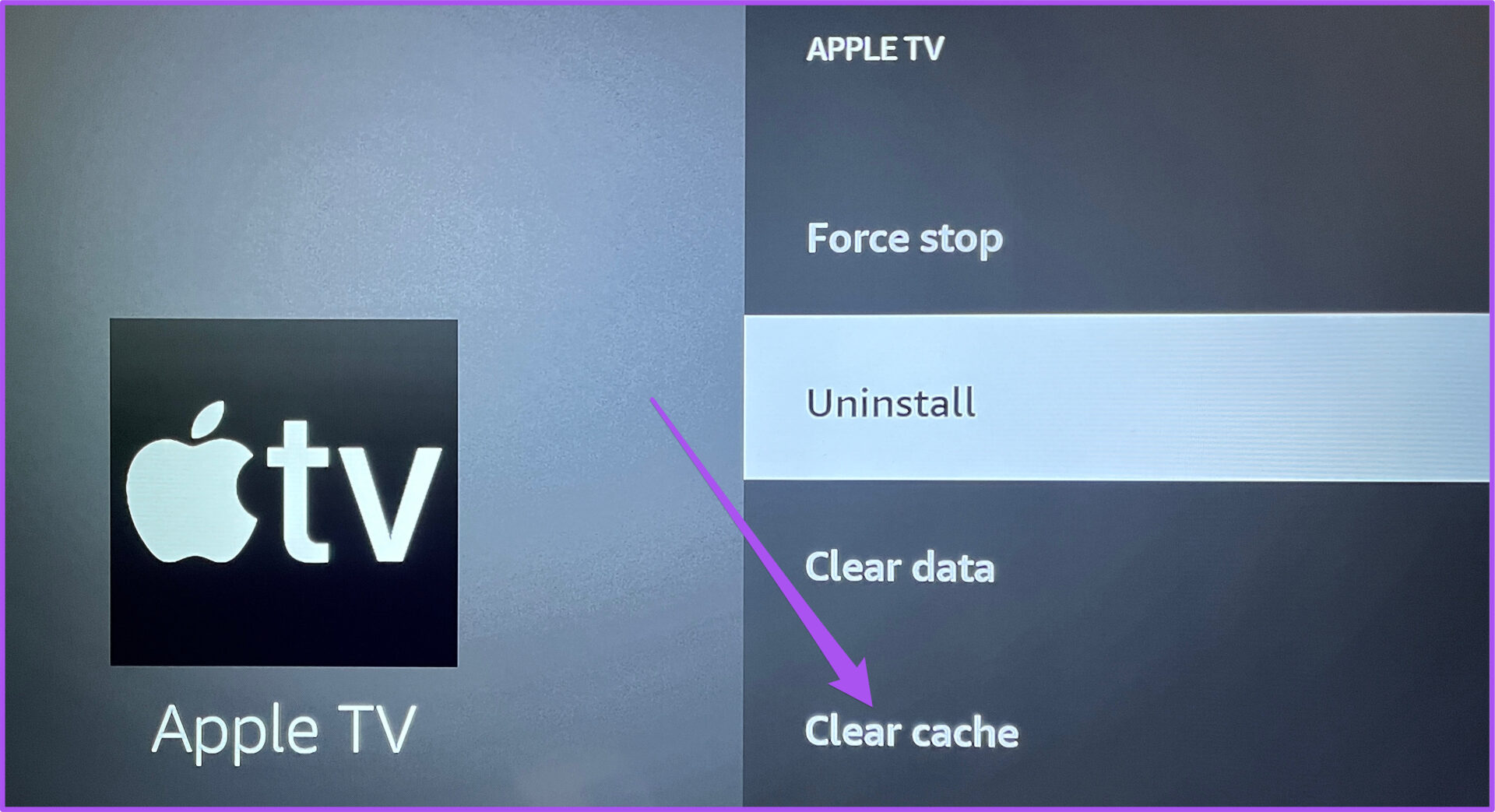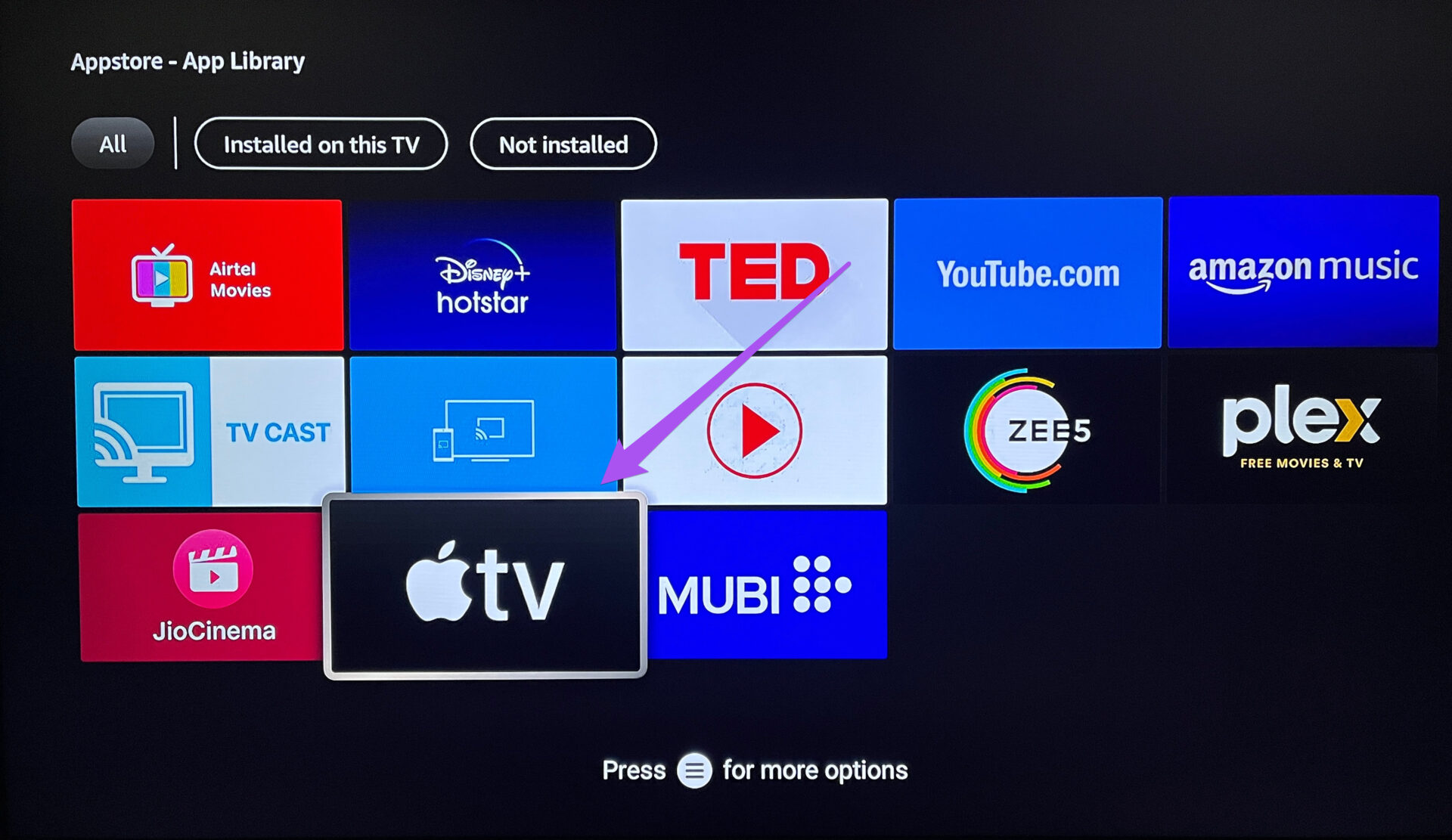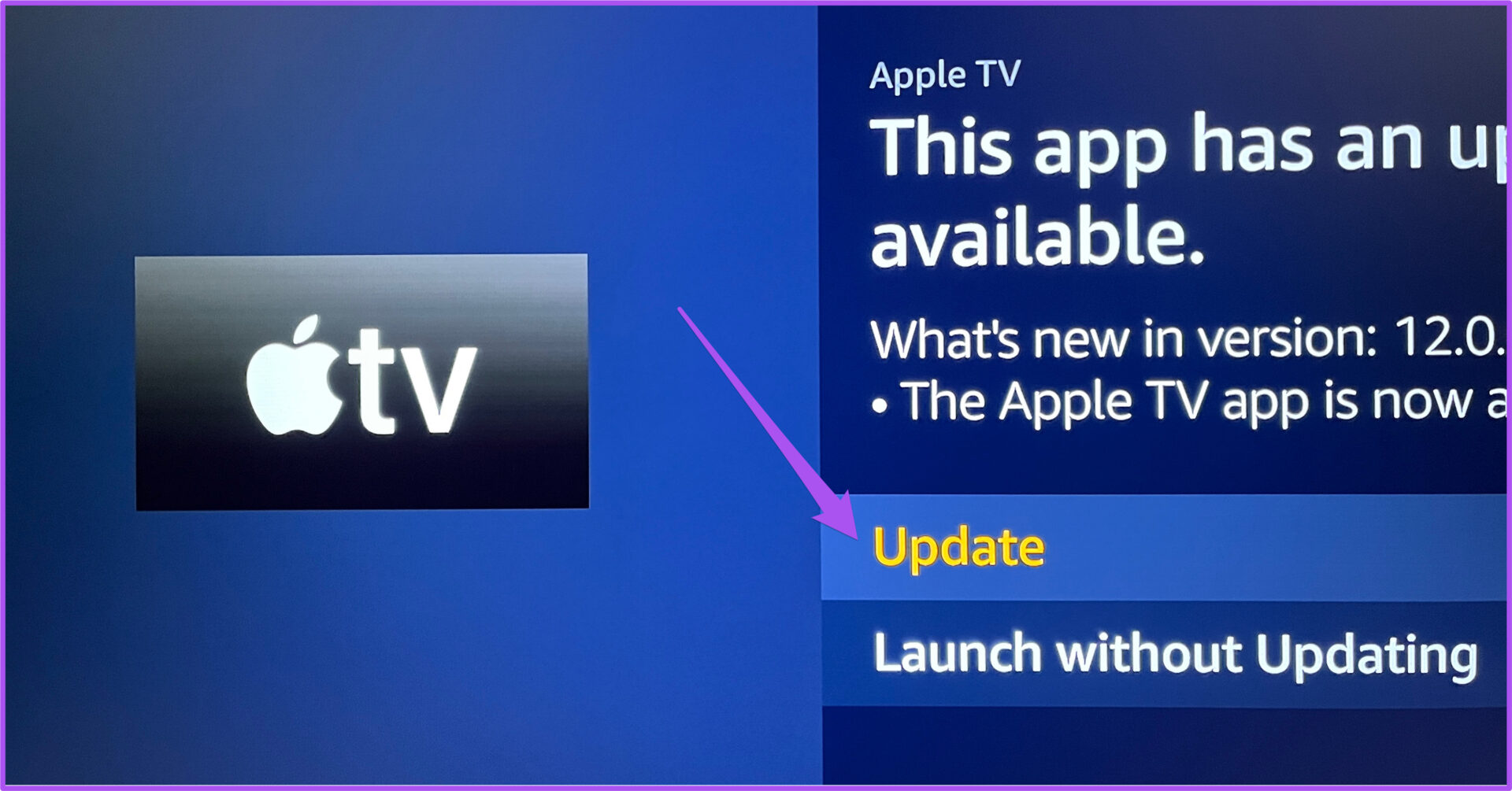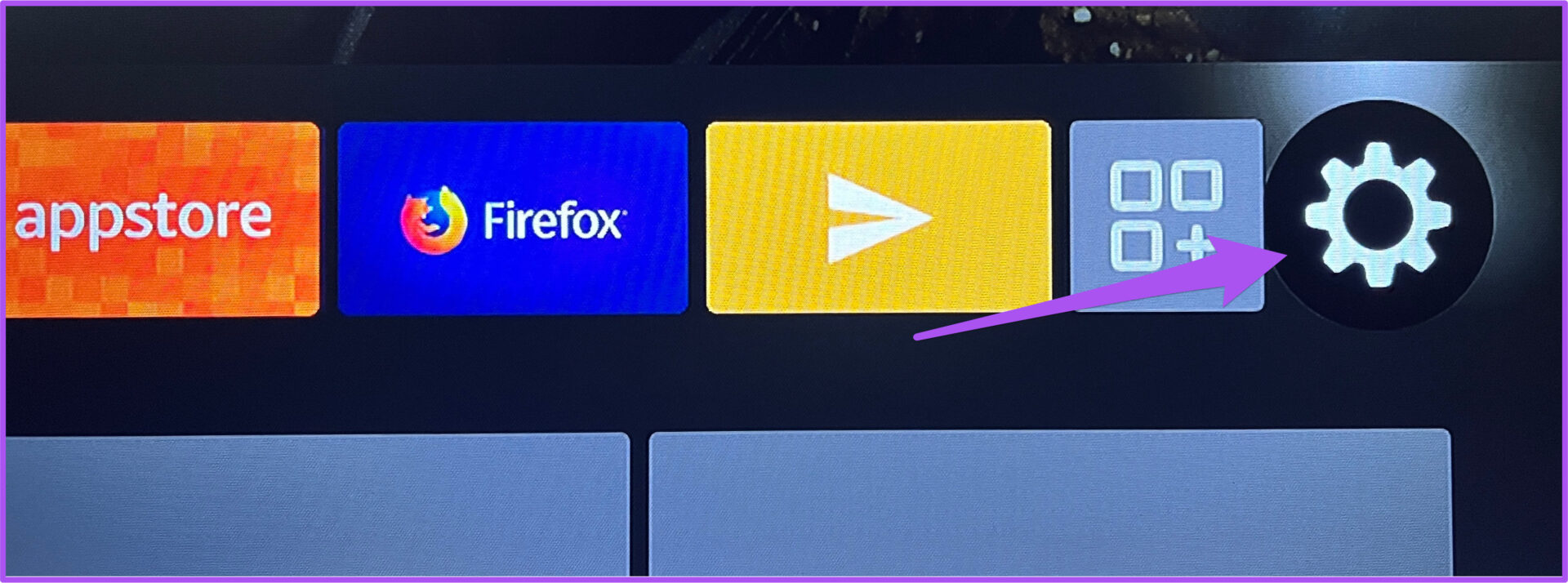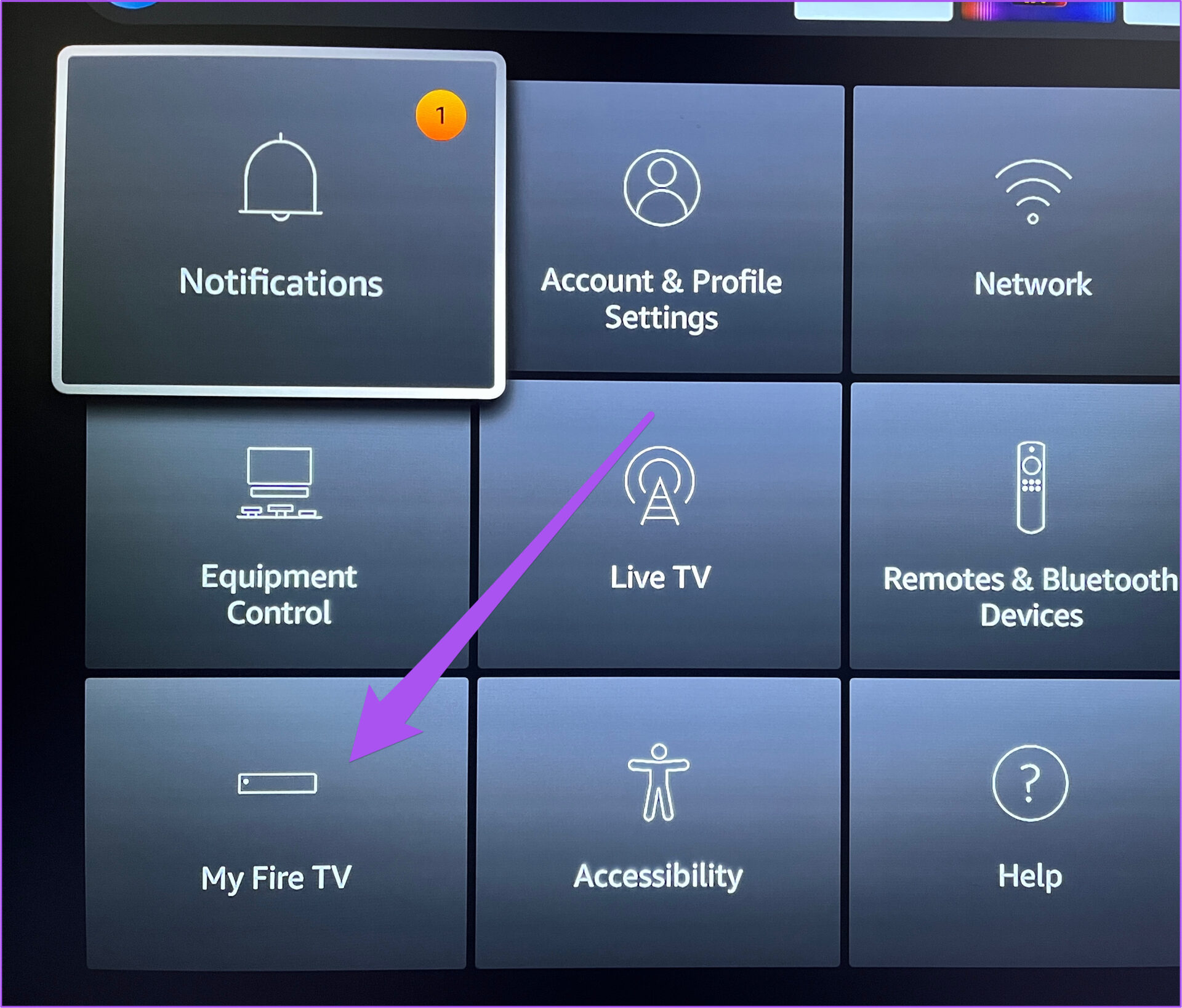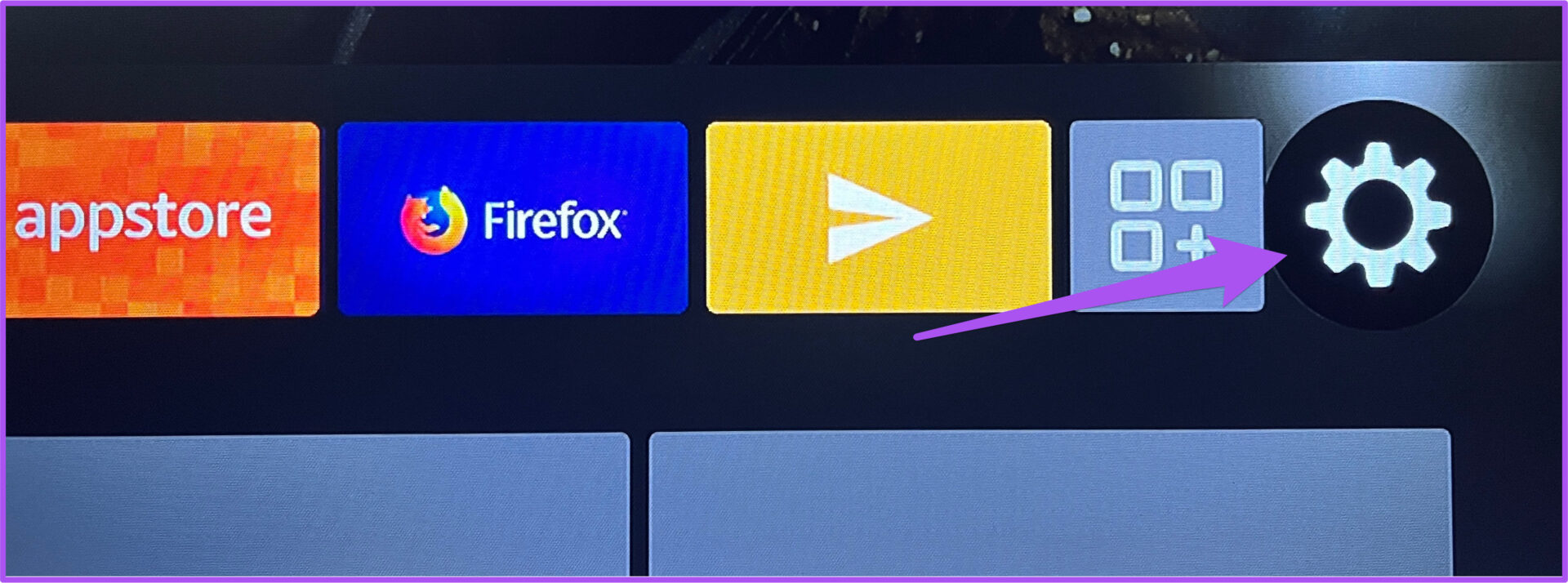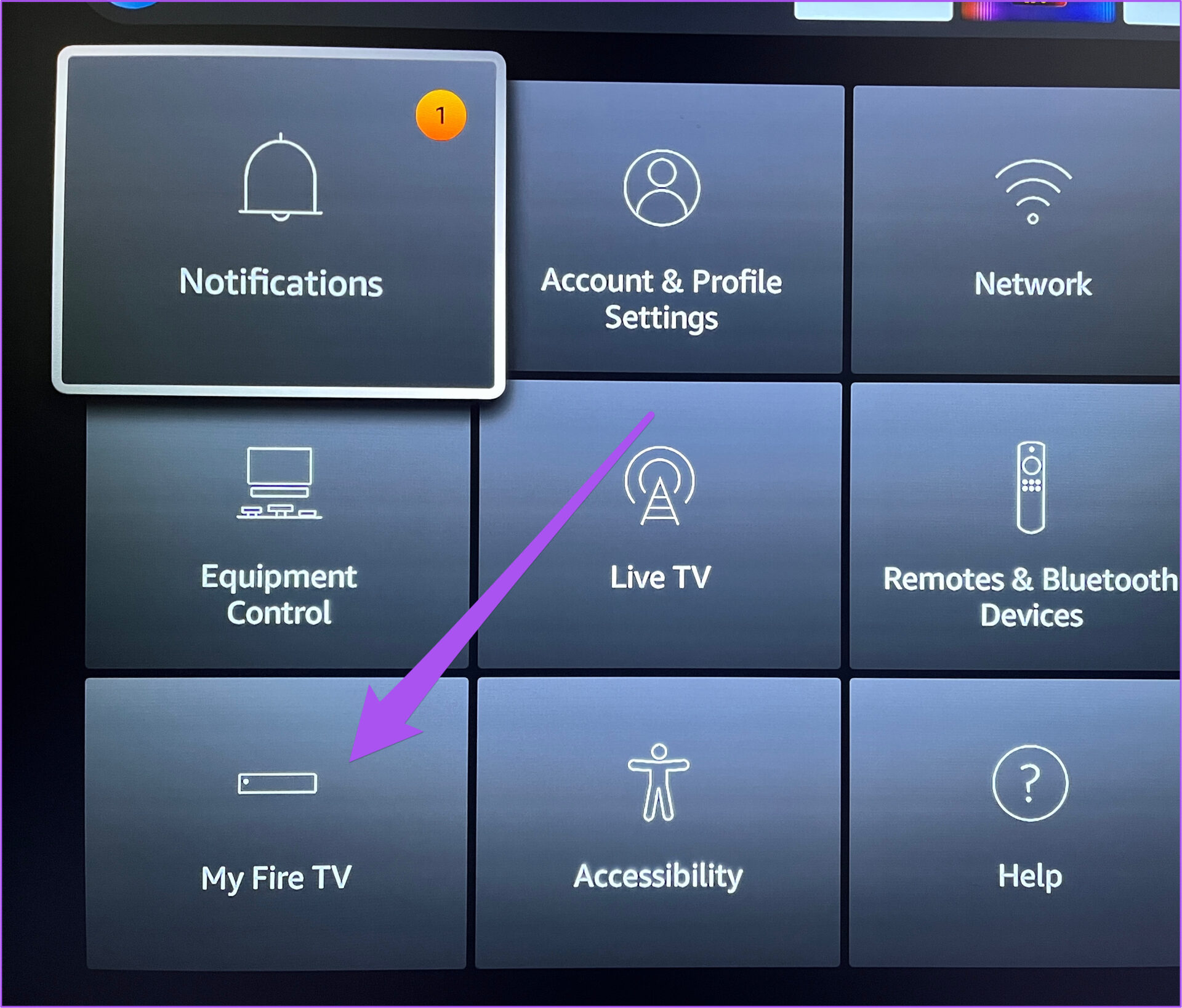If you are facing issues with the Apple TV app on your Fire TV Stick, this post will help you by presenting some working solutions to fix the Apple TV app not working on Fire TV Stick. Note that the solutions apply to the Apple TV app on all Fire TV Stick models.
1. Check Your Apple Account Billing Status
When your Apple TV app is not working on Fire TV Stick, you should begin by checking your billing status. The payment for your Apple TV+ subscription may not have gotten processed due to issues with your current payment method. So, you’ll need to take a look and fix the same using an iPhone, iPad, or Mac.
For iPhone and iPad
The steps to check Account Billing Status are nearly the same on the iPhone and iPad. Step 1: Open the Settings app on your iPhone or iPad.
Step 2: Tap on your profile name at the top.
Step 3: Select Payment and Shipping from the list of options.
Step 4: When your preferred payment methods are displayed on the screen, tap on the one that’s causing issues with payment processing.
Step 5: Select Remove Payment Method.
If you use Apple Wallet, you can add funds if it’s low on balance.
For Mac
You’ll need to use the Mac App Store to verify or update the payment methods. Step 1: Press Command + Spacebar to open Spotlight Search, type App Store, and press Return.
Step 2: Click on your profile icon at the bottom-left corner.
Step 3: Click on Account Settings at the top.
Step 4: Sign in with your Apple ID and password.
Step 5: Click on Manage Payments on the right side in Account Details.
Step 6: In the Manage Payment section, click on the payment method that you wish to remove.
Step 7: Scroll down to see the options of Add Payment Method or Add Funds to Apple Wallet if it has a low balance.
2. Check if the Apple TV Device Limit Has Exceeded
You can enjoy streaming content using your Apple TV+ subscription on up to six devices simultaneously. So if your family members or friends are using your account, your account may have hit that device limit. You can use an iPhone, iPad or Mac to remove any device. The steps are the same for all the platforms. Step 1: Open to the Settings app on your iPhone.
Step 2: Tap on your profile name at the top.
Step 3: Scroll down to see the full list of devices connected with your Apple account.
Step 4: Tap on the device you wish to remove. Step 5: On the Device Info page, tap on Remove Account.
3. Force Stop and Reopen Apple TV App
After fixing your billing issues and device usage, you should now force stop and reopen the Apple TV app on your Fire TV Stick. This is just like how you would do it on your iPhone or Android phone to give an app a fresh start. Here’s how to do it. Step 1: On your Fire TV Home Screen, select the Settings icons on the right side.
Step 2: Select Applications from the Settings menu.
Step 3: In the Applications menu, select Manage Installed Applications.
Step 4: Select Apple TV.
Step 5: Select Force Stop from the list of options.
Step 6: Go back to the home screen and try launching the Apple TV app.
4. Clear Apple TV App Cache
The next solution that you can try is clearing the app cache of Apple TV. The app cache contains all the information about your app usage and preferences. You can try clearing the app cache to improve the stability of the Fire TV interface. Step 1: On your Fire TV Home Screen, select the Settings icons on the right side.
Step 2: Select Applications from the Settings menu.
Step 3: In the Applications menu, select Manage Installed Applications.
Step 4: Select Apple TV.
Step 5: Select Clear Cache from the list of options.
Step 6: Go back to the home screen and try launching the Apple TV app.
5. Update the Apple TV App
The solution is to check for an Apple TV app update on your Fire TV Stick to enable a bug-free experience. If you haven’t updated the app for quite some time, you should do it now. Step 1: Go to the App Store on your Fire TV home screen.
Step 2: Select the App Library tab to see all the tabs installed on your Fire TV Stick.
Step 3: Select the Apple TV app icon.
Step 4: Select Update from the prompt of the Apple TV app.
Step 5: Select Update App Now.
Step 6: Once the app is updated, try opening it to see if the problem is solved.
6. Restart Fire TV Stick
An app update should resolve the issue. But if you are still unable to use the Apple TV app, we recommend restarting your Fire TV Stick. Here’s how. Step 1: Go to Settings on your Fire TV Stick’s home screen.
Step 2: Select My Fire TV from the list of options.
Step 3: Select Restart from the list of options.
After your Fire TV Stick restarts, open the Apple TV app to check if you can stream content easily.
7. Update Fire OS on Your Fire TV Stick
The last resort for fixing this problem is updating the version of Fire OS on your Fire TV Stick. This will eliminate any glitches or snags causing this issue with the Apple TV app. Step 1: Head to the Settings menu.
Step 2: Select My Fire TV from the list of options.
Step 3: Select About from the list of options.
Step 4: Select Install Update.
Step 5: Once the installation is finished, try opening the Apple TV app.
Fire up the Apple TV App
These solutions will help you to fix issues with the Apple TV app on your Fire TV Stick. You can also read our posts suggesting solutions to fix Fire TV Stick not loading apps and fix No Signal on Fire TV Stick if you have any such issues. The above article may contain affiliate links which help support Guiding Tech. However, it does not affect our editorial integrity. The content remains unbiased and authentic.