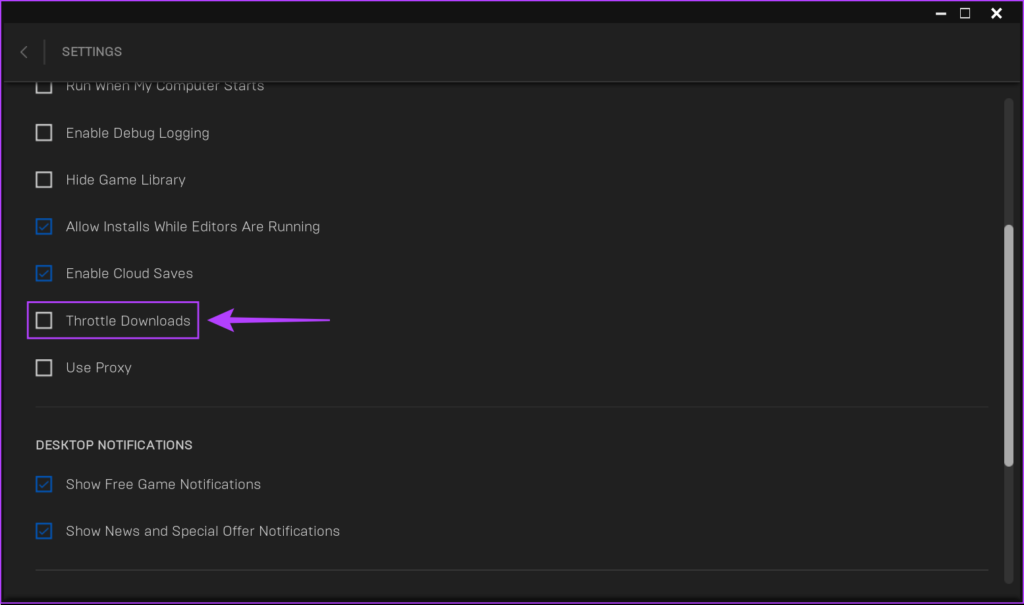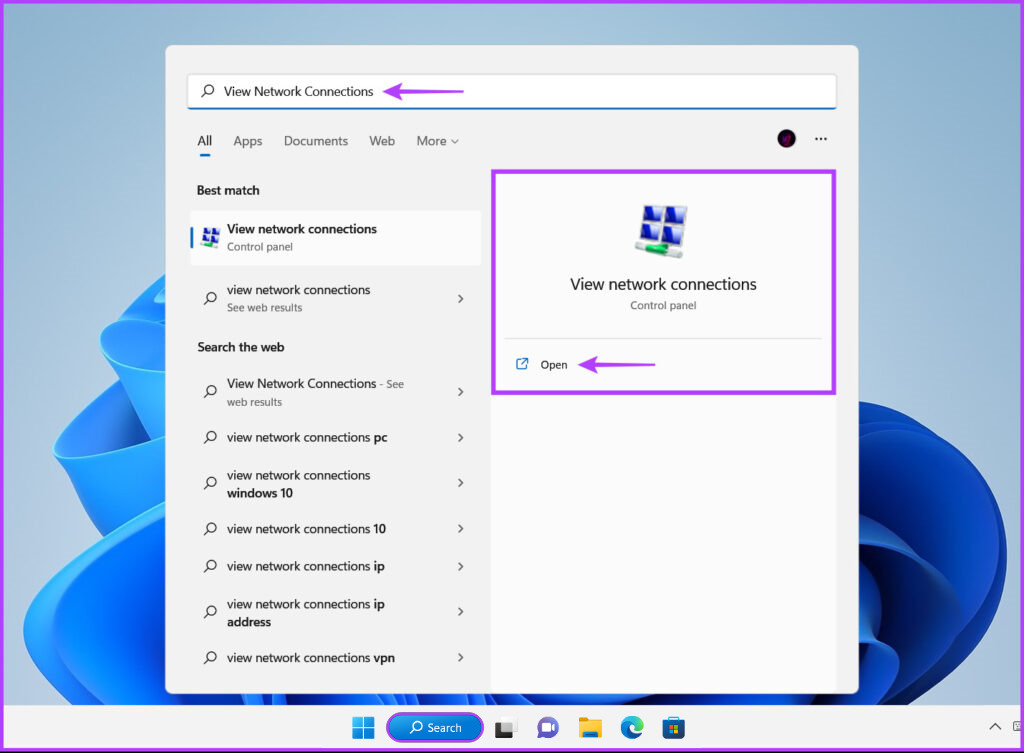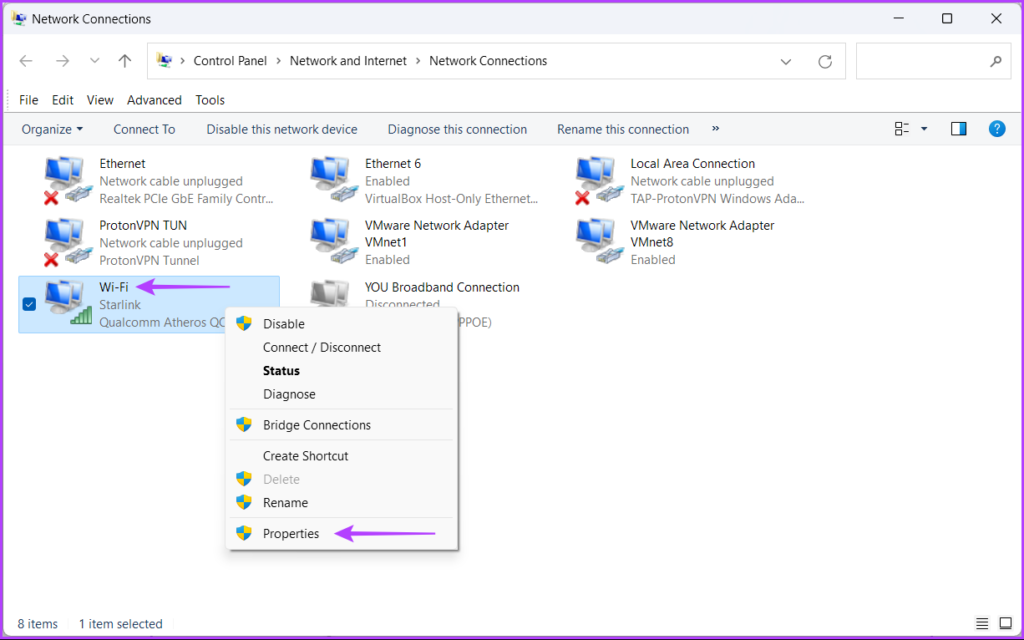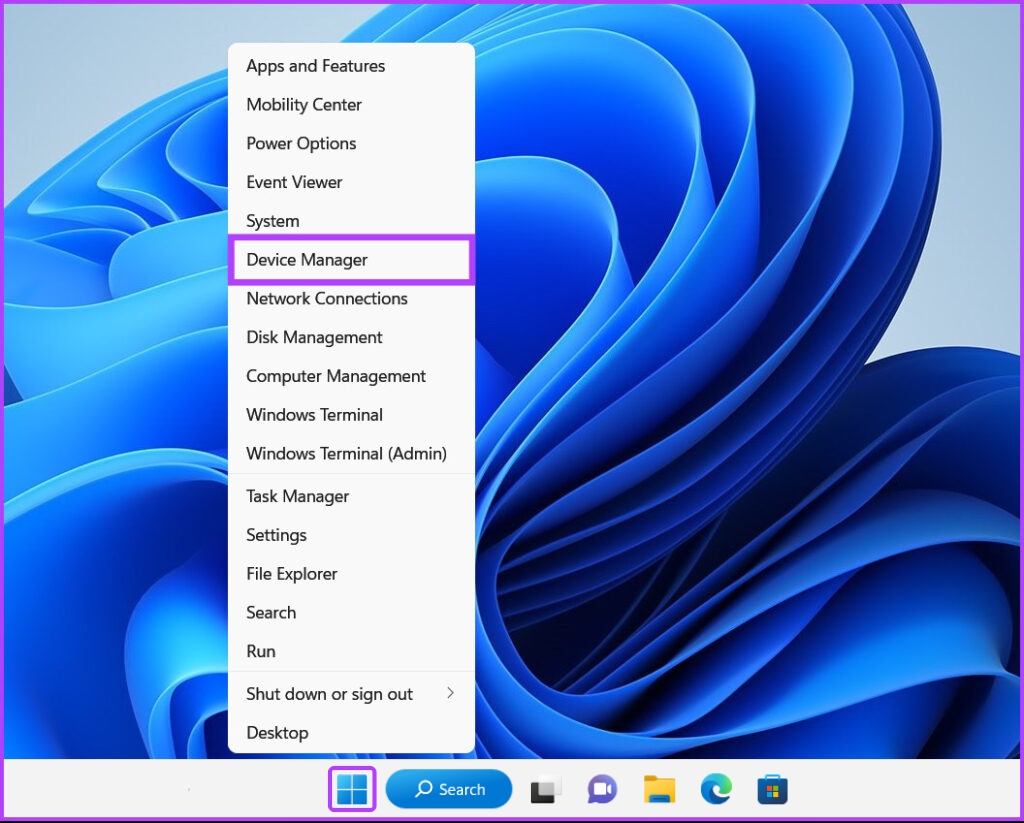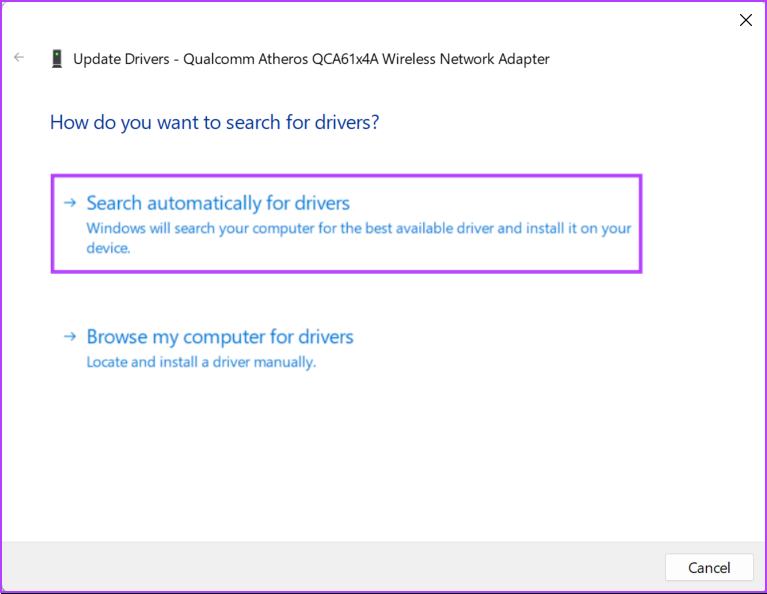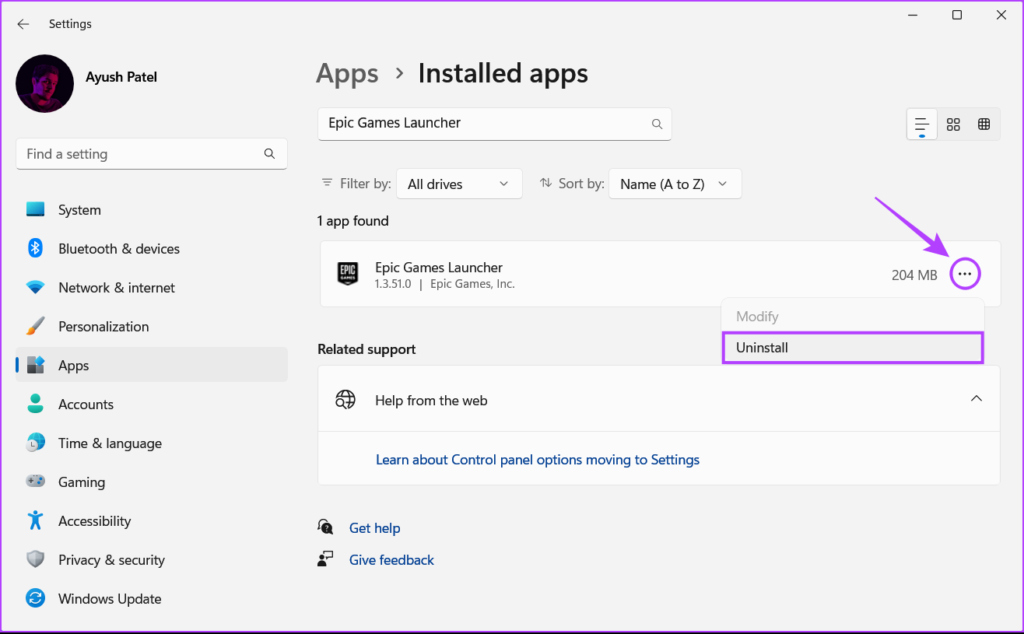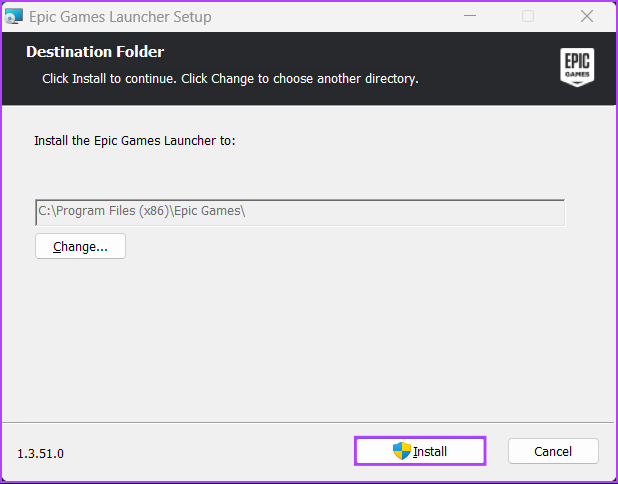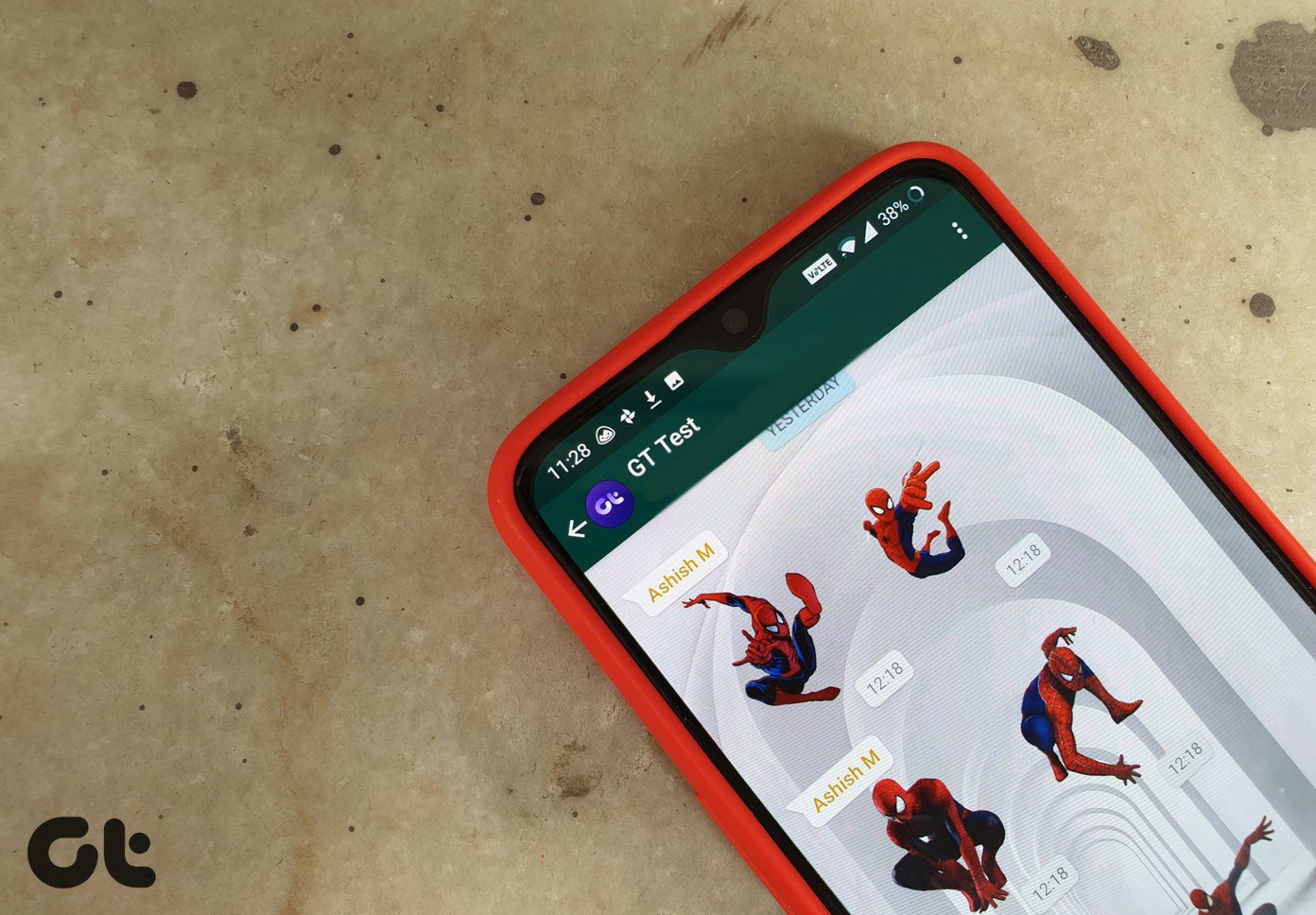While one can fix slow download speeds by restarting their computer, router, or the Epic Games Launcher, these solutions are only temporary fixes that may only help you sometimes. Therefore, in this post, we will look at some of the most common factors that might slow down your downloads and the solutions to fix them.
1. Check the Epic Server Status
Just like any other service on the internet, Epic Games Launcher also relies on multiple servers to operate, and It’s possible that a server might be out of order or undergoing maintenance. You can check whether the servers on Epic’s end are running as expected by visiting status.epicgames.com. If everything’s green, servers on Epic’s end are running as they should be. If anything’s Red or Yellow, you will have to wait a few hours until those servers are back online to get the highest possible download speeds. On the contrary, If you’re experiencing slow download speeds even when all the servers are running as expected, try closing the background apps that might be hogging up your internet. If that also didn’t help, move on to the other solutions listed below.
2. Disable VPN and Proxy Servers
VPN and proxy servers are very useful when you’ll need to mask your identity and information from the websites you visit. However, using these tools can slow things down by introducing unnecessary latency on your network. If you’re experiencing slow download speeds in Epic Games Launcher, try turning the VPN and proxy servers off to hasten things up. Here’s how you can do that on Windows 11. Step 1: Open the VPN client on your PC and check if it’s disconnected. If it’s not, click on the Disconnect option. For this example, we have used Proton VPN. The location of the disconnect button may differ depending on the VPN client you’re using. Meanwhile, if you’ve configured your VPN manually, disable the VPN toggle in the Action Center. Once that’s done, move on to the next steps to ensure that you’re not connected to a proxy server. Step 2: Press the Windows + I keys to open the Settings app on your computer. Step 3: Click on Network & internet option from the left sidebar, and select Proxy from the right pane. Step 4: Under Proxy settings, ensure that the ‘Use a proxy server’ is off. Meanwhile, if the proxy server is turned on, the Set up button will say Edit, click on it and move on to the next step. Step 5: When an Edit proxy server dialog appears, click the ‘Use a proxy server’ toggle to turn it off. Then, click on the Save button.
3. Ensure Download Throttling Is Disabled Inside Epic Games Launcher
Epic Games Launcher offers a download throttling feature to let you restrict the download speed of games. That helps when you share the network bandwidth for other essential tasks. Hence, If you want to download your games as quickly as possible, you must ensure that this toggle is turned off. Here’s how you can check if download throttling is disabled inside Epic Games Launcher on your computer: Step 1: Click the Search button on the Taskbar and type Epic Games Launcher. Then, click on Open from the results. Step 2: Click on the profile icon located in the upper-right corner. Step 3: Click on the Settings option from the menu that appears. Step 4: Scroll down and ensure that the Throttle Downloads option is disabled. In case it’s enabled, click on the checkbox beside it to disable download throttling.
4. Try Using Different DNS Servers
A slow DNS server can also stop you from quickly downloading games from the Epic Games Launcher. If you use the DNS servers hosted by your ISP, try using different public DNS servers to improve the download speed. Here’s how you can easily change your PC’s DNS server. Step 1: Click the Search button on the Taskbar and type View Network Connections. Then, click on Open. Step 2: When a Control Panel window opens, right-click on Ethernet or Wi-Fi (depending on the one you use) and select Properties. Step 3: On the Wi-Fi Properties window, select the ‘Internet Protocol Version 4’ option from the list, and click the Properties button. Step 4: Click on ‘Use the following DNS server address,’ option and type in details for the ‘Preferred DNS server’ and ‘Alternate DNS server’. Then, click OK. For this instance, we have used Cloudflare DNS, you can choose between Google’s Public DNS servers, OpenDNS servers, or AdGuard DNS servers.
5. Update or Reinstall the Network Drivers
Often obsolete or corrupt network drivers on your PC can cause unusual network issues, including slow download speeds on Windows 11. Hence, updating or reinstalling the Network drivers on your computer is a good idea to ensure a stable network connection. Here’s how you can easily update or reinstall the network drivers on your computer to fix issues related to it: Step 1: Right-click on the Start button and select Device Manager from the list. Step 2: In the Device Manager window, look for the Network adapters entry and double-click to expand it. Step 3: Under Network adapters, right-click on your PC’s Wireless adapter (Qualcomm Atheros in our case) and select Update driver. Meanwhile, you will need to update your PC’s Ethernet or LAN adapter (Realtek PCIe GbE Family in this case) for issues with wired connection. Step 4: On the Update Drivers window, click on ‘Search automatically for drivers.’ Step 5: Let it search and install the latest network drivers compatible with your PC. If you see a message stating that your computer has the best drivers installed, you can scan for drivers through the Windows Update. Otherwise, click on the Close button in the bottom-right corner and proceed with the next step. Step 6: If you can’t find any new network drivers, right-click on the network adapter and click on Uninstall device. Step 7: When an Uninstall Device dialog appears, click Uninstall. Step 8: Restart your PC. After your PC restarts, Windows 11 will automatically search for the relevant network drivers and install them on your PC.
6. Reinstall Epic Games Launcher
If none of the solutions work, wait for a few hours and recheck the download speeds to ensure that it wasn’t caused due to issues on your ISP’s end. If that doesn’t help, the only solution that remains is to remove Epic Games Launcher and reinstall it. Here’s how you can do that on your PC: Note: Uninstalling Epic Games Launcher from your PC will also remove all your games, their downloadable content (DLCs), and save files. You may want to learn how to backup and restore your games in Epic Games Launcher before proceeding further. Step 1: Press the Windows + I keys to open the Settings app. Step 2: When the Settings app opens, click on the Apps option in the left sidebar. Step 3: On the Apps page, click on the option that says Installed apps from the right pane. Step 4: Type Epic Games Launcher in the search box at the top. Step 5: From the search results, click the horizontal three dots menu next to the Epic Games Launcher result. Then, select Uninstall. Step 6: After that, click the download button below to the Epic installer on your PC. Download Epic Games Launcher Step 7: After the download completes, click on the EpicInstaller.msi file, choose your preferred install location and follow the on-screen instructions to install the Epic Games Launcher on your PC. Next, launch it as you used to, and use your login credentials to access your profile. Meanwhile, if you’re having trouble launching Epic Games Launcher on your computer, you may want to look at our troubleshooting guide on fixing the necessary prerequisites have failed to install error in Epic Games Launcher.
Fix Slow Download Speeds in Epic Games Launcher
The solutions mentioned above will help you troubleshoot and fix issues relating to slow download speeds in Epic Games Launcher on Windows 11. That’ll ensure that you don’t have to wait much longer for the downloads to finish before you can start enjoying your new game. The above article may contain affiliate links which help support Guiding Tech. However, it does not affect our editorial integrity. The content remains unbiased and authentic.
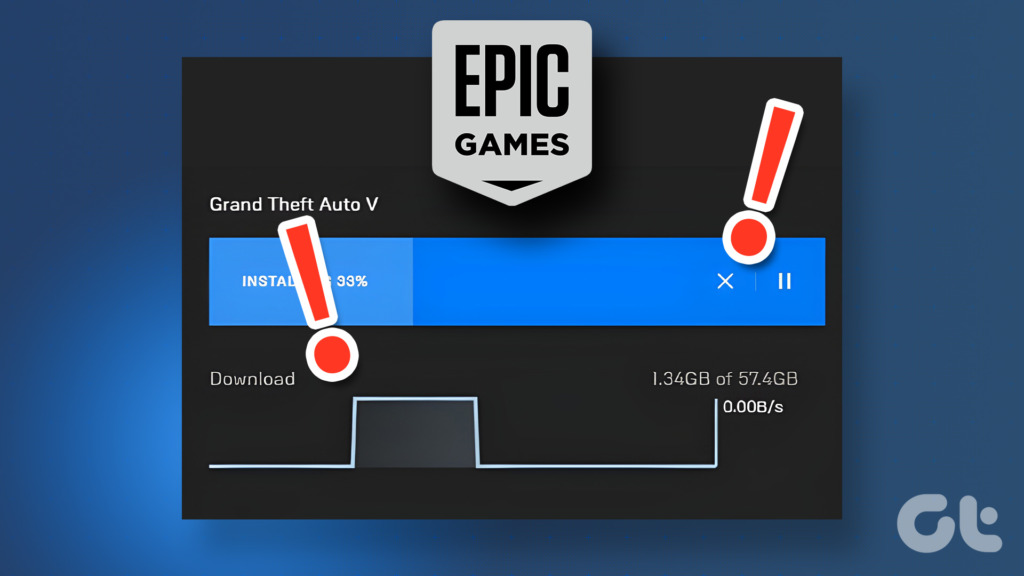
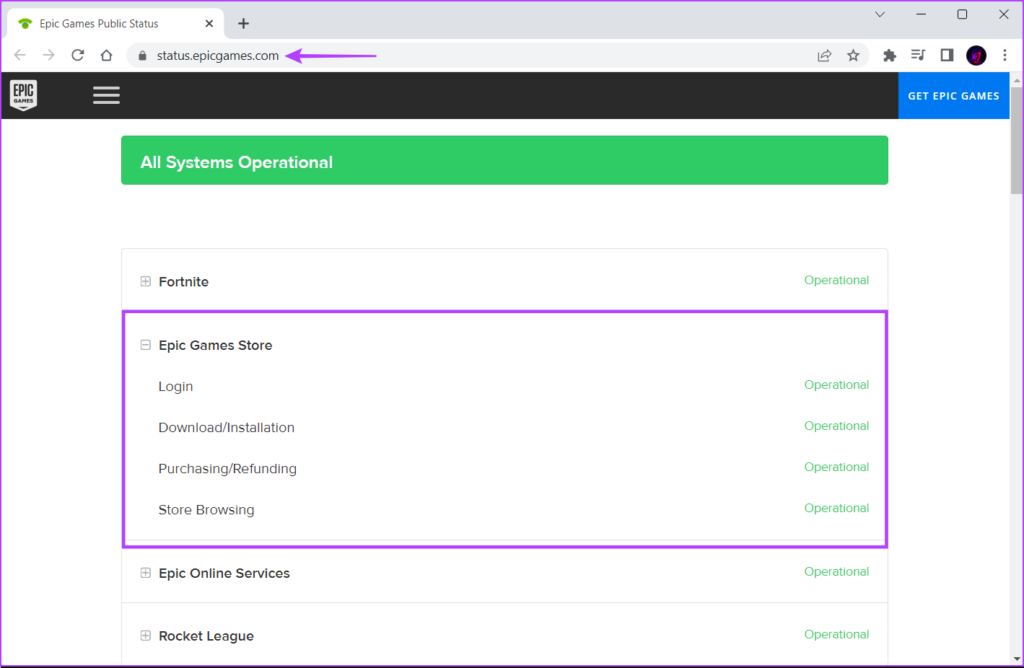



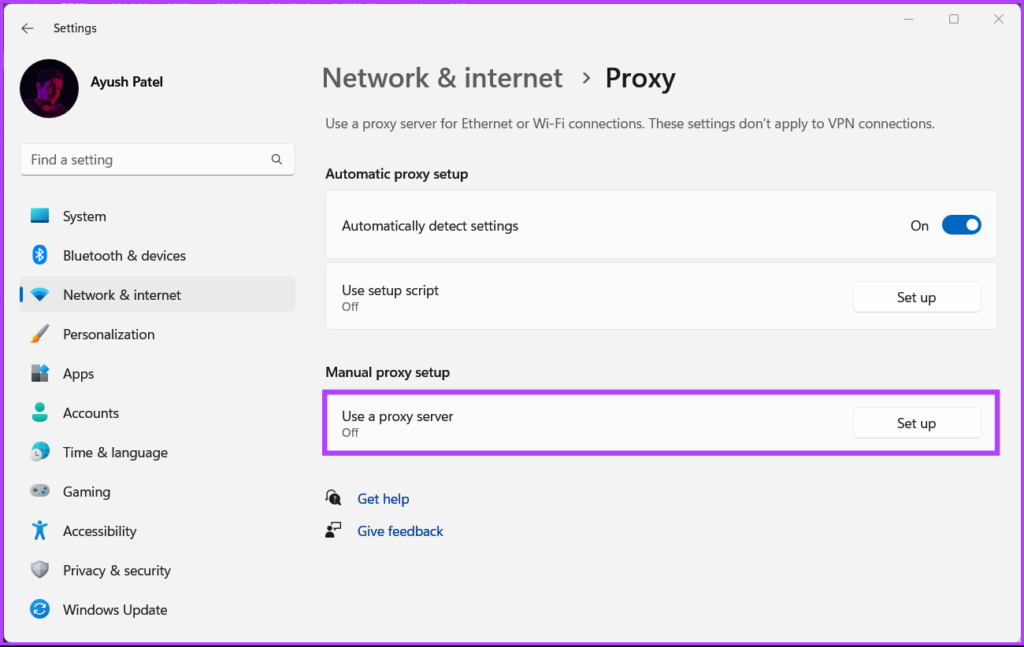

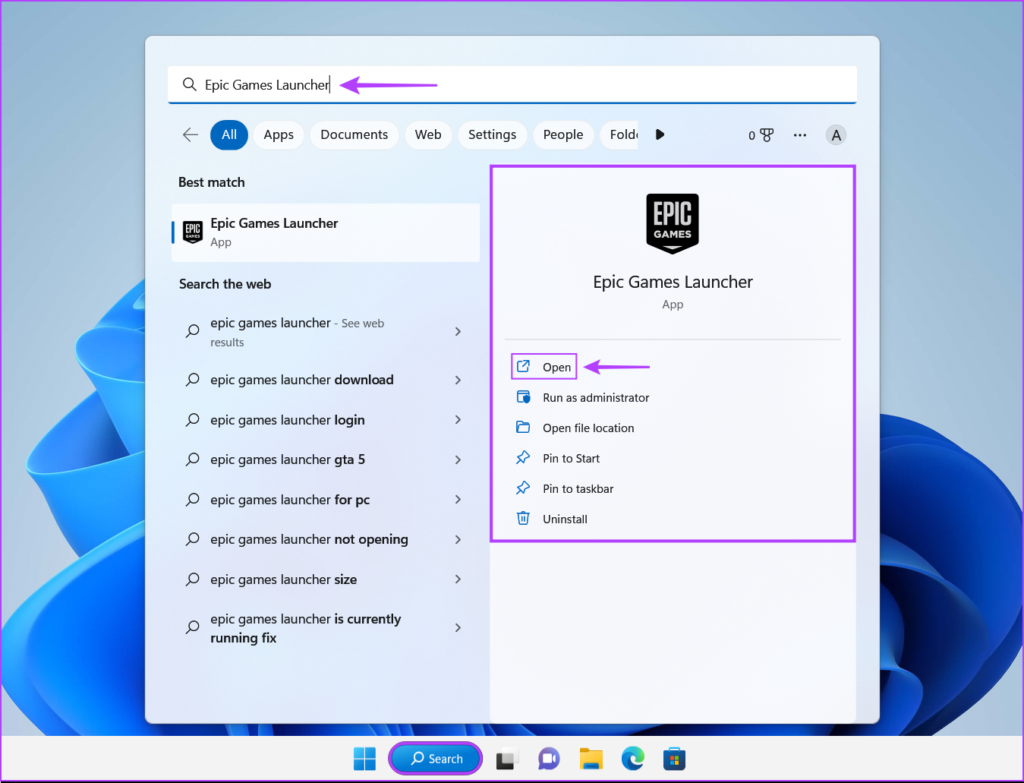
![]()