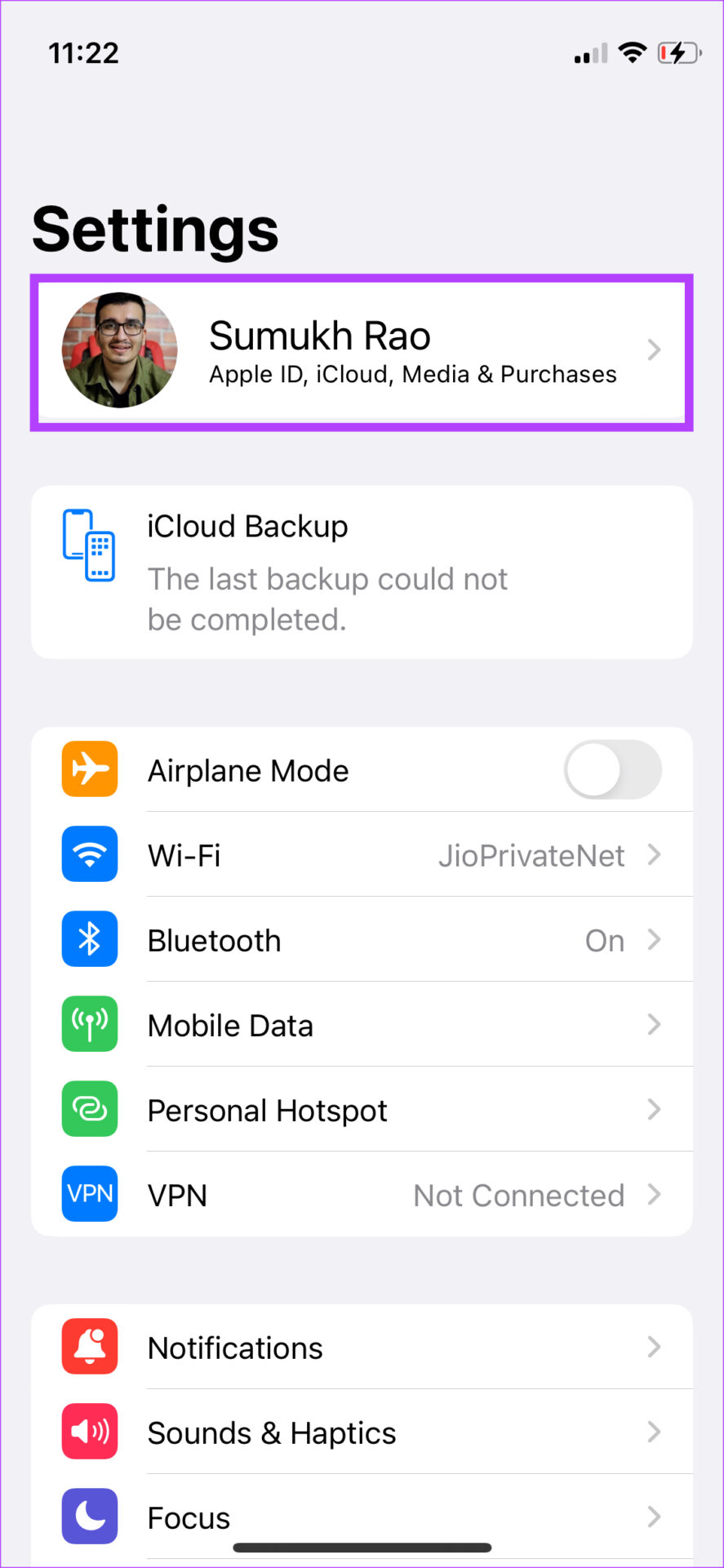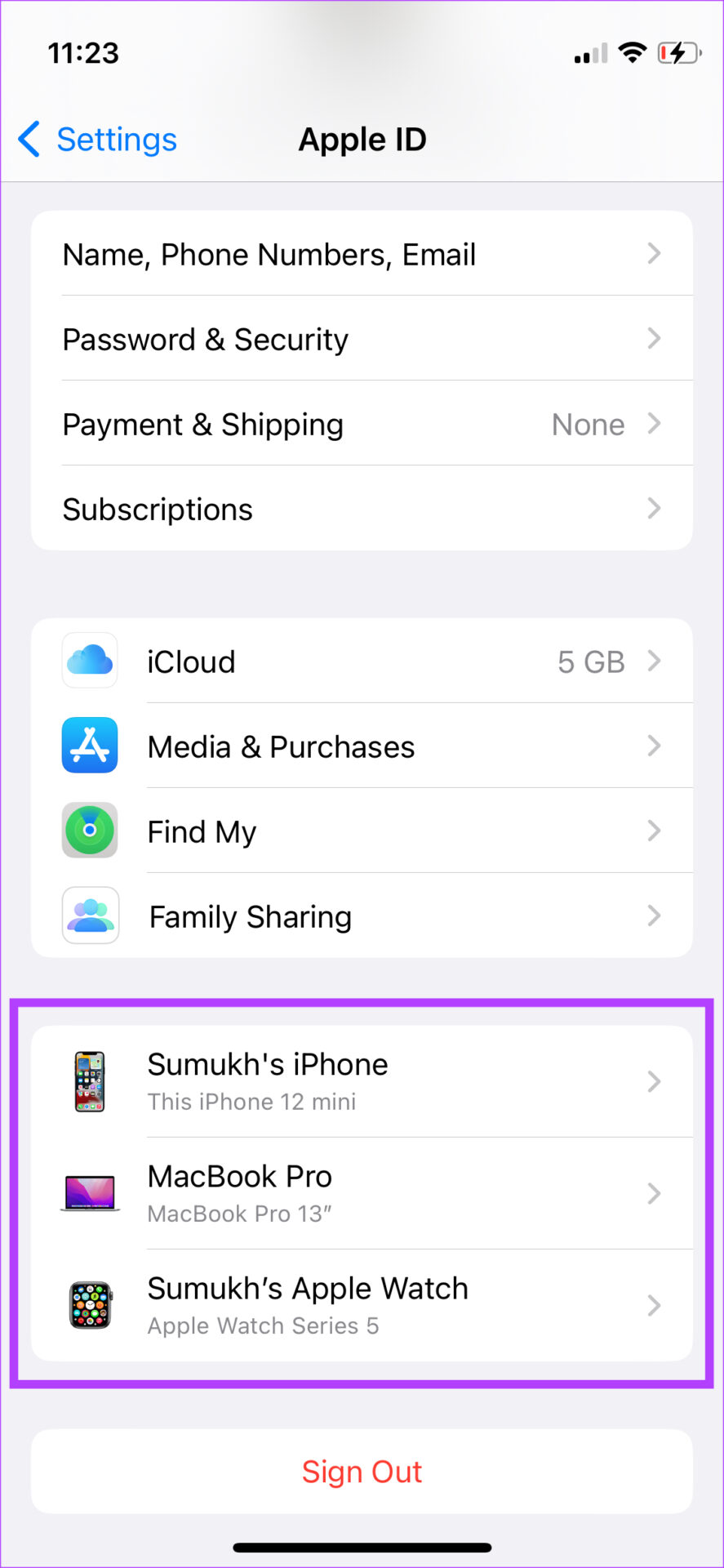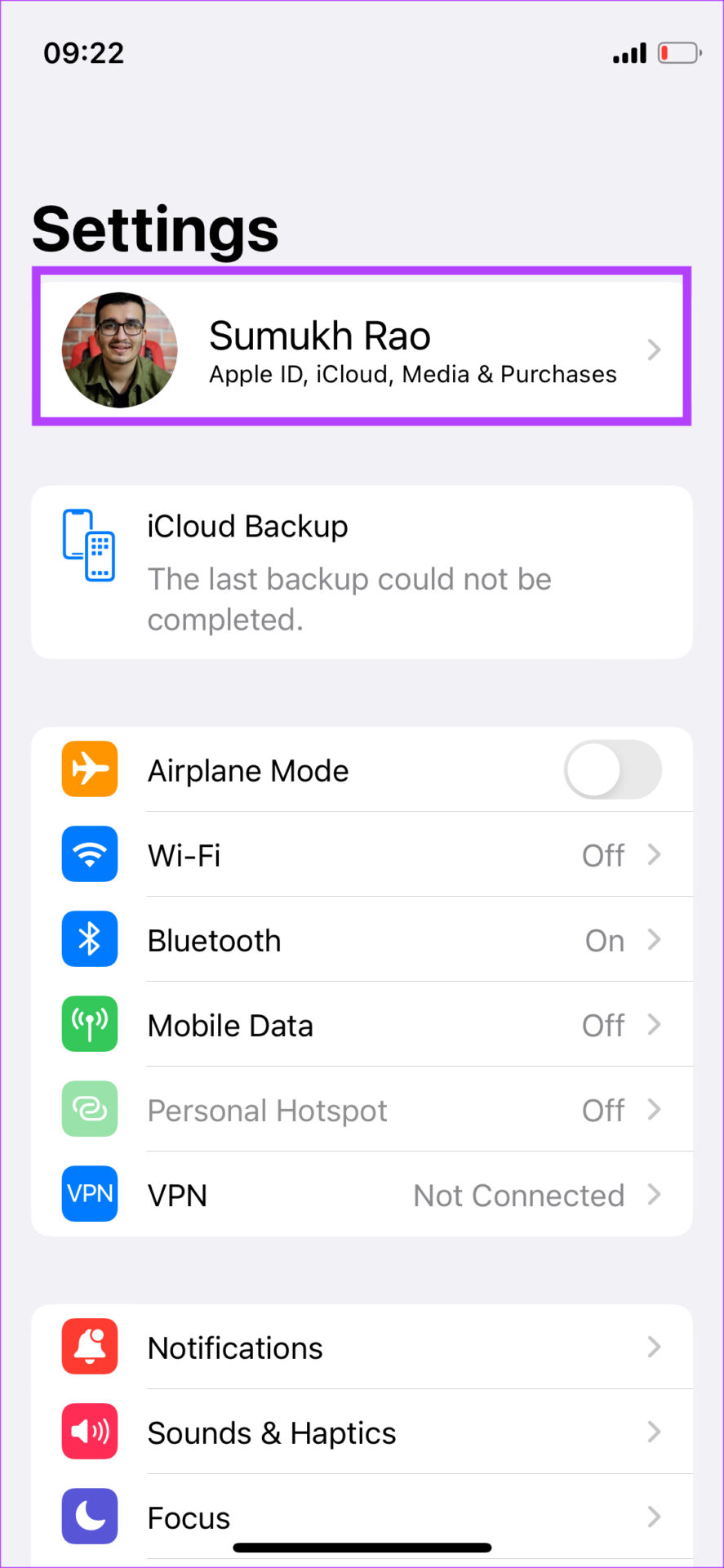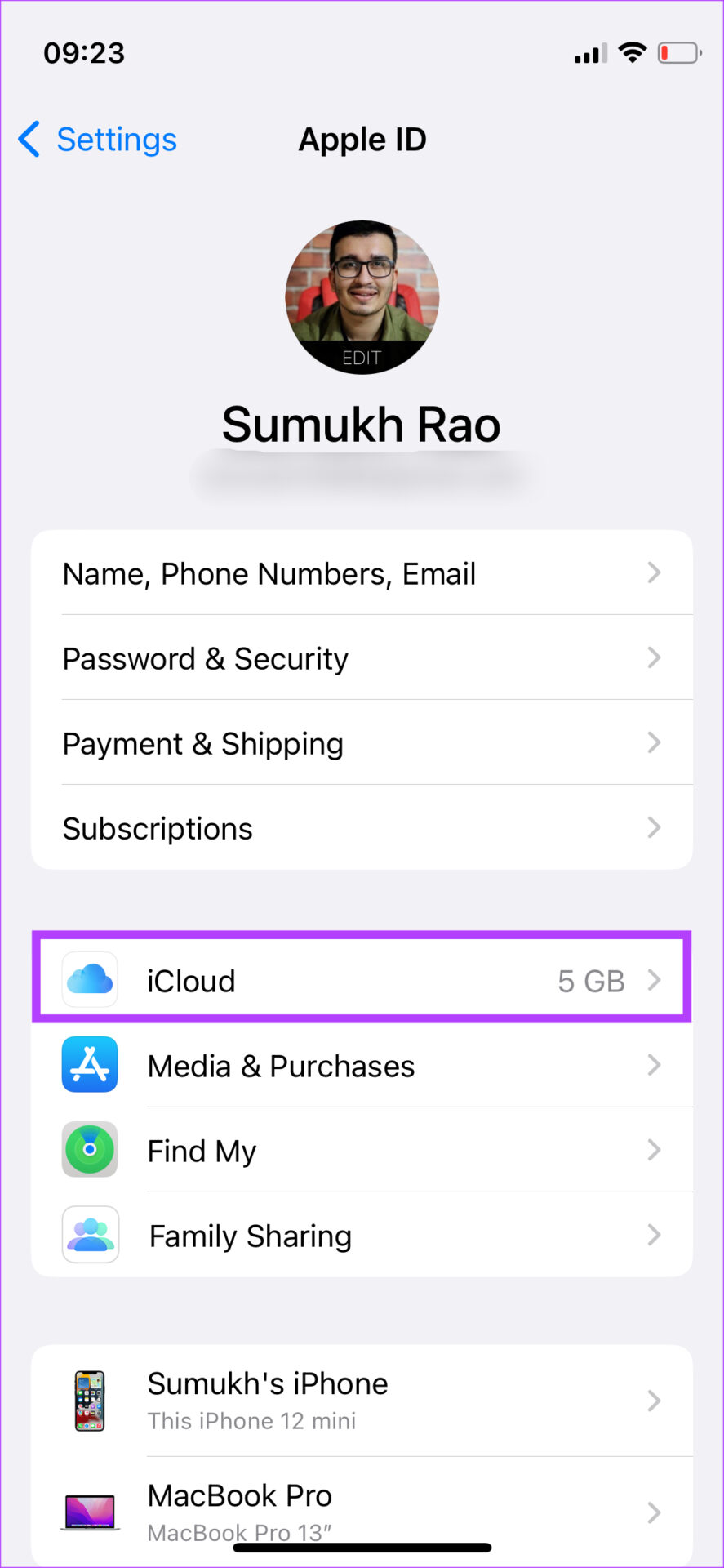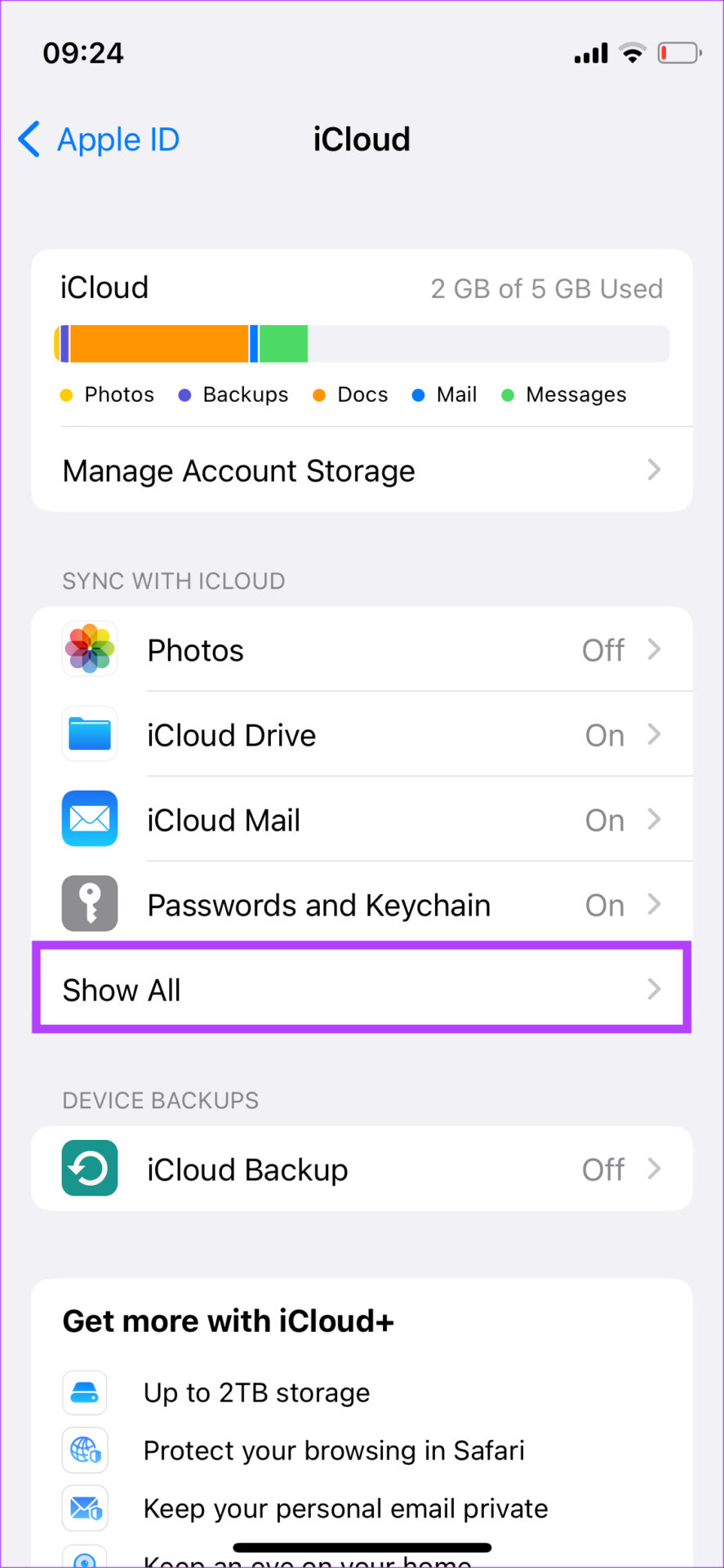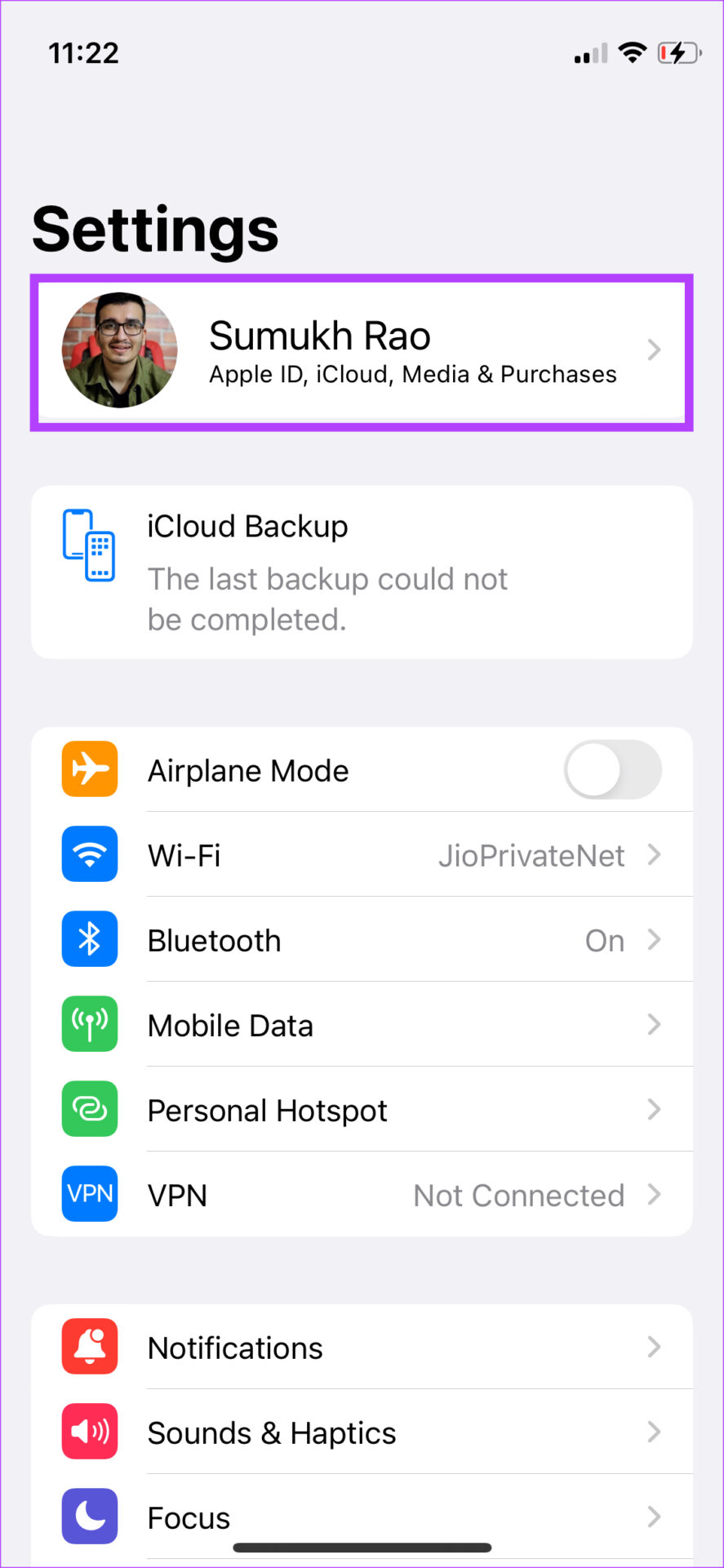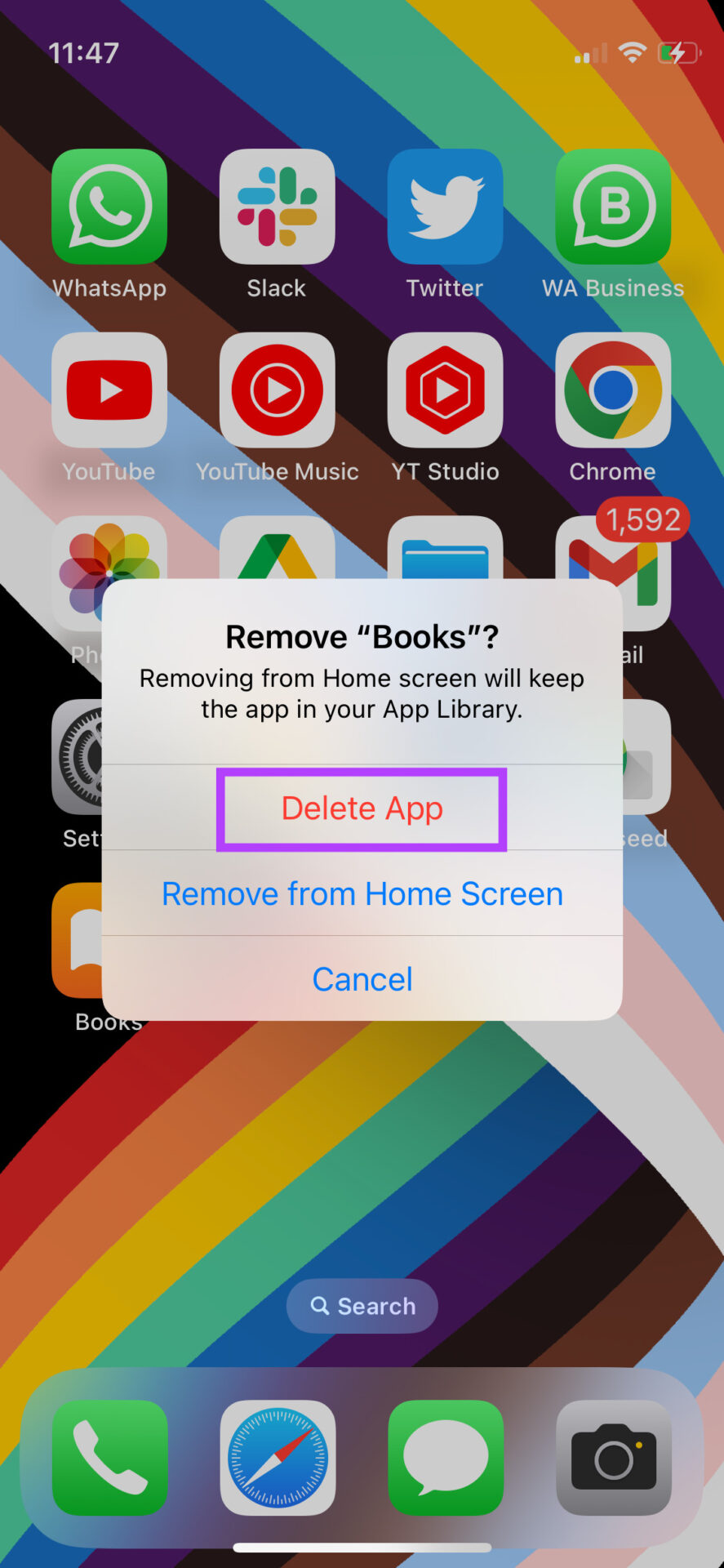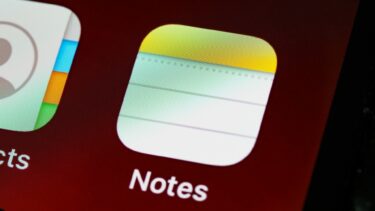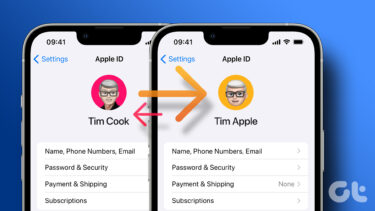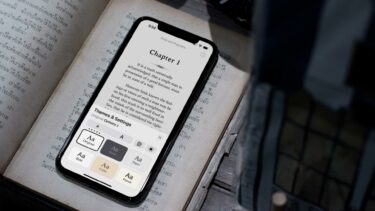One big advantage of Apple Books is that it will sync the book you download on your iPhone across all Apple devices connected with the same iCloud account. So, if you start reading a book on your iPhone, you can pick it up later where you left off on your iPad or Mac. However, your Apple Books may not sync between devices and you might have to start the book or a document from the first page. Luckily, there are some ways in which you can fix Apple Books not syncing between iPhone and iPad.
1. Ensure Both Devices Are Connected to Wi-Fi
The syncing of any content between an iPhone and iPad happens via iCloud. So both devices must be connected to a Wi-Fi network. Sometimes, an unstable Wi-Fi network may also hinder proper sync. This would affect the added books reflecting on your iPad from your iPhone.
So, connect both devices to a Wi-Fi network, preferably a 5GHz frequency band if you have a dual-band router. Give both of them a few minutes to sync Apple Books data. We recommended a stable Wi-Fi connection instead of a mobile data connection or hotspot.
2. Log in to the Same iCloud Account on Both Devices
One prerequisite for your books to sync across your Apple devices – same Apple account logged in on all the Apple devices. Here’s how you can check whether all the devices are using same Apple ID from your iPhone. Step 1: Open the Settings app on your iPhone and tap on your profile at the top to access iCloud settings.
Step 2: Scroll down to the bottom. This is where you will see all the devices logged in to the same Apple ID listed.
If your iPad isn’t listed here, it means you’re using a different Apple ID on it. Log in with the same Apple ID as your iPhone, and your books will sync.
3. Enable iCloud Sync for Books
If there is no issue in your Wi-Fi network, check if the iCloud sync for Apple Books is on. The books on your iPhone will not reflect on your iPad without enabling the iCloud sync for the Books app. You’ll need to turn on this sync option on all devices using the same iCloud account. Here’s how to enable iCloud sync for Books. You’ll need to follow the steps on your iPad or Mac as well. Step 1: Open the Settings app on your iPhone. Step 2: Tap on your name at the top of the Settings screen.
Step 3: Then, press the iCloud option.
Step 4: Tap on Show All.
Step 5: Now scroll down to locate the Books option. Enable the toggle next to it. If the toggle is already turned on, turn it off by tapping on it. Then, re-enable the toggle to turn it on.
4. Sign Out of Your Apple ID and Sign Back In
You may solve most of the sync issues by signing out of your Apple account and signing back in. This will re-enable iCloud sync on your devices. After everything goes fine, you can read books from your iPhone on your iPad. Perform the steps on both your iPhone and iPad. Here’s how to do it. Step 1: Open the Settings app on your iPhone and tap on your profile at the top to access iCloud settings.
Step 2: Scroll down right to the bottom of the page. Tap on the Sign Out option.
Step 3: Enter your Apple ID password and then select Turn Off in the top-right corner.
This will sign you out of your Apple account. Connect to a stable Wi-Fi network, sign back in using the same ID and allow for your iPhone and iPad to sync.
5. Update the Books App From the App Store
Using an older version of the Books app might throw a glitch often. If the app has a bug, an updated version will most likely fix it. This is how you can check for updates on your iPhone. Step 1: Open the App Store on your iPhone and tap on your display picture in the top-right corner.
Step 2: Scroll down to see a list of all pending updates. Select the Update option next to Books if there is an update available.
6. Uninstall and Reinstall the Books App
If there’s no update available for the Books app, you can also try uninstalling the app from your iPhone and iPad before installing it back. This way, if the app is misbehaving on your devices, the reinstallation should fix it. Step 1: Press and hold on to the Books app icon on your homescreen.
Step 2: Select the Remove App option in the pop-up.
Step 3: Choose Delete App from the prompt.
Step 4: Tap on the Delete option once again to confirm the action.
Step 4: Head to the App Store and search for Books.
Step 5: Hit the download button next to Apple Books and wait for the installation to complete.
Read Your Books Across Devices
The beauty of the Apple ecosystem is that you can start doing a particular task on one device and then continue doing it on other Apple devices. However, some issues may prevent this from happening. Following these steps should help you fix the problem with Apple Books. If you’re an ardent reader on your iPhone, refer to the best ways to customize the Apple Books app. The above article may contain affiliate links which help support Guiding Tech. However, it does not affect our editorial integrity. The content remains unbiased and authentic.