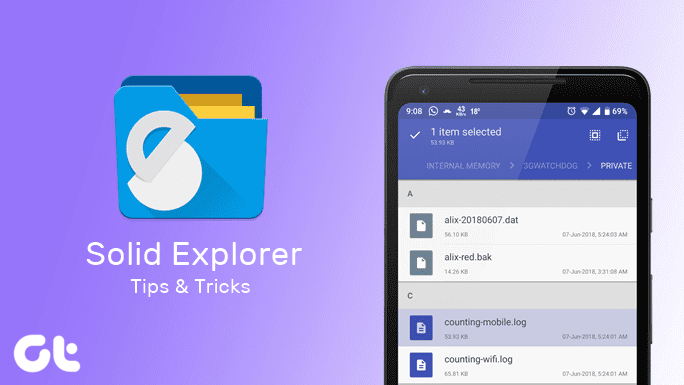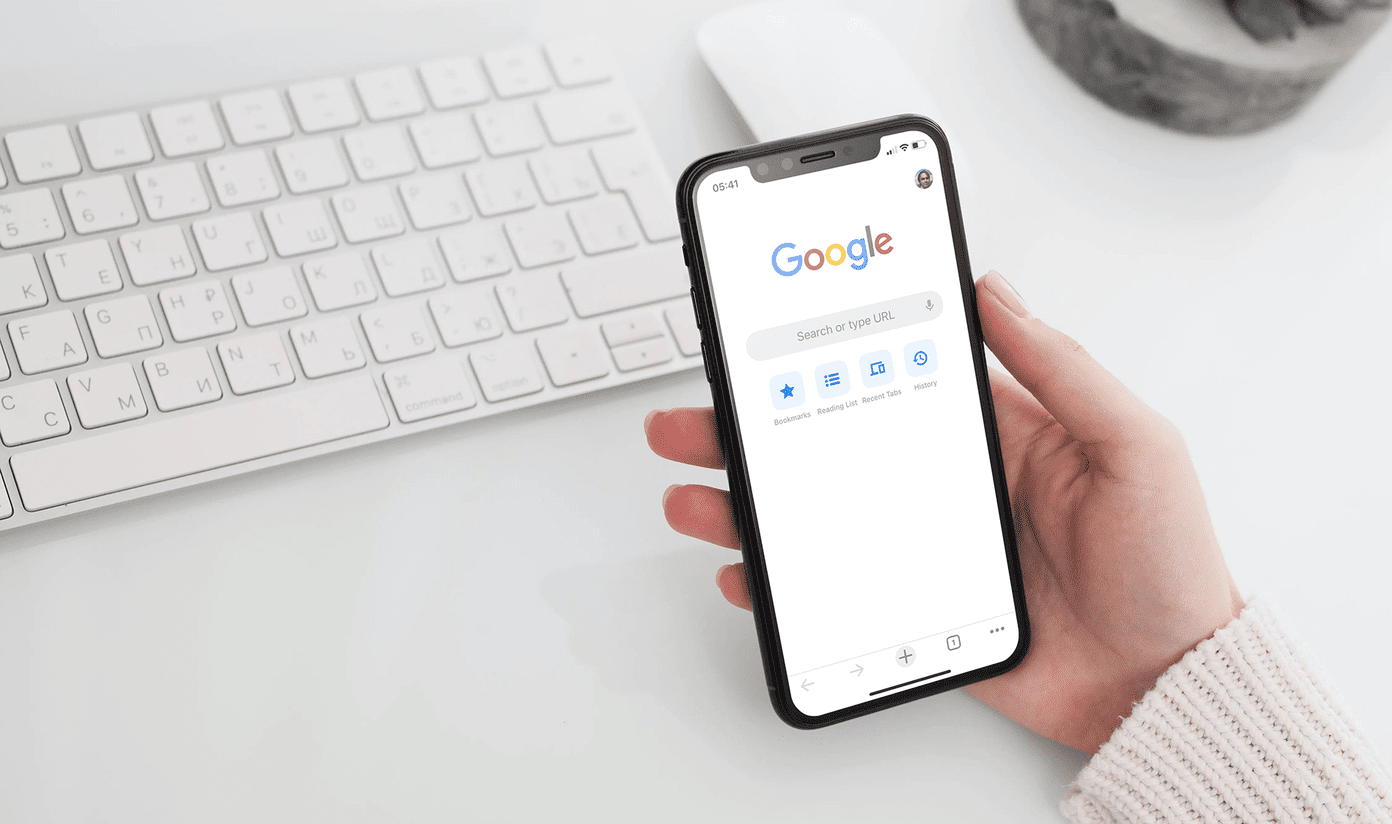All things considered, it’s just a new coat of paint. Albeit a very bright and cheery one. You’d be forgiven if you thought that Yosemite was designed by Hello Kitty backpack wearing school girls. But it wasn’t. It was developed by some of the best designers and engineers around. And turns out, they knew some people wouldn’t appreciate this new look. Which is why, unlike in iOS, you’ll find settings to disable/tone down almost all important features in Yosemite. Just what are those settings? How can you tone down Yosemite’s flamboyance? Read on to find out.
1. Reduce Transparency
The thing that’s probably bugging your eyes, that’s too cheerful even for a Halloween parade – that’s Yosemite’s new transparency feature. Or as Apple calls it: Vibrancy. The first way to tone down Yosemite’s new UI overhaul is to reduce the blurry, translucent layers that show through the background or content below it. To do this, open System Preferences, select Accessibility and click the Reduce Transparency option. The transparent sidebars, dock, and headers are now a solid white color. They are still white and bright but at least no longer transparent.
2. Dark Mode
Speaking of white and bright, say hello to Dark Mode. Apple’s half-baked but functional answer for pro users who choose to work in a darker environment because that allows them to focus on the content instead of the UI. The dark mode can be activated from System Preferences -> General -> Use dark menu bar and Dock. Automatically invoke Dark Mode at any given time: F.lux is a screen filter app for multiple platforms that adds an orange tint to the screen so it’s easier on your eyes when night falls. The updated version of the app has added the ability to invoke Dark Mode automatically at any set time.
3. Pick A Neutral Background
The best thing you can do to make Yosemite less flamboyant is pick a wallpaper that’s not too colorful. In fact, OS X bundles many such neutral wallpapers. Just play around and settle with the color you like. If you make it gray/black, even better.
4. Dark mode + Grayscale = Flat Mac
Want a flat look? Want the menu bar to seamlessly blend with the wallpaper instead of sitting at the top? Here’s how to do it.
5. Get The (Somewhat) System 7 Look
Oh, nostalgia. The classic symptom of romanticizing often worse times and making them seem better in retrospect. You can do the same (without the baggage) by tweaking some settings in Yosemite to make it look like it’s System 7, almost. It’s a hack, a hack that doesn’t even require a real hack. It’s just a fluke someone accidentally came up with while tweaking some interface settings, so don’t expect your Mac to jump back in time. That said, what’s achievable by these tweaks is admirable. To get the outcome shown above, do this: You’re now transported to the early-mid 90s where the future of Apple as a company looked as bleak as the gray UI. Good times, eh?
Have You Pimped Up Yosemite Yet?
Are you running Yosemite as Apple intended it or have you incorporated some tweaks? Let us know in the comments below. The above article may contain affiliate links which help support Guiding Tech. However, it does not affect our editorial integrity. The content remains unbiased and authentic.