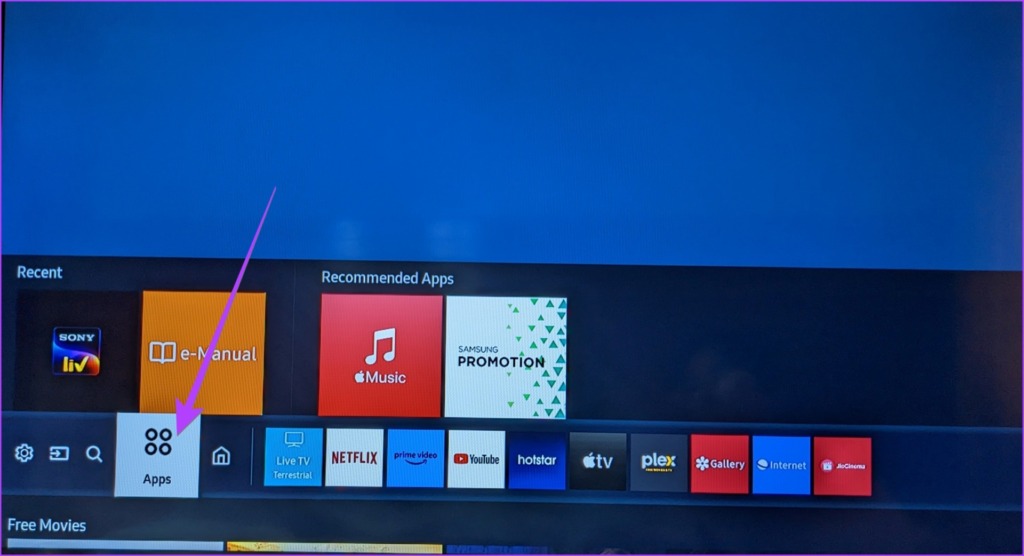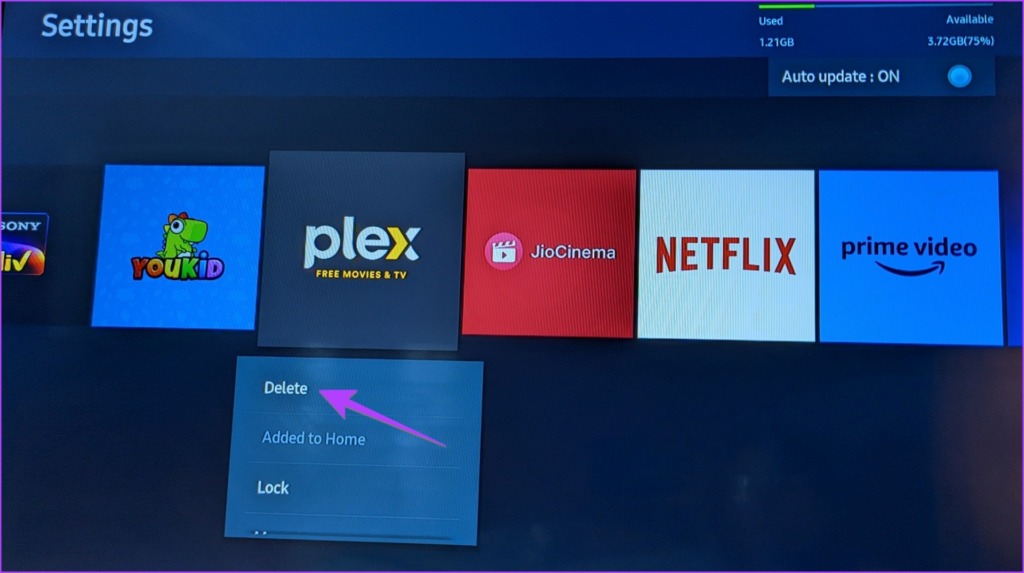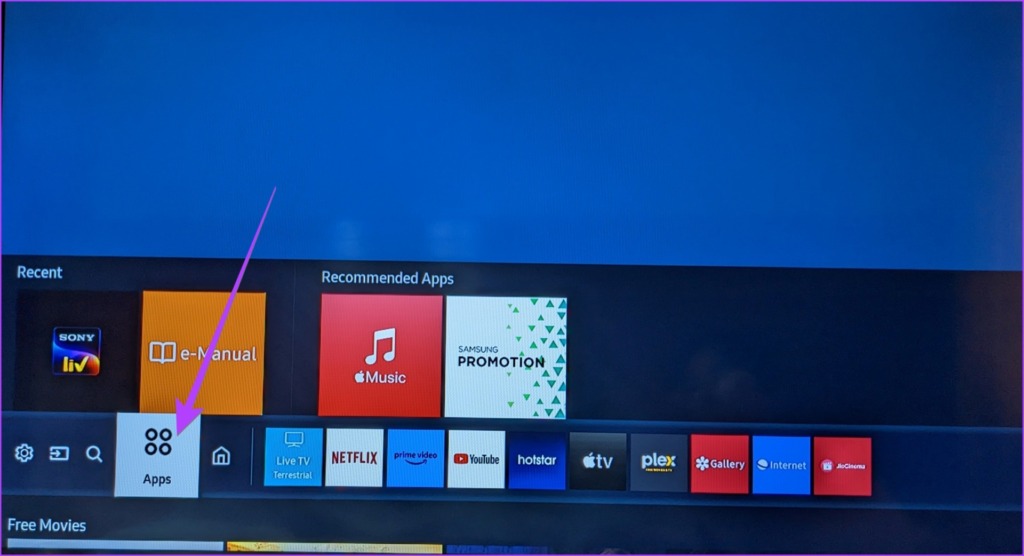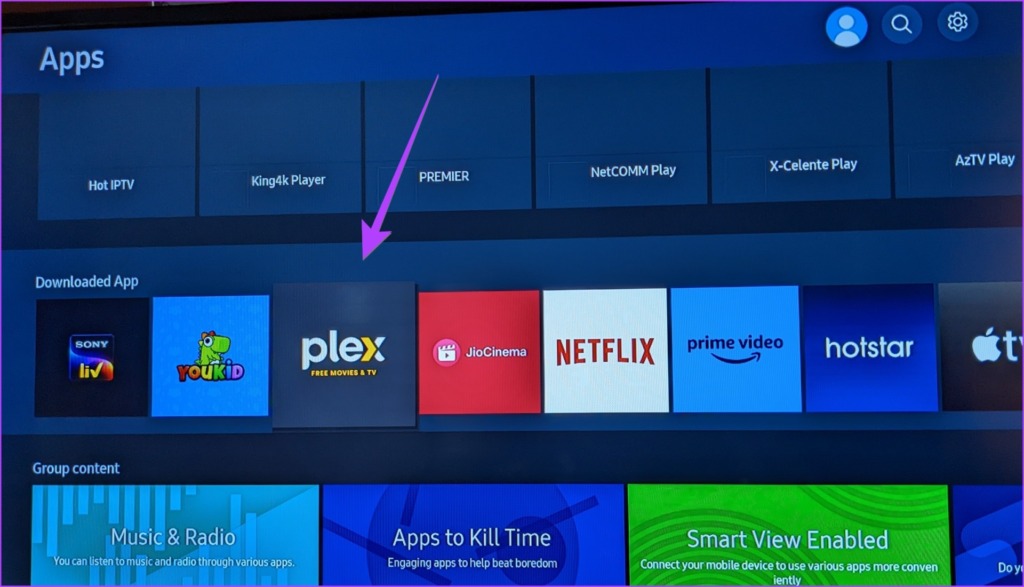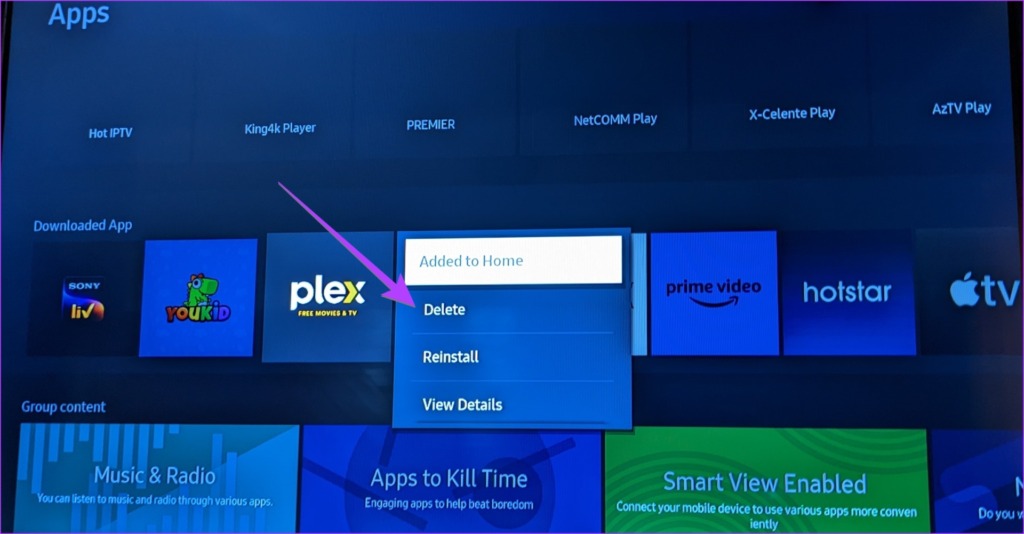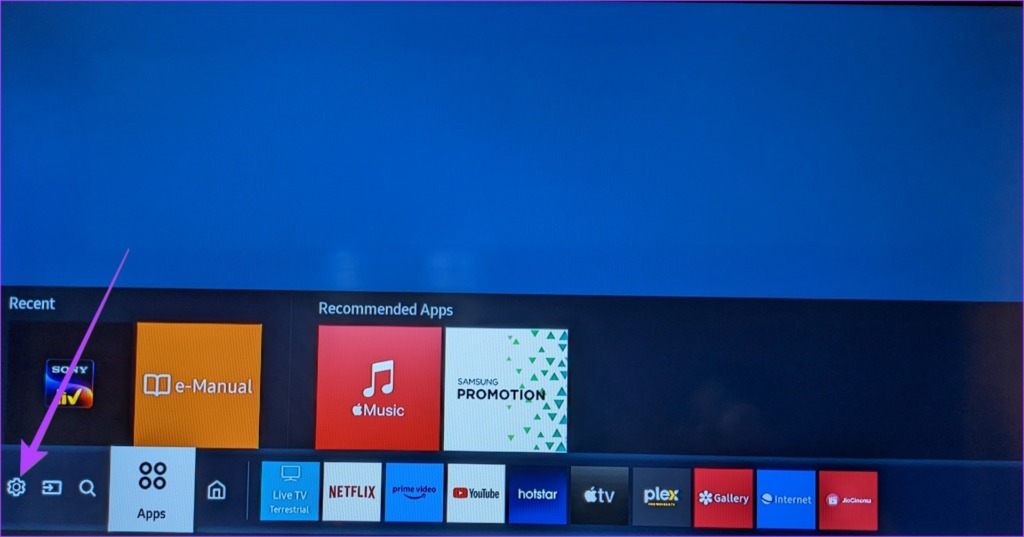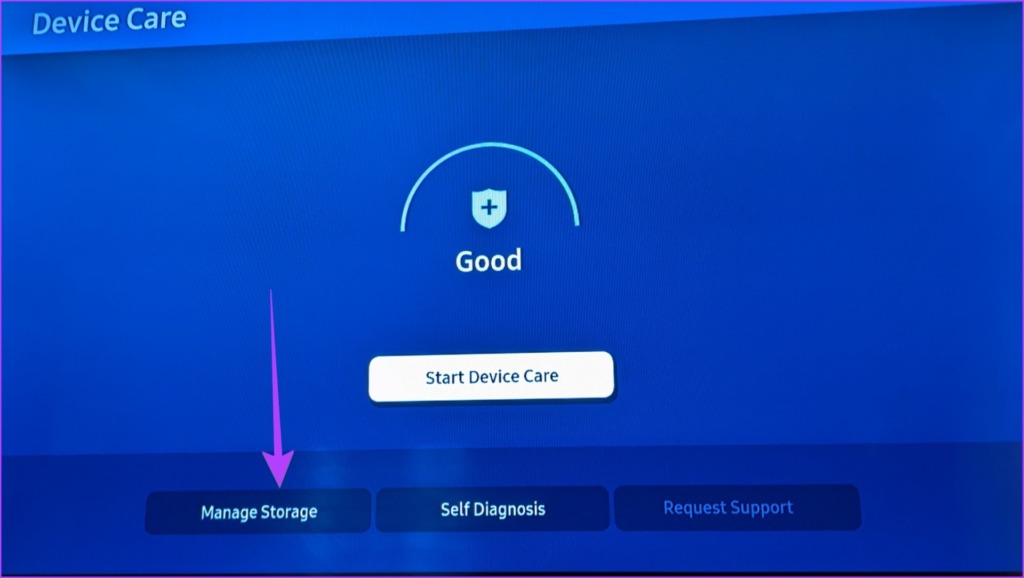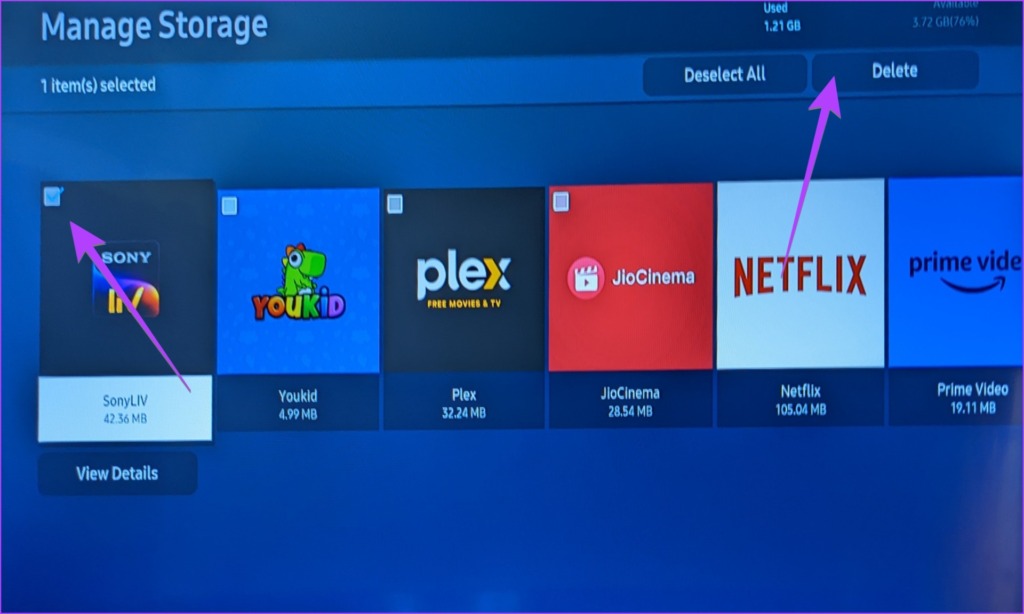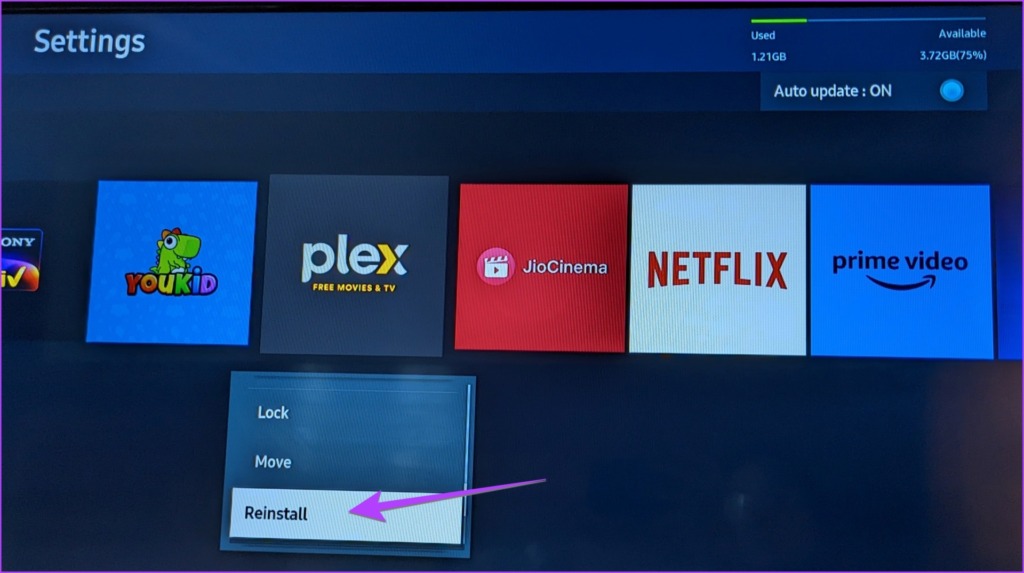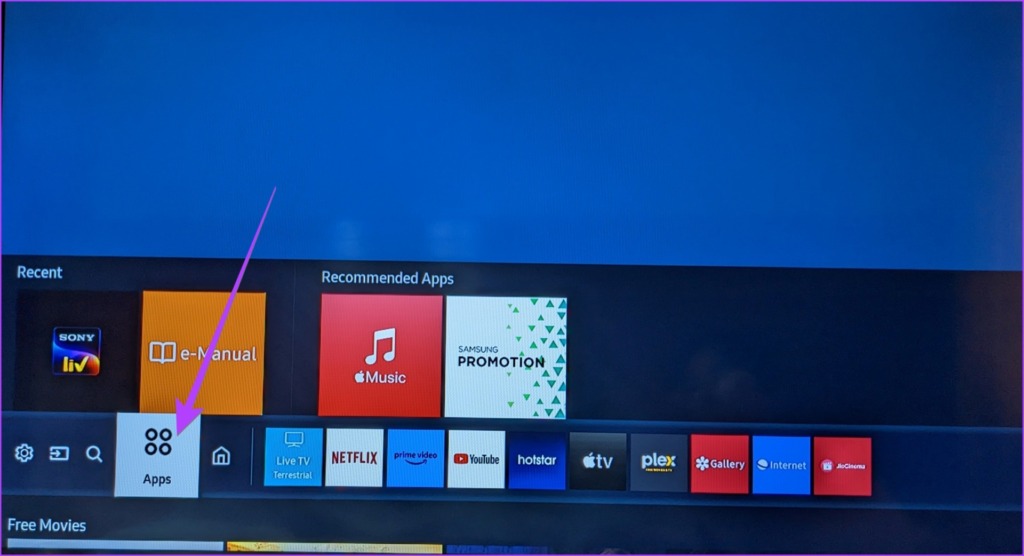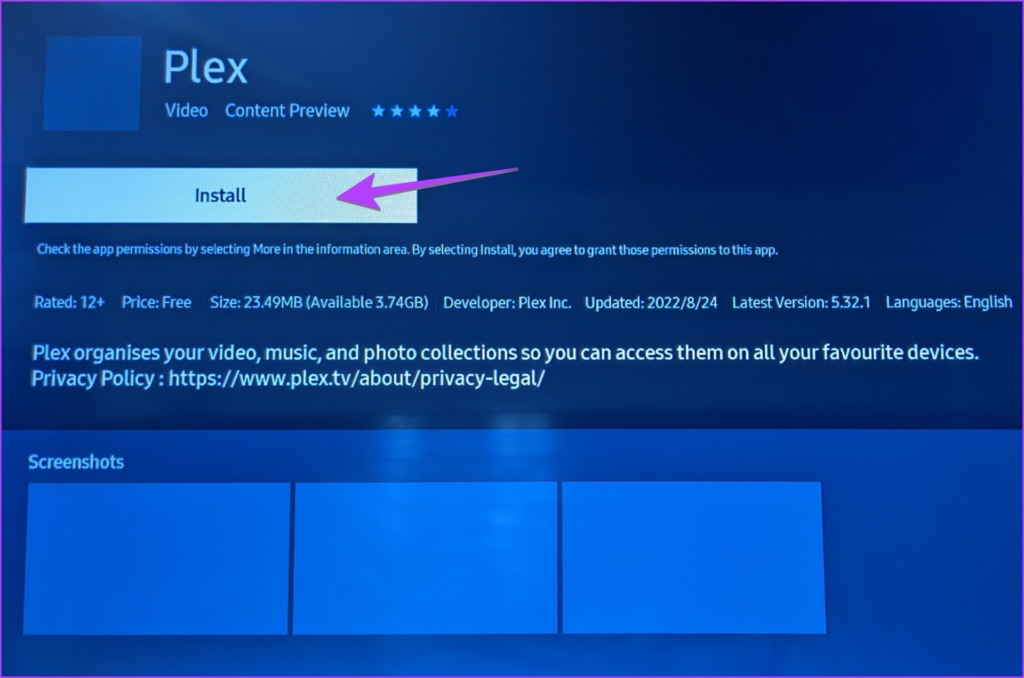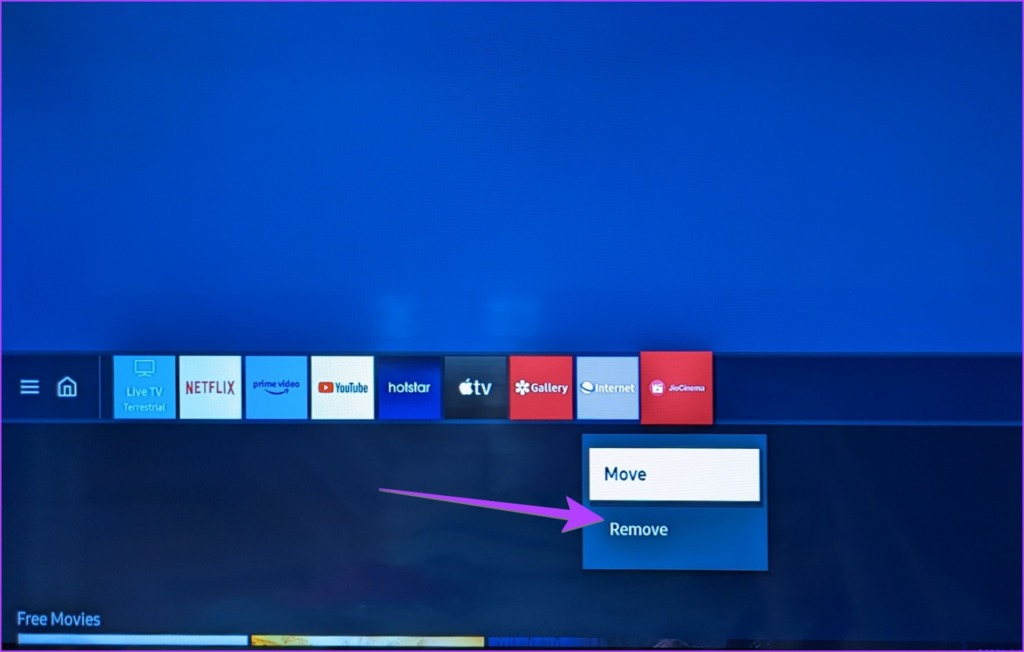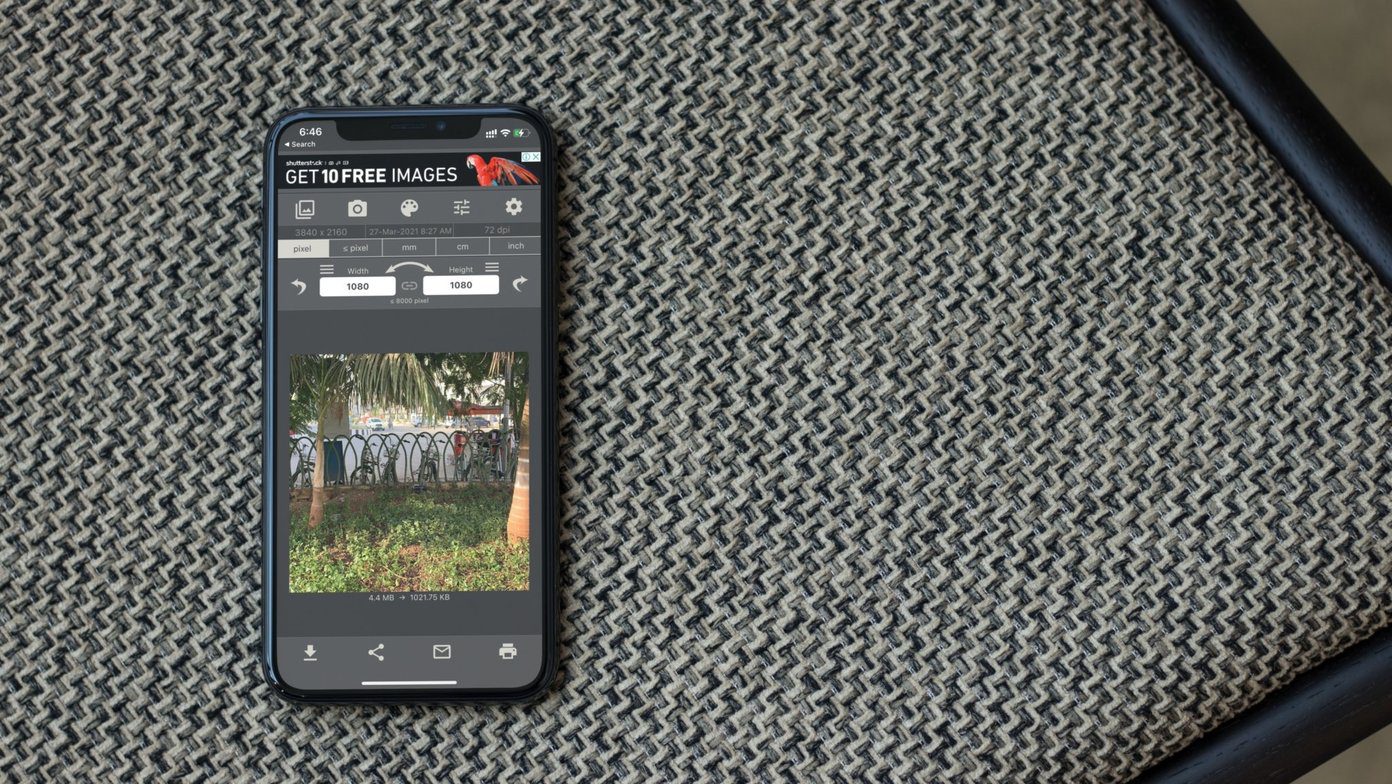In this post, you will learn how to uninstall apps from Samsung smart TV as well as how to reinstall apps. Let’s start with the easiest method to delete and reinstall apps on Samsung TVs.
Method 1: Uninstall Apps on Samsung Smart TV From Apps Setting
Uninstalling apps from your Samsung smart TV will delete its data and also remove it from the home screen. Step 1: On your Samsung smart TV’s Home Screen, select the Apps options to go to your TV’s App Store. Step 2: On the Apps screen, select the Settings icon at the top-right corner. Step 3: Navigate to the app that you want to delete. A menu will show up automatically under the selected app. Step 4: Scroll down in the menu and select Delete. A confirmation pop-up might show up. Select Delete. Note: This method will work on models K, M, N, and R or the 2017-2019 series.
Method 2: Uninstall Apps on Samsung TV From Apps Screen
If the above method doesn’t work, follow these steps to remove apps from your Samsung TV. Step 1: Select Apps on your TV’s home screen. Step 2: On the Apps screen, scroll down to the Downloaded App section. Step 3: Scroll through the list of downloaded apps and stop on the app that you want to delete. Step 4: Using the Select button on the remote, long-press on the selected app until you see a menu. Step 5: Select Delete from the menu and confirm on the screen that shows up. Note: For older TV models i.e., 2015-2016, go to Apps on the Home Screen. Then, go to My apps > Options > Delete. Select the apps to delete and press Delete.
Method 3: How to Remove Multiple Apps From Samsung Smart TV
To remove multiple apps from your Samsung TV, follow these steps: Step 1: Select the Settings option on your Samsung TV’s home screen. Step 2: Go to Support followed by Device Care. Step 3: Wait for a few seconds and then select Manage Storage at the bottom. Step 4: You will see the installed apps on your Samsung TV. Here you can manage the installed apps, such as deleting them and clearing the cache and data for the apps. Go to the app that you want to remove. Press the Select button on the remote to select the app. Similarly, select other apps that you want to remove. Step 5: After selecting multiple apps, go to the Delete button at the top and select it. The Delete confirmation screen will show up. Select Ok.
Method 4: Easiest Way to Reinstall Apps on Samsung Smart TV
If you want to reinstall an app on your TV, Samsung offers a native way to do so. By reinstalling an app, the app will be deleted and installed again automatically by your TV itself. All you need to do is press the Reinstall button. Reinstalling an app helps in troubleshooting it when it doesn’t work properly. Please note that this method won’t delete the app’s data or log you out of the app. The app icon also won’t be removed from the TV’s home screen. Follow these steps to reinstall an app on your Samsung smart TV: Step 1: Follow the first two steps of the first method i.e., go to Apps from the TV’s home screen followed by selecting the Settings icon. Step 2: Then, navigate to the app that you want to reinstall. A menu will show up. Scroll down in the menu and select Reinstall. Tip: Know how to fix YouTube not working on TV.
Method 5: Delete and Reinstall Apps on Samsung Smart TV
If you want to delete the data of the app but install the app again as well, you need to manually reinstall the app. For that, you will have to first delete the Samsung TV app and then install it from App Store. Step 1: Follow any of the first 3 methods to delete an app from your Samsung smart TV. Let’s say we want to uninstall Plex. So, first, uninstall Plex from your TV. Step 2: After uninstalling the app, go to Apps from the home screen of your TV. Step 3: Select the App search icon at the top. Step 4: Type the name of the app that you want to reinstall. In our example, it’s Plex. Now, select Plex when it shows up. Step 5: The app’s information screen will show up. Select the Install button to reinstall the deleted app on your Samsung TV. You will have to sign in again in the deleted app. Tip: Learn how to fix Netflix not working on TV.
Bonus: How to Remove Apps From Home Screen
Samsung smart TV shows a bunch of apps on the TV’s home screen. If you don’t want to see an app on the home screen, you can simply remove it instead of deleting the app altogether. Follow the steps below. Step 1: On your TV’s home screen, navigate to the app that you want to remove from the home screen. Step 2: Long-press on the Select button on the remote until you see a menu. Step 3: Choose Remove from the menu.
Switch to Streaming Sticks
That’s how you can delete and reinstall apps on Samsung smart TV. In case you don’t like the Samsung TV experience, you can always connect an Android TV box or streaming stick to your TV. The above article may contain affiliate links which help support Guiding Tech. However, it does not affect our editorial integrity. The content remains unbiased and authentic.