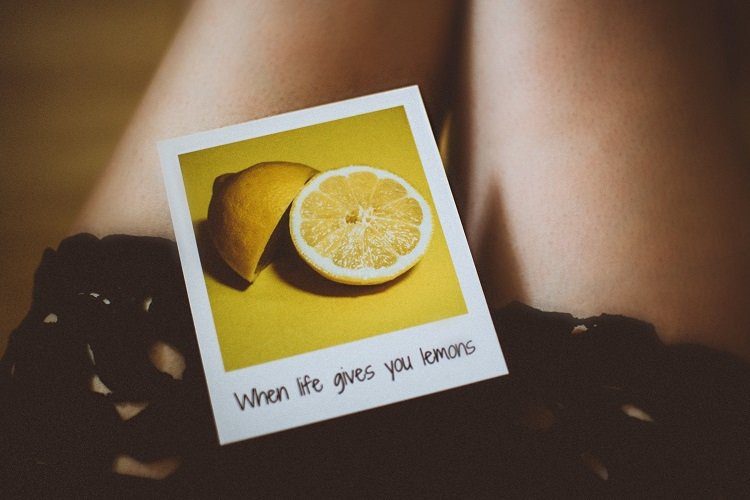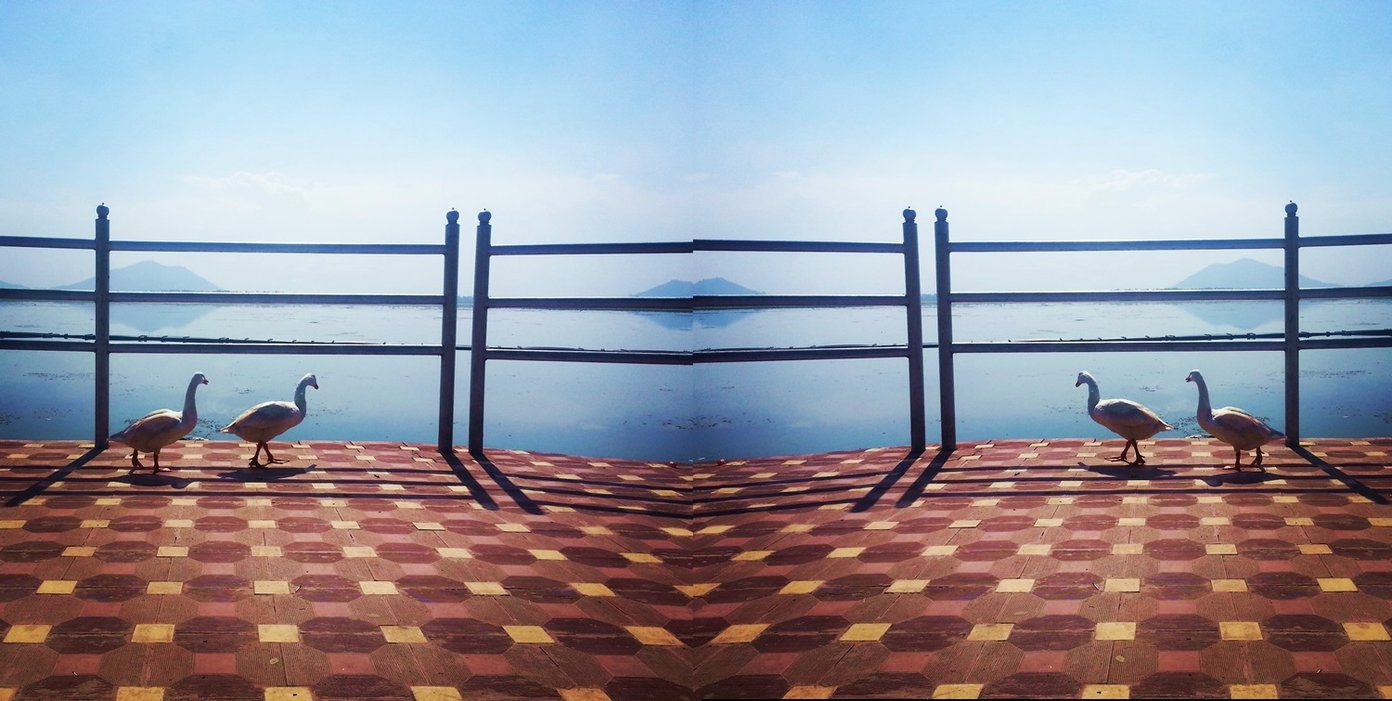If you are not put off by the small screen sizes anymore (it’s the age of big screen phones anyway) and you feel that you could get some writing done on the phone if only you knew the right tools (read apps), then this post is for you. So, without further ado, here’s how to get writing done efficiently on Android.
1. Writing In JotterPad X
Android doesn’t have nearly as many writing apps as iOS (really, the difference is huge) but that doesn’t matter because it has one awesome app – JotterPad X: Writer. It’s a one-stop solution to all your writing needs on Android. The app is free but with limitations. You can import documents from Dropbox, revert to past versions, even write in Markdown (or a screenplay in .fountain format), all for free. But if you are willing to pay $5 as an in-app purchase, this simple app will turn into a fully featured text editor. The in-app purchase will give you access to research tools where you can bring up a fully featured dictionary and thesaurus in a popup window, all without ever leaving the app. If you’re planning to write on your Android tablet, with or without a Bluetooth keyboard, JotterPad X is what you need. It has an extendable keyboard to add most used shortcuts, multiple themes and fonts and a really clean UI.
2.Manage Your Thoughts And Ideas
If you’re going to write a lot, you’re going to think a lot. And while you can fool yourself into thinking that you’ll remember an idea the next morning, you know you won’t. Better to note down any thought as and when it comes to mind. The way I do it is I keep two different note taking solutions. One to just quickly jot down stuff and one to note down the details when I’m actually sitting down and doing my research. For simple note taking, I’d recommend Simplenote. The Android client works well and you can access you notes online as well. There’s also Google’s own Keep. Having them as widgets on the homescreen helps a lot. For a more detailed approach to note taking, where you need better formatting, Evernote is the best. It’s a great app to create an outline in.
3. Look Up Definition Without Leaving The App
JotterPad X’s paid upgrade allows you to have a dictionary right inside your writing window, but if you don’t want to/can’t pay for that in-app purchase, there is a free workaround. I’ve written about it in detail here. You can use it in any app that has the share menu integrated (which JotterPad X sadly does not). After installing WordLookup, just select a word and from the sharing menu, select WordLookup. The app will show the definition as a popup for a couple of seconds. And you’ll know if you’ve used the word in the correct sense or not.
4. Get A Dedicated Dictionary App
To get better aquatinted with words you don’t know, get a dictionary app. You’ve got a lot of choices. You can get an offline dictionary app or look at established options like the Dictionary.com app.
5. Grammar And Spell Check With Ginger
Ginger Page & Grammar Keyboard uses the best of Android tools at its disposal and the company’s amazing English language engine to bring you a streamlined writing experience. You can write inside the app and make use of the app’s great spell check and grammar tool but that’s like buying a Ferrari and driving it at speed limit. Enable the Ginger external keyboard to use it to write in apps like JotterPad. This way you get powerful writing tools of JotterPad and great spell check and grammar all on one screen. Ginger’s spell check works differently than other third party keyboards. It won’t auto correct anything. When you’re done with a sentence or a paragraph, scroll through the corrections, swipe up to delete something you think the app got wrong, then tap the checkmark and all the changes will be applied at once. When the keyboard senses a grammatical mistake or a broken sentence structure, it will activate the Feather button. Tap on it to solve the mistakes.
The Best Combination
I think JotterPad X and Ginger keyboard make a great combination for writers on the go. Also, if you’re going to write a lot on your Android tablet, I suggest you get a Bluetooth keyboard. Typing on a touch screen keyboard, no matter how advanced, just can’t be as good as a physical keys.
Editing With Android Apps
I’ve tried writing on my Android phone and on my iPhone as well. I could never do it. But I found a great use case for these apps. I use them for editing and proofreading a long article. When I’ve written too much for the day, the last thing I want to do is look at my default text editor. So I switch to the iPad or Android and as I use Dropbox to save my files, they are on all my devices. This closed, one-app-per-screen environment is great for editing. It helps you focus. And thanks to something like Ginger keyboard, I can take care of silly typos and grammatical mistakes as well.
How Do You Write On Android?
Do you write on your Android phone or tablet? Let us know how and why you do it in the comments below. I’d love to know your workflow. The above article may contain affiliate links which help support Guiding Tech. However, it does not affect our editorial integrity. The content remains unbiased and authentic.