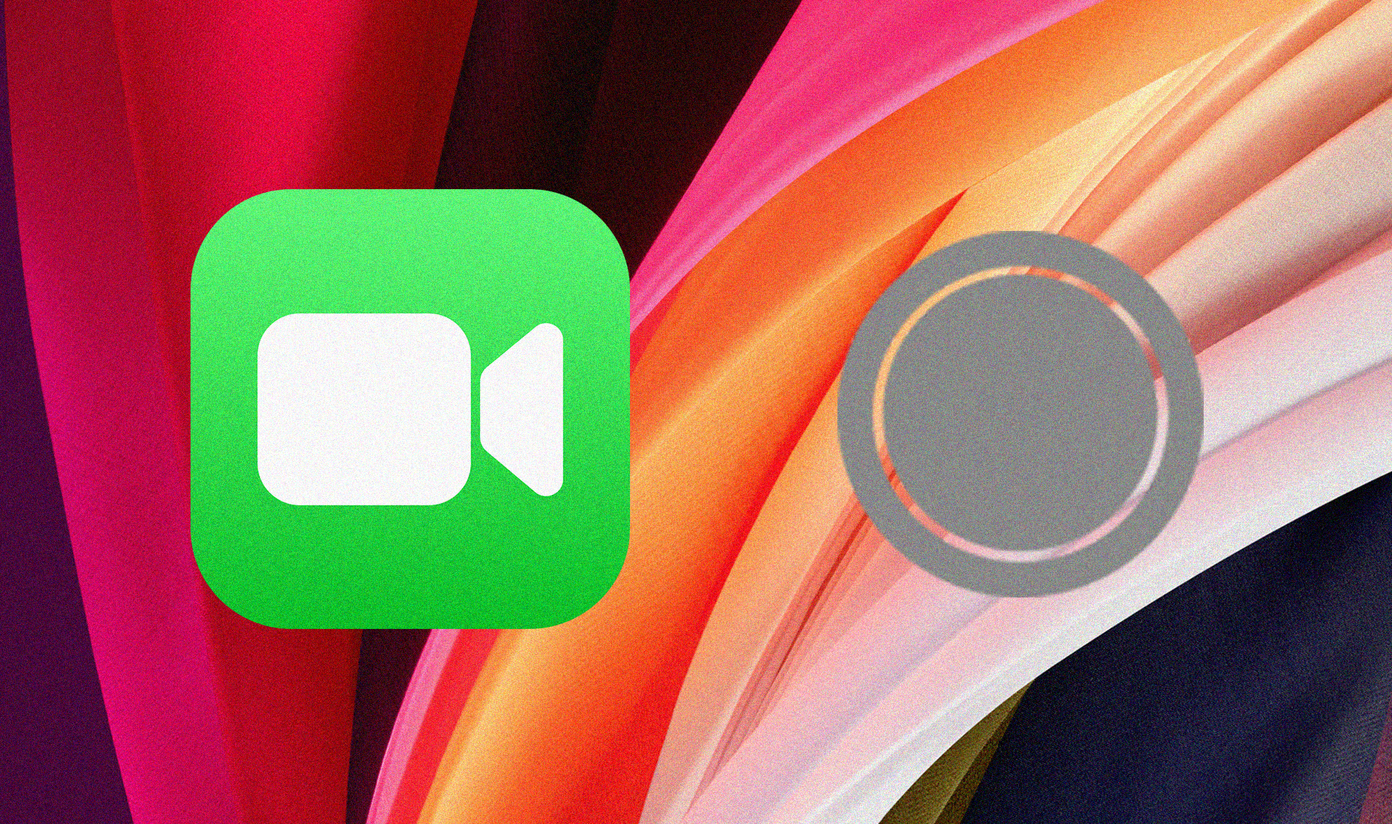The menu button on the Fire TV Stick remote is crucial for navigating and managing some of the device’s Settings. For example, in the Notifications center, the menu button is used to dismiss notifications. And in the Network menu, the menu button is used to disconnect the Fire TV Stick from a Wi-Fi network. Bottom line is, the menu button is important and can be used for a ton of stuff. If the Fire TV Stick menu stopped working, you might miss out on a lot of content and features. But you don’t have to; check out 5 ways to fix the menu issue. Note: The solutions in this post are applicable to the basic Fire TV Stick and Fire TV Stick 4K models.
1. Restart Fire TV Stick
The stream stick’s menu button issue could just be a minor glitch. Restarting the Fire TV Stick could fix that. Simply unplug the device from its power source and plug it back in after 10 – 30 seconds. Alternatively, you can restart the Fire TV Stick using the remote shortcut. If the menu button doesn’t work after a device restart, proceed to the next troubleshooting method below.
2. Check Remote Status and Battery
Step 1: Launch the Fire TV Stick menu and select ‘Controllers & Bluetooth Devices.’ Step 3: Check the Battery section on the new page. If it reads Offline, then you should check that the Fire TV Stick’s remote batteries aren’t dead and are correctly inserted. You can remove and reinsert the current batteries, or use a fresh pair of batteries. Then check if the Battery status changes to OK. Note: Despite the Fire TV Stick remote being functional, the Battery status can appear as Offline. This is an indication of dead or dying batteries. Be sure to check your remote’s battery status often. Using the remote while the battery status is Offline could cause the menu button and other remote functions to occasionally fail during usage.
3. Update Fire TV Stick
A bug in the Fire TV OS could cause the menu issue. Interestingly, updating the device and ensuring it stays updated can fix the issue. In fact, updating your Fire TV Stick helps fixes most software-related issues you might encounter while using the streaming stick. Follow the steps below to update the Fire TV Stick and fix its menu issues. Step 1: Launch the Fire TV Stick Settings menu and select ‘My Fire TV.’ Step 2: Next, select About. Step 3: Select ‘Check for Updates.’ Your Fire TV Stick will scan and download any available OS update. If there’s an available up, proceed to Step #4 below. Otherwise, if the device’s OS is running the latest OS, you should see a ‘Your Fire TV is up to date’ message on the right-hand section of your TV. The ‘Install Update’ will only appear on the page if the Fire TV Stick has (previously) downloaded the OS update. Step 4: Select Install Update to complete the OS update process. This will redirect you to a new page where the installation process will be finalized. The process typically takes about 1 – 5 minutes and your Fire TV Stick might be automatically restarted a couple of times during the installation. Try tapping the menu button on the remote and see if the menu option now works on your Fire TV Stick.
4. Reset Fire TV Stick Remote
Resetting the Fire TV Stick’s remote is another effective fix for the non-responsive menu button issue. Here’s how to go about it. Step 1: Tap and hold the menu button, back/return button, and the left navigation key at the same time for 10 seconds. Resetting the remote will render it unusable. You will have to reconnect the device to the Fire TV Stick — see Step #2 below. Step 2: Tap and hold the home button for 20-40 seconds until the indicator LED on the remote blinks a blue LED light. That should pair your remote with Fire TV Stick and get the Fire TV Stick menu working again. Note: This method will not work if you have a faulty menu button or a faulty remote.
5. Reset Fire TV Stick
This should only be used as a last resort if the menu button still doesn’t work after trying all the fixes above. It will fix any underlying issue causing the menu button to misbehave. We have a really detailed guide on resetting a Fire TV Stick. You should check it out.
Time for a New Remote
Next up: Streaming videos on your TV can drain your data plan faster than you think. If you use a Fire TV Stick or Fire TV Stick 4K, check out 4 ways to reduce their data usage in the article linked below. The above article may contain affiliate links which help support Guiding Tech. However, it does not affect our editorial integrity. The content remains unbiased and authentic.