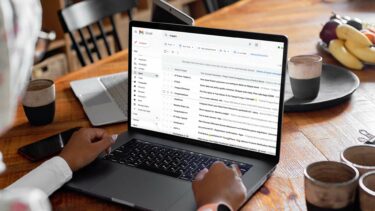Previously, users had to download an email before they could attach or forward it, which is unintuitive. Directly attaching an email is far easier to do and saves valuable time, making the process seamless. Note that attaching email to Gmail email is not the same on desktop and mobile. We explain all. Let’s begin.
1. Right-Click Menu Option
Using Gmail in a browser makes attaching emails to a new Gmail email simple. Just right-click on the email that you want to attach and select ‘Forward as attachment’ button. That will open the Compose pop-up where you create a new email. The emails will be attached to the new Gmail email just like any other attachment. Select multiple emails in advance to attach them to the same email. Note that the 25MB attachment limit still applies even when you are attaching an email in Gmail. However, there is no limit to the number of emails that you can attach. So, what happens when the emails are larger than 25MB in size? In that case, Gmail will automatically upload emails, if required, to your Google Drive account and add a link to the same to the email. Either way, you don’t have to worry.
2. Drag and Drop to Compose Window (Webapp)
This little trick makes the process even more fun and equally faster. Click the Compose button to begin writing a new email. You can drag and drop emails to the Compose window on the lower right side of the screen to attach them. Emails attached in Gmail will appear at the bottom of the newly composed email just like regular attached files. If you want to attach multiple emails, first select all emails and then use the mouse to drag and drop them just like you do with files and folders inside Windows. This is the easiest and most straightforward way to attach emails to Gmail email while composing them but works on desktop only. There is no way to drag-n-drop emails in Gmail’s Android and iOS apps.
3. Attach Emails When Replying
We saw how easy it is to attach emails when browsing the Inbox or when the compose email window is open. But how do you attach emails when replying to an existing Gmail email? Step 1: Open the email that you are replying to and select Reply button to initiate the response process. Type your message as you would normally do, and then click on the pop-out ‘In new window’ button. Step 2: That will open the email in a new window. Now, go back to the Inbox in the previous window, select the emails that you want to attach, and drag-n-drop them to the other window where you are composing a reply.
4. Use Print to PDF Option
Sadly, there is no direct way to attach emails in Gmail mobile apps. This is true for both Android and iOS smartphones. But we found a workaround to this problem. Step 1: Open the Gmail app on your smartphone. We are using Android as an example, but this works on both platforms. Open the email that you want to attach and tap on the three-dot menu icon. Select the Print option here. Step 2: Tap the PDF icon to download the email as a PDF file. If the button is not visible and you view the Print option instead, select Save as PDF option from the drop-down menu. Step 3: Your phone’s default File Manager app will open allowing you to choose a location or create a new folder to save the PDF file. Now, all you have to do is compose a new email in Gmail and attach the PDF file containing your email. In our case, File Manager didn’t ask to choose a name for the PDF file. But you can change that later. Also, there is no way to print multiple emails, and by that extension save them as PDF files, at the same time on the smartphone. You will have to do it one at a time. The smartphone can be used to attach emails to a Gmail email but should be considered only when you don’t have a choice, or things can’t wait until you are in front of a computer. Otherwise, it is far better and much faster to attach emails in Gmail using a computer. Note: Attached email files are in .EML format, and clicking on the same will open attached Gmail emails in a new window on the recipient’s computer.
Email Within an Email
The ability to attach emails to Gmail email is pretty cool and handy. Especially when you want to attach multiple emails because, by default, Gmail doesn’t allow users to forward more than one email in one go. You can forward only one email at a frustrating time. Attaching emails quickly fixes this problem, but not many users are aware of this feature. Well, now you do. Next up: Are you looking to use Outlook with Gmail? Here’s a guide on how to sync Outlook with Gmail. The above article may contain affiliate links which help support Guiding Tech. However, it does not affect our editorial integrity. The content remains unbiased and authentic.